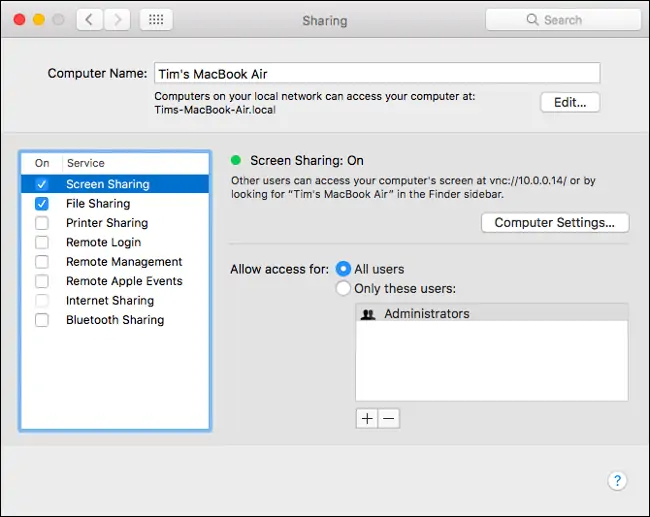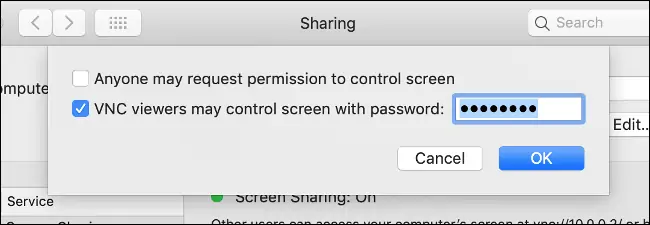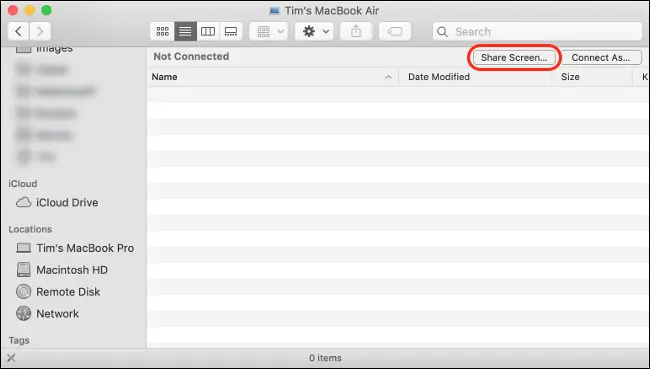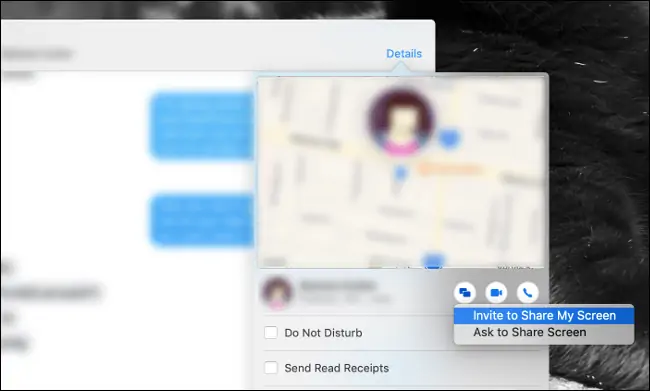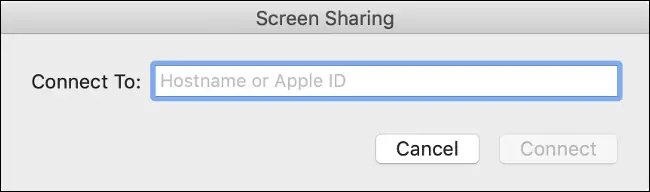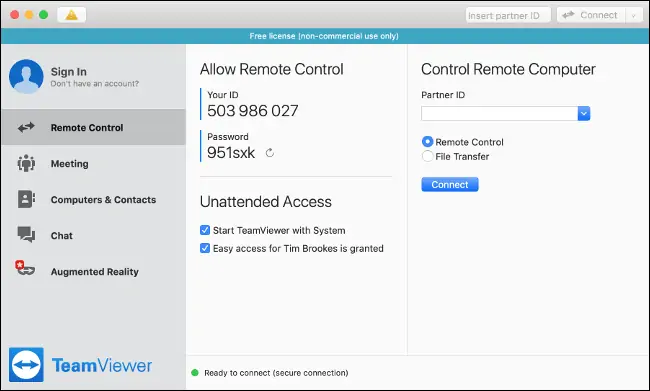به اشتراکگذاشتن صفحه نمایش مکبوک یا آیمک با یک مک از طریق اینترنت توسط نرمافزارهایی مثل TeamViewer ساده است اما اگر بخواهید این کار را بدون اینترنت و از طریق شبکهی محلی انجام بدهید چه باید کرد؟ اگر به اینترنت دسترسی نداشته باشید یا مصرف اینترنت برایتان مهم باشد و مکها به یک مودم یا روتر متصل شده باشند، میتوانید از سرور VNC استفاده کنید که در مکها به صورت پیشفرض موجود است.
در این مقاله به چند روش اسکرین شیرینگ و کنترل کردن مک از راه دور میپردازیم. با ما باشید.
اسکرین شیرینگ و کنترل از راه دور در مکاواس
همانطور که در ابتدا اشاره کردیم، روشهای مختلفی برای به اشتراکگذاری صفحه نمایش یا به زبان دیگر Screen-Sharing و همینطور دسترسی ریموت در مکاواس وجود دارد و هر یک برای نوع خاصی از کاربرد مناسب است.
- با ابزار سرور VNC که در macOS پیشبینی شده، میتوانید از طریق شبکه لوکال به مک دیگری دسترسی ریموت داشته باشید و تصویری که روی صفحه نمایش آن دیده میشود را به صورت آنی و زنده مشاهده کنید.
- برای اسکرین شیرینگ از طریق اینترنت میتوانید از اپلیکیشن iMessage اپل استفاده کنید. دادن دسترسی برای کنترل کردن مکاواس نیز امکانپذیر است. اگر نیاز است که با شخص مقابل صحبت کنید، میتوانید یک تماس صوتی از طریق FaceTime نیز برقرار کنید.
- برای دسترسی ریموت میتوانید از نرمافزارهای جانبی مثل TeamViewer نیز استفاده کنید. این نرمافزار نسخهی مخصوص اندروید و ویندوز و حتی لینوکس نیز دارد. بنابراین میتوانید مکبوک یا آیمک خویش را از طریق سیستمهای ویندوزی و حتی گوشی کنترل کنید.
اسکرین شیرینگ از طریق شبکهی لوکال و سرور VNC
در منزل یا محل کار که دارای شبکهی محلی است، امکان اسکرین شیرینگ بدون دسترسی به اینترنت وجود دارد. ممکن است بخواهید کامپیوتری که در اتاق دیگری از منزل قرار گرفته را کنترل کنید یا بخواهید MacBook همکارتان در اداره را کنترل کنید. به این کار کنترل از راه دور یا دسترسی ریموت گفته میشود و این روزها در سازمانها متداول و امری عادی است.
پیکربندی مک برای دسترسی ریموت
مراحل زیر را برای آمادهسازی جهت اسکرین شیرینگ طی کنید:
در منوی بالای صفحه روی لوگوی اپل یا سیب کلیک کنید.
در منو روی System Preferences کلیک کنید.
در پنجرهی باز شده روی Sharing کلیک کنید.
در کادر سمت چپ گزینهی Screen Sharing را تیک بزنید.
به نام کامپیوتر در کادر بالای پنجره و آدرس VNC آن که در پاراگراف زیر Screen Sharing: On ذکر شده توجه کنید و این دو مورد را به خاطر بسپارید. منظور از آدرس عبارتی شبیه به vnc://10.0.0.5 است.
دقت کنید که در مکاواس هم قابلیت به اشتراکگذاری صفحه نمایش وجود دارد و هم قابلیت کنترل از راه دور. اگر گزینهی Remote Management را فعال کنید، نمیتوانید Screen Sharing را فعال کنید. البته روش به اشتراکگذاری تصویر صفحه نمایش با کنترل ریموت مشابه و مراحل کار یکسان است.
اما تنظیمات امنیتی و دیگر گزینههای مهم:
روی Computer Settings کلیک کنید و در صورت نیاز تیک هر دو گزینهی موجود را بزنید و رمز عبور امن و پیچیدهای وارد کنید و در نهایت روی OK کلیک کنید.
با فعال کردن گزینهی Anyone may request permission to control screen هر شخصی میتواند به سیستم شما متصل شود اما اگر رمز عبور را صحیح وارد نکند، طبعاً امکان دیدن صفحه نمایش و همینطور کنترل کردن مکاواس برای وی فراهم نمیشود.
برای فعال کردن درخواست رمز عبور حین اتصال، تیک گزینهی VNC viewers may control screen with password را بزنید و پسورد دلخواه را روبروی آن وارد کنید.
دسترسی ریموت به مک از طریق VNC
برای دسترسی به مکبوک یا آیمک دیگری که در شبکهی لوکال مشترک قرار گرفته است، چند روش ساده وجود دارد:
اپلیکیشن مدیریت فایل اپل که Finder نام دارد را اجرا کنید.
در ستون کناری اسکرول کنید تا عنوان Locations را ببینید. در صورت نیاز روی Show کلیک کنید.
نام کامپیوتری که میخواهید به آن دسترسی داشته باشید را پیدا کرده و روی آن دبلکلیک کنید.
در ادامه روی Share Screen کلیک کنید و صبر کنید تا اتصال برقرار شود.
و روش دوم:
اپلیکیشن Finder را اجرا کنید.
در اپلیکیشن Finder از منوی Go گزینهی Connect to Server را انتخاب کنید.
آدرس VNC یا نام کامپیوتر موردنظر را وارد کنید.
روی Connect کلیک کنید.
اگر در هر دو سیستم از Apple ID یکسانی استفاده شده باشد، اسکرین شیرینگ بلافاصله آغاز میشود و پیامی ظاهر نخواهد شد اما اگر بخواهید به یک مک دیگر که متعلق به شخص دیگری است و در آن از اپل آیدی یکسان برای لاگین کردن استفاده نشده، متصل شوید، میبایست رمز عبور و نام کاربری را به درستی وارد کنید.
نکتهی مهم این است که اپل برای اسکرین شیرینگ از سرور VNC استفاده کرده و لذا اگر نرمافزار VNC Viewer دیگری داشته باشید، میتوانید از طریق شبکهی لوکال مکبوک یا آیمک را کنترل کنید. به عبارت دیگر این کار از طریق سیستمهای ویندوزی و لینوکسی نیز امکانپذیر است. البته در این صورت میبایست گزینهی VNC viewers may control screen with password را که به آن اشاره کردیم، را در تنظیمات اسکرین شیرینگ فعال کرده باشید.
اسکرین شیرینگ از طریق شبکهی لوکال با توجه به اینکه معمولاً سرعت شبکه بالاست و تأخیر بسیار پایین است، به خوبی انجام میشود. حتی نیازی به کاهش رزولوشن نیست. در حالی که در صورت استفاده از اینترنت، بسته به سرعت و تأخیر، کیفیت و سرعت کنترل ریموت متفاوت خواهد بود و شاید مجبور شوید که رزولوشن و کیفیت تصویر را کاهش دهید.
نکتهی دیگر این است که میتوانید با باز کردن پورت VCN، دسترسی ریموت از طریق اینترنت را نیز امکانپذیر کنید اما دقت کنید که این روش امنیت خوبی ندارد. روشهای امنتری برای اسکرین شیرینگ از طریق اینترنت وجود دارد که در ادامه به یک مورد اشاره خواهیم کرد.
به اشتراکگذاری ویدیوی زنده از صفحه نمایش مک با iMessage
پیامرسان iMessage اپل امکانات متنوعی دارد که شاید تاکنون از برخی موارد استفاده نکرده باشید. یکی از امکانات مهم، اسکرین شیرینگ است. البته این پیامرسان مختص سیستم عامل macOS و iOS و iPadOS است. لذا فقط کاربران آیفون و آیپد و مکبوک یا آیمک میتوانند از این قابلیت استفاده کنند.
اما مراحل کار به صورت خلاصه:
ابتدا گفتگویی با شخص موردنظر آغاز کنید.
در پنجرهی چت روی Details که در گوشهی بالا و راست موجود است کلیک کنید.
در پنجرهی باز شده روی دکمهی Screen Sharing کلیک کنید که به شکل دو مستطیل روی هم است و روبروی نام شخص قرار دارد.
برای به اشتراکگذاری ویدیویی از صفحهی مکاواس، Invite to Share My Screen کلیک کنید و اگر میخواهید ویدیویی از صفحه نمایش دیوایس دیگران مشاهده کنید، روی Ask to Share Screen کلیک کنید.
پس از اینکه مخاطب تماس صوتی را پذیرفت، تماس صوتی فیستایم آغاز میشود. اکنون برای واگذار کردن کنترل مکاواس به مخاطب میبایست روی دکمهی Screen Sharing در نوار منو کلیک کرده و گزینهی Allow NAME to Control My Screen را انتخاب کنید که البته NAME نام مخاطب شماست.
یادآوری میکنیم که نباید کنترل مک را به کسی که کاملاً مورداعتماد نیست. به علاوه میتوانید پای سیستم بنشینید و کارهایی که وی انجام میدهد را تماشا کنید. برای قطع دسترسی نیز از همان منو و گزینهی مشابه استفاده کنید.
اتصال مستقیم به یک مک دیگر از طریق اپ Screen Sharing
برای اتصال مستقیم به یک مک دیگر میتوانید از اپلیکیشن Screen Sharing نیز استفاده کنید که محیط ساده و کاربردی دارد. برای اجرا کردن این اپ، از ابزار جستجو استفاده کنید و نام آن را تایپ کرده و سپس Enter را فشار دهید.
برای استفاده کردن از اپلیکیشن اسکرین شیرینگ اپل میبایست نام هاست یا اپل آیدی را وارد کنید. در صورت استفاده از اپل آیدی، اتصال مستقیم برقرار میشود و کار بسیار ساده است. البته میتوانید نام هاست که همان آدرس سرور VNC است هم در این کادر تایپ کنید. سپس روی Connect کلیک کنید.
اسکرین شیرینگ با سیستمهای ویندوزی از طریق TeamViewer
اگر سیستم عامل کامپیوتری ویندوز است و میخواهید از طریق آن، مک را کنترل کنید، استفاده از نرمافزارهای جانبی نظیر TeamViewer توصیه میشود چرا که کار را بسیار ساده میکند و امکانات متعددی دارد. استفاده از تیمویوئر برای امور شخصی رایگان است.
گام نخست نصب کردن نرمافزار TeamViewer است. پس از اجرا کردن این نرمافزار در مکاواس و همینطور سیستم ویندوزی، به شناسه و پسوردی که در مک ارایه شده توجه کنید. Your ID یا شناسهی شما و Password را یادداشت کنید و در سیستم ویندوزی در کادر Partner ID، شناسهی مکبوک یا آیمک خویش را وارد کنید و روی Connect کلیک کنید. به این ترتیب پسورد از شما درخواست میشود و میتوانید به مک متصل شوید. در خصوص دسترسیهای ریموت از مسیر Settings > Security & Privacy > Privacy > Accessibility اقدام کنید.
در صورت ساخت حساب کاربری رایگان در سایت TeamViewer کار شما سادهتر میشود چرا که همهی وسایلی که به حساب شما متصل شده و در واقع لاگین انجام شده، لیست میشود و اتصال به سیستم موردنظر سادهتر خواهد شد.
howtogeekسیارهی آیتی