برای دانلود کردن فایل میتوانید از مرورگرها و نرمافزارهای دانلود منیجر یا مدیریت دانلود استفاده کنید. بیشتر مرورگرها فایلهای دانلودی را در فولدر Downloads حساب کاربری شما ذخیره میکنند و البته ممکن است قبل از ذخیره کردن فایل، در مورد فولدر مقصد سوال شود. ممکن است اخیراً فایلی را دانلود کرده باشید و نام و مشخصات آن را به خاطر نداشته باشید. در این صورت چطور میتوان آن را پیدا کرد؟
در این مقاله به موضوع پیدا کردن فایلهای اخیراً دانلودشده در ویندوز ۱۰ میپردازیم.
اگر به وفور فایل دانلود میکنید، بهتر است از نرمافزارهای مدیریت دانلود استفاده کنید چرا که چند مزیت مهم و اساسی دارند:
- امکان ادامه دادن اغلب دانلودها حتی پس از خاموش و روشن کردن سیستم یا قطع و وصل شدن اینترنت
- تقسیم فایل به چند تکه و دانلود هر تکه با کانکشن مجزا به منظور افزایش سرعت دانلود
- قابلیت برنامهریزی کردن دانلودها و ایجاد صف دانلود
- قابلیت شروع دانلودهای در صف و خاموش کردن سیستم در زمان دلخواه
اما اگر از مرورگرهایی مثل Google Chrome برای وبگردی و گاهی دانلود کردن فایل استفاده میکنید، ممکن است برایتان پیش آمده باشد که فایلی را دانلود کردهاید اما نمیدانید نام آن چه بوده است. خوشبختانه راهی برای یافتن این فایلها وجود دارد که در ادامه شرح میدهیم.
یافتن فایلهایی که اخیراً دانلود شدهاند در ویندوز ۱۰
اولین مکانی که میبایست بررسی کنید، فولدر پیشفرض دانلودها در ویندوز ۱۰ است. برای هر حساب کاربری یک فولدر Downloads وجود دارد. لذا ابتدا وارد حساب کاربری موردنظر شوید و سپس فولدر Downloads را باز کنید. این فولدر مثل فولدرهای Music و Documents و غیره در ستون کناری اپلیکیشن مدیریت فایل ویندوز ۱۰ نمایش داده میشود.
البته میتوانید فولدر دانلود مربوط به حسابهای کاربری دیگران را نیز چک کنید. کافی است به مسیر زیر مراجعه کنید:
C:\Users
و در این مسیر فولدر حساب کاربری موردنظر را با دبلکلیک کردن باز کنید. فولدر Downloads یکی از فولدرهای موجود خواهد بود.
فایلهای دانلود شده توسط مرورگرهای Chrome و Firefox و Opera و Edge
اگر از مرورگرها برای دانلود کردن فایل استفاده میکنید، ابتدا همان فولدر Downloads که اشاره کردیم را بررسی کنید. اما ممکن است محل پیشفرض ذخیره کردن فایلهای دانلودشده را قبلاً تغییر داده باشید. در این صورت میبایست محل دیگری را چک که با مراجعه به تنظیمات مرورگر موردنظر، آدرس آن مشخص میشود.
به عنوان مثال فرض کنید که از مرورگر کروم یا مرورگرهای مبتنی بر کرومیوم نظیر Opera و Chromium Edge استفاده میکنید. در این مرورگرها با کلید میانبر Ctrl + J، صفحهای به اسم دانلودها باز میشود. آدرس این صفحه در مرورگر کروم به صورت زیر است:
chrome://downloads/
و در مرورگر Edge جدید که مایکروسافت با استفاده از هستهی کرومیوم طراحی کرده نیز به صورت مشابه است:
edge://downloads
در این صفحه لیستی از فایلهای دانلود شده به ترتیب تاریخ موجود است. اگر این صفحه را پس از دانلود کردن فایلها، پاکسازی نکرده باشید، ممکن است فایلهایی که چند ماه پیش دانلود کردهاید هم در آن لیست شده باشد. برای باز کردن فولدر حاوی فایلی که دانلود شده، کافی است روی آیکون فولدر روبروی هر فایل یا گزینهای نظیر Open Folder استفاده کنید که بسته به مرورگر متفاوت است.
فایلهای اخیراً دانلود شده توسط نرمافزارهای مدیریت دانلود
اگر برای افزایش سرعت دانلود از نرمافزارهایی نظیر IDM استفاده میکنید هم یافتن فایلهایی که اخیراً دانلود کردهاید بسیار ساده است. در این نوع نرمافزارها، لیست دانلود دارای چند ستون است. میتوانید ستون تاریخ آخرین تلاش برای دانلود را چک کنید و با کلیک روی عنوان این ستون، فایلها را به ترتیب تاریخ دانلود مرتب کنید. سپس روی فایل موردنظر راستکلیک کنید و گزینهی Open Folder یا Open file location و یا گزینهای مشابه را انتخاب کنید تا فولدر حاوی فایل باز شود.
اگر روش فوق پاسخگو نیست، تنظیمات نرمافزار مدیریت دانلود را چک کنید و بررسی کنید که فایلهای دانلود شده در چه فولدر یا فولدرهایی ذخیره میشود. سپس آن فولدرها را در نرمافزار File Explorer ویندوز باز کنید و فایلها را به ترتیب تاریخ مرتب کنید. پیدا کردن فایلهای اخیراً دانلود شده ساده خواهد بود.
فایلهای اخیراً دانلود شده از تورنت
برای دانلود فایل از تورنت، از نرمافزارهایی موسوم به کلاینت تورنت استفاده میشود که نمونهی محبوب و معروف آن، BitTorrent و utorrent است. در این نرمافزارها هم میتوانید روی فایل موردنظر در لیست دانلودها راستکلیک کنید و گزینهی Open Containing Folder را انتخاب کنید تا فولدر حاوی فایل باز شود.
نحوه سرچ کردن فایلهای تغییر کرده در روزهای اخیر
اگر هیچ یک از روشهای فوق نیاز شما را رفع نکرده است، آخرین راه جستجو کردن فایلها است. میتوانید فایلهایی که اخیراً تغییر کرده یا در سیستم شما اضافه شده را جستجو کنید و یکییکی بررسی کنید! روش وقتگیری است اما اگر روشهای فوق پاسخگو نباشد، چارهای جز بررسی کردن تمام فایلهای اخیراً اضافه شده نیست.
توجه کنید که برای سرچ کردن فایلهای که در روز فعلی تغییر کرده است، میتوانید در کادر جستجوی File Explorer ویندوز، عبارت زیر را وارد کنید و سپس Enter را فشار دهید یا روی فلش کنار این کادر کلیک کنید:
datemodified:today
برای لیست کردن فایلهای تغییر کرده در هفتهی اخیر هم میتوانید عبارت زیر را جستجو کنید:
datemodified:this week
addictivetipsسیارهی آیتی

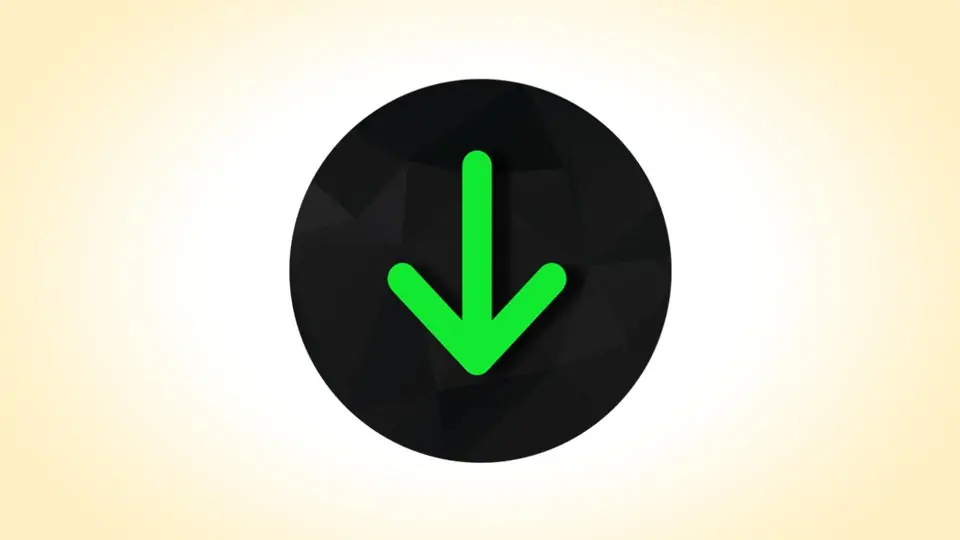
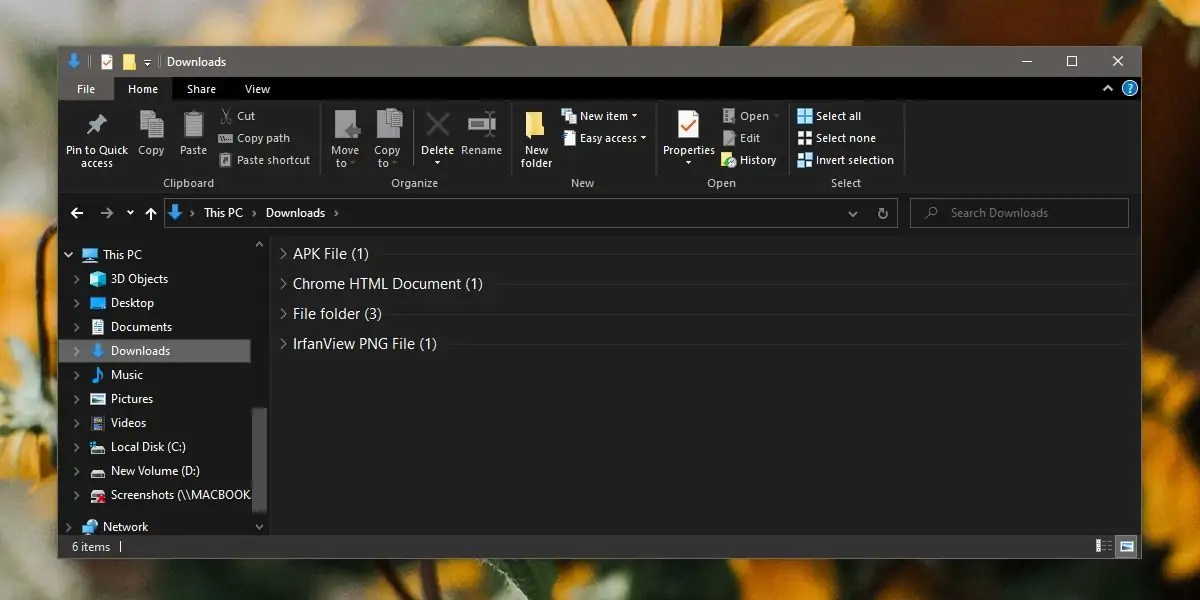
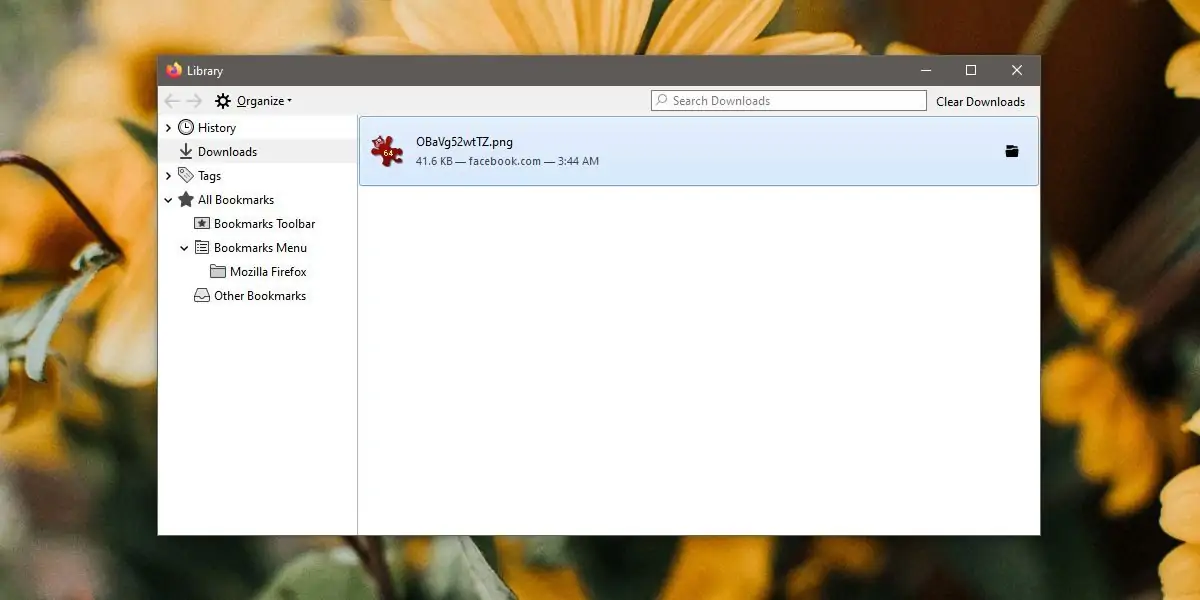
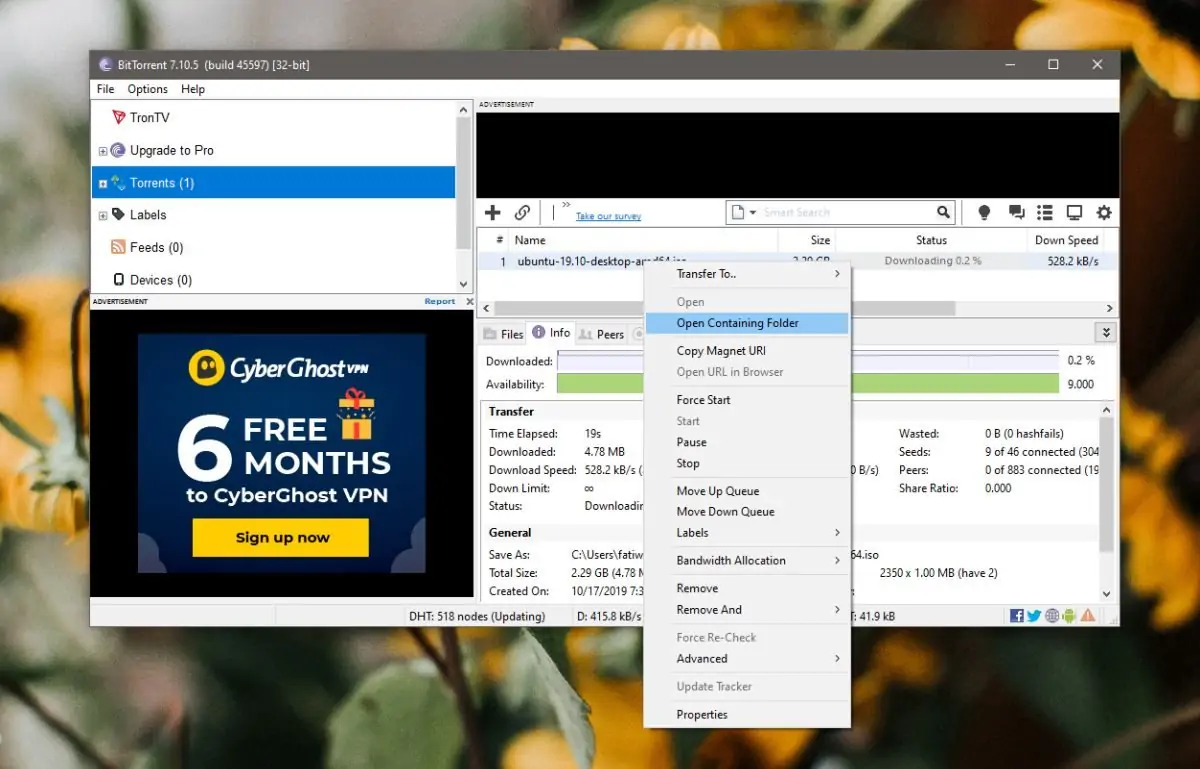
سلام امروز شخصی لب تاب بنده رو ویندوز ۱۰ نصب کردن..رفتم ببینم کارشون تموم شده منو دیدن دست پاچه شدن وچندین مرتبه فک میکنم به قسمت سی دی رام کوبیدن و سی دی خارج شد .ازشون پرسیدم تموم نشد کار شما که گفتن برای راحتی کار بنده چندین نرموافزار رووهم برام داخل لب تاب ریختن..متاسفانه اشنایی ندارم با لب تاب در حددموزیک کاربرد داشتم ازش..اما حس میکنم محتویات لب تابم رو گویا بارگیری میکردنوکه منوودیدن دست و پاشونووگم کرده بودن..موردc:/users رو زدم صفحه ای بنام parent direstury باز شد و گزینه هایی بنام ..ایکاش بشه براتون ارسال کنم راهنمایم کنید..چطور میتونم این اطلاعات رو براتون ارسال کنم که مطئن بشم محتویات لب تاب دانلود کپی و یا بلوتوث کرده باشن.ممنون میشم گمکی باشید برام ممنون
بدبخت شدی