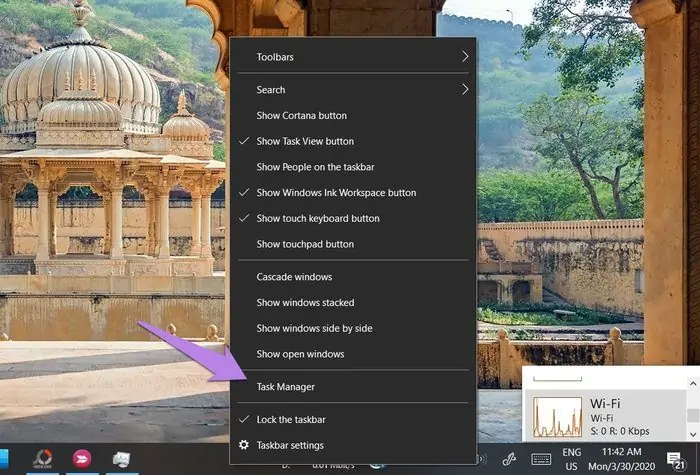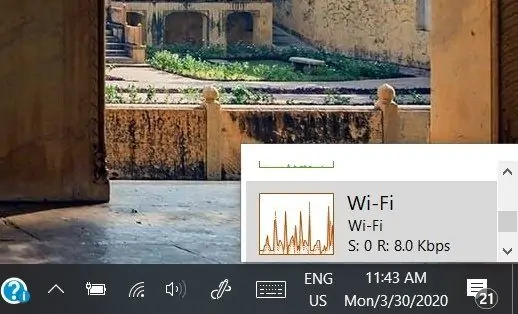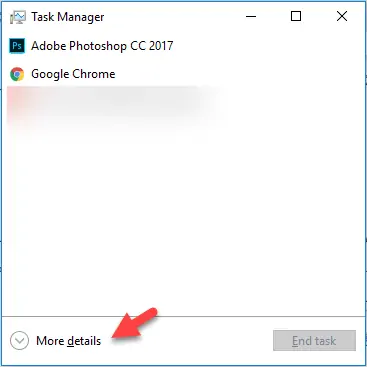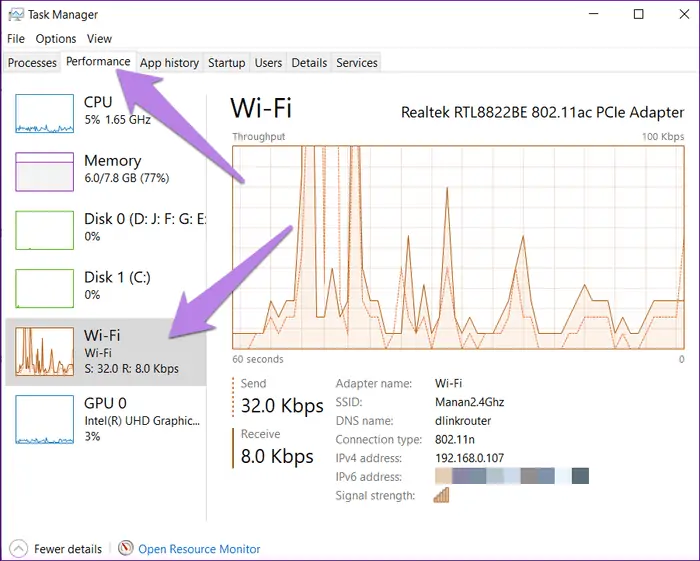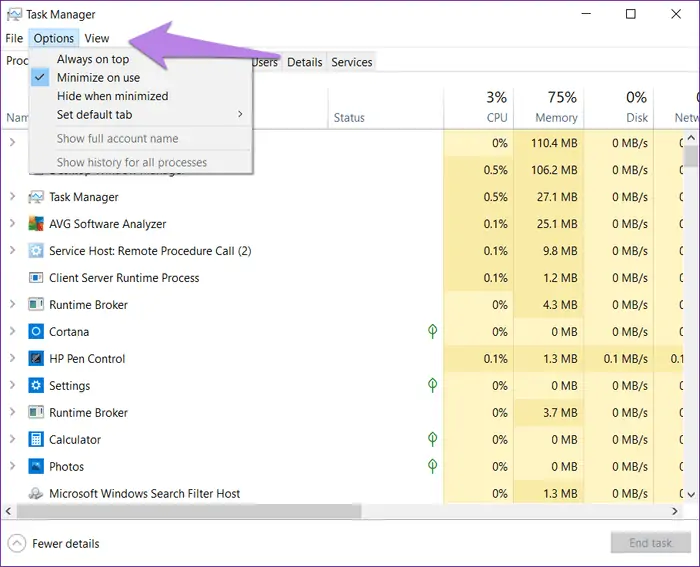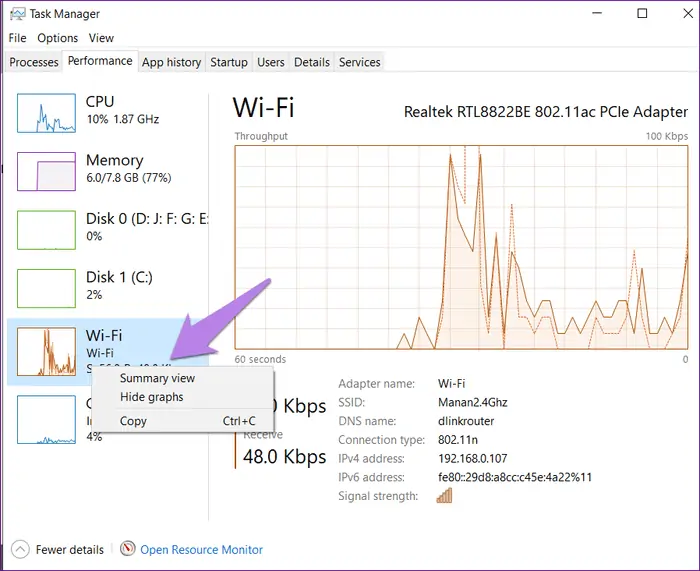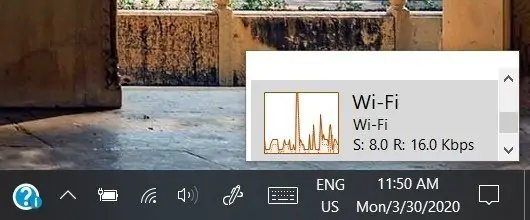یکی از امکانات Task Manager ویندوز ۱۰، نمایش سرعت ارسال و دریافت داده در شبکهی وای-فای و در واقع سرعت کارت شبکهی وایرلس است. علاوه بر این با ترفندی ساده میتوانید سرعت وای-فای را در پنجرهای کوچک که همواره روی دیگر پنجرهها است، مشاهده کنید. این قابلیت برای عیبیابی و همینطور شناسایی بازی یا برنامهای که اینترنت زیادی مصرف میکند، مفید است. به علاوه اگر سرعت دانلود یا سرعت آپلود کاهش پیدا کند، سریعاً متوجه میشوید.
در ادامه به شیوهی چک کردن سرعت کارت شبکهی وایرلس و نمایش همیشگی آن در پنجرهای کوچک که از قابلیتهای جالب و کاربردی ویندوز ۱۰ است میپردازیم.
نرمافزارهای زیادی برای چک کردن سرعت اینترنت و رسم نمودار سرعت آپلود و سرعت دانلود وجود دارد. قبلاً یک نمونهی ساده، سبک و کمحجم را معرفی کردیم:
چک کردن سرعت وای-فای از طریق تاسک منیجر ویندوز ۱۰
به جای نصب کردن اپلیکیشن اضافی و سنگینتر کردن سیستم عامل، میتوانید از امکانات موجود به شکل بهینهتری استفاده کنید. شاید واقعاً نیازی به نصب کردن اپلیکیشن جانبی نباشد. در ویندوز ۱۰ برای اجرا کردن تاسک منیجر چندین روش ساده وجود دارد. میتوانید روی تسکبار پایین صفحه راستکلیک کنید و گزینهی Task Manager را انتخاب کنید.
روش سریعتر استفاده از کلید میانبری است که در ویندوزهای قبلی نیز کاربرد داشته است:
شورتکات اجرا کردن تاسک منیجر، کلید ترکیبی Ctrl + Shift + Esc است. به عبارت دیگر دو کلید Ctrl و Shift سمت چپ کیبورد را نگه دارید و سپس Esc که معمولاً در گوشهی بالا و چپ قرار گرفته را فشار دهید.
اما چطور سرعت وای-فای را شبیه به تصویر زیر مشاهده کنیم؟ مراحل را در ادامه بررسی میکنیم.
دقت کنید که در تاسک منیجر به صورت پیشفرض نمای ساده فعال است. لذا اگر اولین مرتبه است که آن را اجرا میکنید، روی دکمهی More details کلیک کنید تا تبهای مختلف ظاهر شود.
حال روی تب Performance کلیک کنید. سپس در ستون کناری روی Wi-Fi کلیک کنید. به این ترتیب نمودار سرعت اینترنت را مشاهده خواهید کرد.
نمایش سرعت وای-فای به صورت پنجرهی شناور
برای اینکه پنجرهی تاسک منیجر روی پنجرهی دیگر نرمافزارها نمایش داده شود و همینطور باقی بماند، روی منوی Options کلیک کنید و سپس روی گزینهی Always on top کلیک کنید.
اکنون برای کوچک کردن پنجرهی تاسک منیجر به طوری که مفید و مختصر شود، روی Wi-Fi در ستون کناری راستکلیک کنید و گزینهی Summary View را انتخاب نمایید.
به این ترتیب پنجرهی تاسک منیجر سادهتر و خلوتتر میشود. حال میبایست آن را با درگ کردن گوشهها، کوچک کنید و سپس با درگ کردن نوار عنوان، به گوشهای از صفحه منتقل کنید تا کمتر مزاحم استفاده از نرمافزارهای دیگر باشد. همانطور که در تصویر زیر مشاهده میکنید، سرعت دریافت داده یا Receive با حرف R و برحسب کیلوبیت بر ثانیه نمایش داده شده و سرعت آپلود یا ارسال نیز با حرف S که مخفف Send است، نمایش داده شده است.
به واحد نمایش سرعت توجه کنید که مگابایت یا کیلوبایت بر ثانیه نیست.
برای تبدیل کیلوبیت بر ثانیه به کیلوبایت بر ثانیه، عدد را بر ۸ تقسیم کنید و برای تبدیل کیلوبیت بر ثانیه به مگابایت بر ثانیه، عدد را بر ۸۰۰۰ تقسیم نمایید.
guidingtechسیارهی آیتی