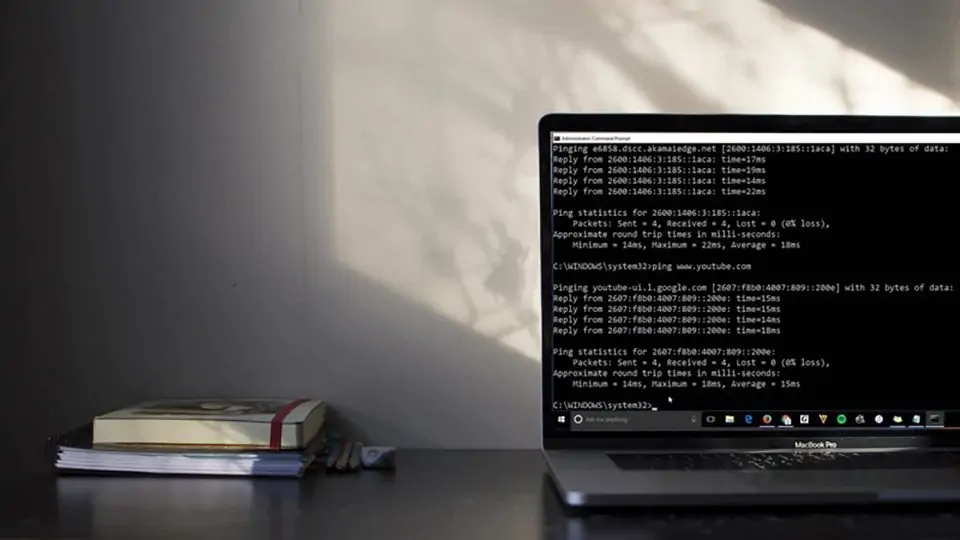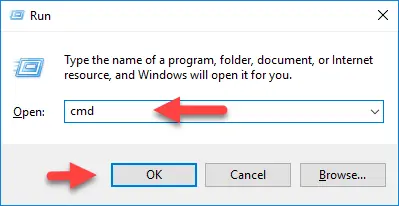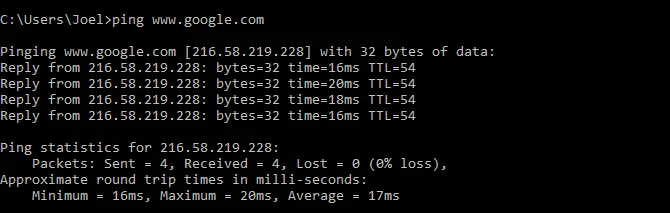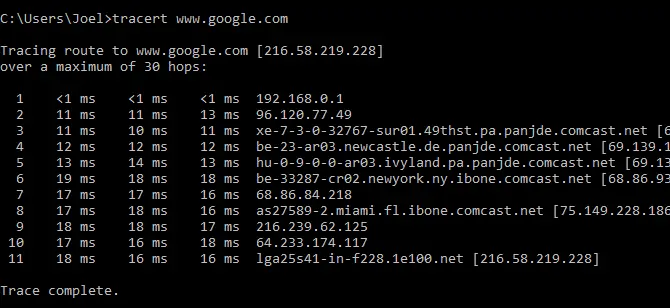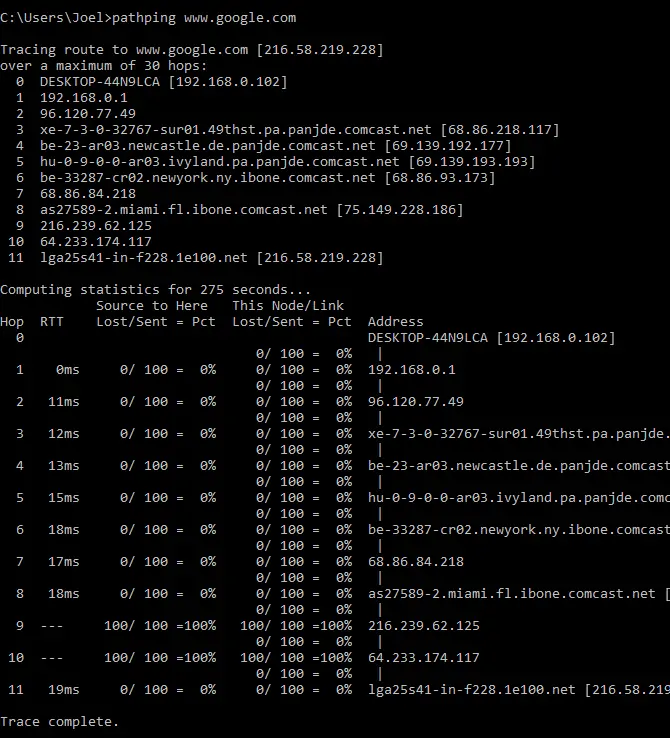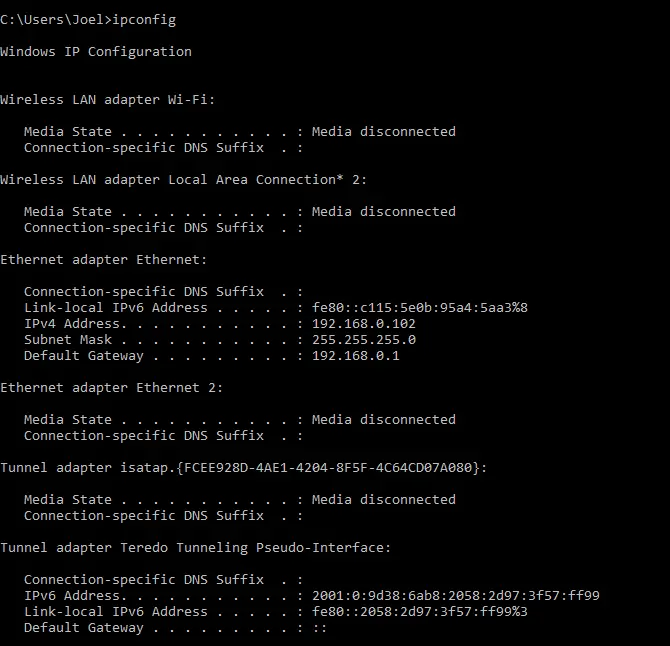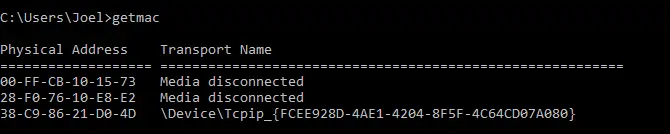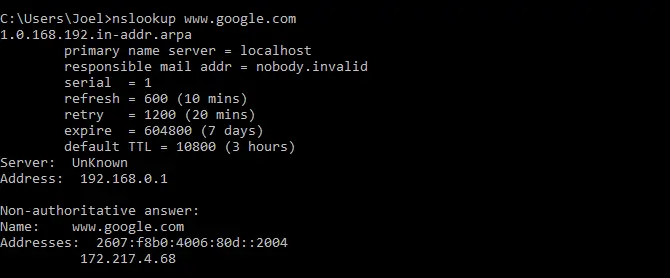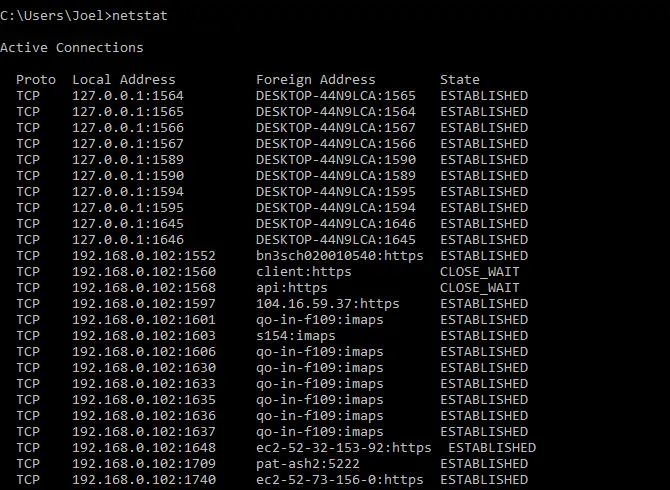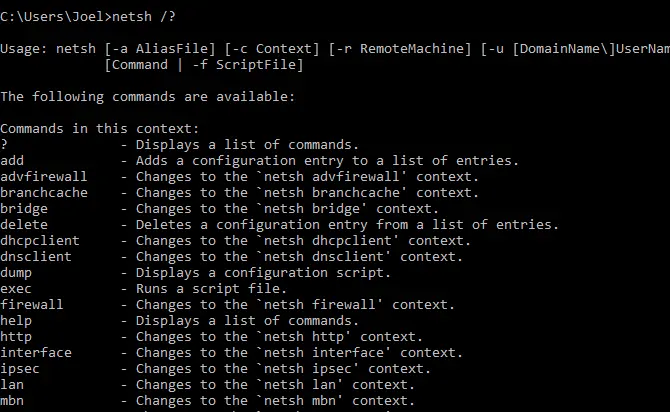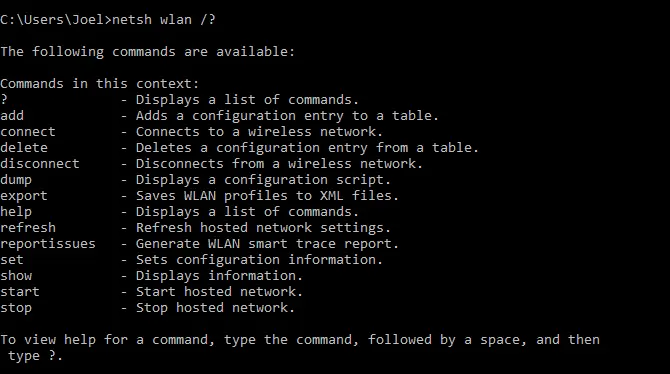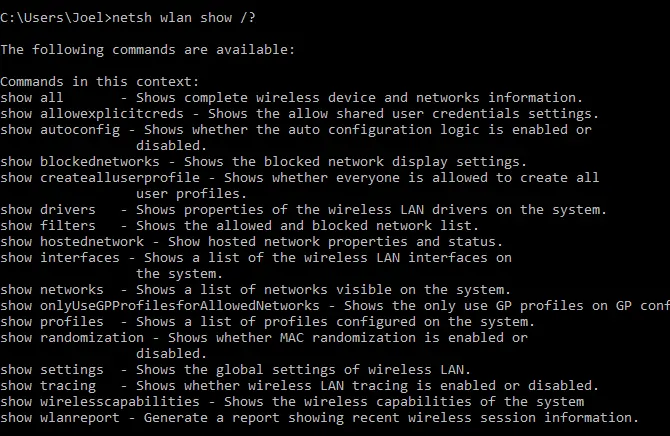بیشتر تنظیمات مهم و اساسی شبکه در Control Panel و اپ Settings ویندوز ۱۰ موجود است اما همهی تنظیمات و قابلیتهای ویندوز در این دو بخش ارایه نشده است. به همین جهت است که کاربران حرفهای و حتی معمولی، گاهی Command Prompt یا همان cmd را اجرا میکنند و دستوراتی تایپ میکنند. در واقع برای عیبیابی کردن دسترسی به اینترنت و شبکه و تغییر دادن برخی تنظیمات مهم، دستوراتی وجود دارد که بد نیست به خاطر بسپارید.
در ادامه با ۸ دستور مهم و کاربردی برای مدیریت شبکه در ویندوز آشنا میشویم.
دو روش اجرا کردن cmd در ویندوز ۱۰
شیوهی اجرا کردن cmd در ویندوز ۱۰ مشابه نسخههای قبلی ویندوز است. میتوانید عبارت cmd را در منوی استارت جستجو کنید و روی اولین نتیجهی جستجو کلیک کنید. روش سریع و سادهی دیگر این است که ابتدا کلید میانبر Win + R را بزنید تا پنجرهی Run باز شود و سپس دستور cmd را تایپ کنید و Enter را فشار دهید.
اگر برای اجرا کردن دستوری در محیط کامند پرامپت، به دسترسی ادمین نیاز است، پس از جستجو در منوی استارت، روی اولین نتیجه راستکلیک کنید و Run as administrator را انتخاب کنید.
در صورت استفاده از پنجرهی Run، میتوانید دستوری که قرار است در محیط cmd اجرا شود را نیز مستقیماً وارد کنید. برای این منظور پس از cmd از سوییچ /k استفاده کرده و دستور موردنظر را وارد کنید. به عنوان مثال برای پینگ کردن سایت سیارهی آیتی، عبارت زیر را در پنجرهی Run تایپ کرده و Enter را فشار دهید:
cmd /k ping it-planet.ir
چک کردن اتصال به اینترنت با ping
اولین دستور که بسیار ساده است، دستور پینگ است. با دستور ping میتوانید دسترسی به یکی دیگر از کامپیوترهای شبکه و همینطور اتصال به اینترنت و سایتی خاص را بررسی کنید. علاوه بر این مدت زمان تأخیر در دسترسی سیستم شما به سرور سایتها نیز با همین دستور ساده و کاربردی مشخص میشود. گیمرهایی که بازی آنلاین انجام میدهند، قالباً از این دستور برای چک کردن تأخیر استفاده میکنند.
دستور ping دقیقاً چه کاری انجام میدهد؟
دستور ping با ارسال بستهی ۴ کیلوبایتی داده و سپس ۴ ثانیه انتظار برای دریافت مجدد آن، مدت زمان ارسال و دریافت را اندازهگیری میکند. ممکن است برخی بستهها ارسال شوند اما به دلیل قطع و وصل شدن اینترنت، دریافت نشوند یا این کار بیش از ۴ ثانیه طول بکشد که عملاً نشاندهندهی بسیار کند و ناپایدار بودن اینترنت است.
اما روش استفاده: کافی است آدرس آیپی یا نام سایت موردنظر را پس از دستور ping تایپ کنید. به عنوان مثال برای پینگ کردن گوگل به صورت زیر عمل کنید:
اگر پس از دستور پینگ فقط آدرس آیپی یا نام سایت ذکر شود، نتیجه ارسال و دریافت ۴ بستهی داده است. میتوانید از آپشن -n استفاده کنید و پس از آن تعداد بستههای داده که ارسال و دریافت میشود را ذکر کنید. به عنوان مثال برای ۱۰ بسته از دستور زیر استفاده میشود:
ping www.google.com -n 10
میتوانید مدت زمان انتظار برای دریافت بسته را بیشتر کنید. برای این کار از آپشن -w استفاده کنید. به عنوان مثال دستور زیر برای چک کردن اتصال به دیوایسی با آدرس آیپی 192.168.1.2 در شبکهی خانگی به کار میرود و مدت زمان انتظار ۶۰۰۰ میلیثانیه یا به عبارت دیگر ۶ ثانیه است.
ping 192.168.1.2 -w 6000
چک کردن مسیر ارتباطی با tracert
زمانی که بستهی دادهای را برای سرور یک سایت ارسال میکنید، این بسته از سروری به سرور دیگر فرستاده میشود تا به مقصد برسد. برای یافتن سرور واسطهای که کند و ناپایدار عمل میکند، میتوانید از دستور tracert استفاده کنید. دستور tracert از نظر شیوهی استفاده درست مثل دستور ping است و ۳ بستهی داده ارسال میکند. این دستور مسیری که بستهی داده طی میکند تا به سرور مقصد برسد را به شکل نشان میدهد.
همانطور که در تصویر فوق مشاهده میکنید، پرشهای داده از سروری به دیگری به عنوان خروجی دستور چاپ میشود. در هر خط یک پرش ذکر و مدت زمان لازم برای آن پرش ذکر شده است. با توجه به ارسال سه بستهی داده، ۳ عدد برای هر پرش ذکر میشود. اگر ارتباط شما با سرور سایت یا سرور یک بازی و اپلیکیشن تحت وب کند است، میتوانید با دستور tracert بررسی کنید که در کدام بخش از مسیر، ارتباط تأخیر زیادی دارد یا کم و بیش قطع میشود.
آمار تأخیر و پایداری سرورهای واسط با pathping
دستور pathping شبیه به tracert است با این تفاوت که اطلاعات کاملتری در اختیار شما قرار میدهد و البته نمایش نتایج کامل اجرای این دستور، به زمان بیشتری نیاز دارد.
به نمونهای از اجرا کردن این دستور توجه کنید که نزدیک به ۵ دقیقه طول کشیده است! در گزارش نهایی، درصد بستههای داده که به مقصد نرسیدهاند و مدت زمان متوسط تأخیر موجود است.
بررسی شبکه و پاکسازی کش dns با ipconfig
دستور بعدی لیست ما، ipconfig است که چندین آپشن مفید و کاربردی دارد. در واقع این دستور پرکاربردترین دستور cmd برای چک کردن مشخصات کارت شبکه، شبکه و انجام اموری مثل پاکسازی کش dns و تغییر دادن برخی تنظیمات است.
اگر این دستور را بدون هیچ آپشنی اجرا کنید، مشخصات کارت شبکههای سیستم شما لیست میشود که شامل IPv4 Address و Default Gateway و چند مورد دیگر است:
برای دریافت اطلاعات جامعتر، از سوییچ all استفاده کنید:
ipconfig /all
ممکن است آدرس آیپی سرور برخی سایتها تغییر کرده باشد اما سیستم شما از کش DNS استفاده کرده و به آدرس قبلی مراجعه کند! برای رفع مشکل میتوانید از دستور ipconfig به همراه یکی از سوییچهای پرکاربرد آن یعنی flusdns استفاده کنید:
ipconfig /flushdns
برای اطلاعات بیشتر در این خصوص به مقالهی زیر رجوع کنید:
چک کردن مک آدرس با getmac
هر دیوایس مرتبط با شبکه که مطابق با استاندارد IEEE 802 طراحی شده باشد، یک آدرس یکتا به اسم Media Access Control دارد که به اختصار MAC Address گفته میشود. این آدرس یکتاست به این معنی که برای هر سختافزاری متفاوت است. برای چک کردن مک آدرس میتوانید از دستور getmac استفاده کنید.
بسته به تعداد کارت شبکههای سیمی و وای-فای، ممکن است یک یا چند مک آدرس با اجرا کردن getmac لیست شود.
جستجوی سرورهای DNS با nslookup
عبارت nslookup که مخفف Name Server Lookup است، یکی از دستورات مفید cmd برای چک کردن سرورهای تخصیص نام است. البته این دستور کمتر محبوب است اما در عین حال برای عیبیابی اتصال به سایتها، بسیار مفید است.
آمار استفاده از شبکه با netstat
دستور netstat برای چک کردن آمار استفاده از شبکه به کار میرود. این دستور یک لیست از کانکشنهای فعلی سیستم شما با شبکه را نمایش میدهد که شاید طولانی و پیچیده به نظر برسد.. همانطور که در تصویر زیر مشاهده میکنید، در لیست کانکشنها، آدرس آیپی و نوع پروتکل ارتباطی و اطلاعات دیگری موجود است:
دقت کنید که فعال بودن یک کانکشن به معنی ارسال و دریافت داده نیست بلکه صرفاً به معنی آمادگی برای دانلود و آپلود داده است. دستور netstat با نمایش شمارهی پورتها، در فرآیند فروارد کردن پورت مفید واقع میشود. با استفاده از آپشنهای مختلف این دستور، میتوانید از آن به شکل بهینه و خاصتری استفاده کنید. به عنوان مثال با آپشن -r، لیست خروجی به جدول سادهی مسیرهای ارتباطی تغییر میکند.
netstat -r
دسترسی به شل شبکه با netsh
این دستور که مخفف Network Shell است، برای تغییر در تنظیمات کارت شبکههای سیستم شما کاربرد دارد. اگر این دستور را به تنهایی و بدون هیچ آپشنی اجرا کنید، شل مدیریت شبکه فعال میشود که تفاوتهایی با cmd دارد.
برای دریافت راهنمایی در خصوص استفاده از دستورات زیرمجموعهی شل netsh، میتوانید از سوییچ /? استفاده کنید.
و برای چک کردن آپشنهای هر بخش و توضیحات بیشتر، میتوانید میتوانید نام آن بخش را پس از netsh تایپ کرده و از سوییچ دریافت راهنما استفاده کنید. مثل نمونهی زیر:
برخی دستورات خود دارای زیرمجموعههای دیگری هستند! برای این موارد نیز میتوانید از سوییچ /? استفاده کنید تا اطلاعات بیشتری ارایه شود.
دستور netsh بسیار گسترده است و تنظیمات بسیار متنوعی را میتوان از طریق آن کنترل کرد. در واقع برخی تنظیمات در کنترل پنل یا اپلیکیشن ستینگس موجود نیست!
به عنوان مثال برای چک کردن درایورهای کارت شبکههای بیسیم یا وایرلس میتوانید از دستور طولانی زیر استفاده نمایید تا مشخصات کامل نمایش داده شود:
netsh wlan show drivers
makeuseofسیارهی آیتی