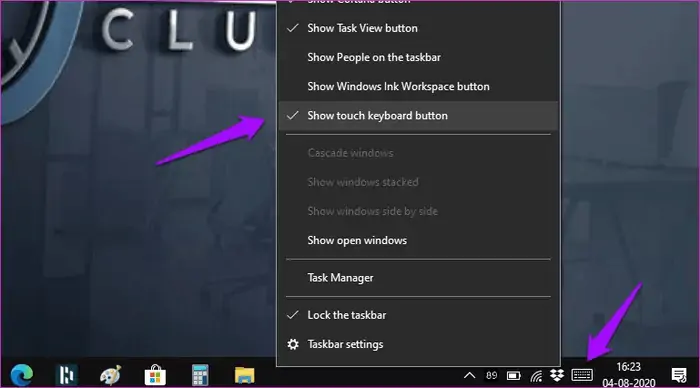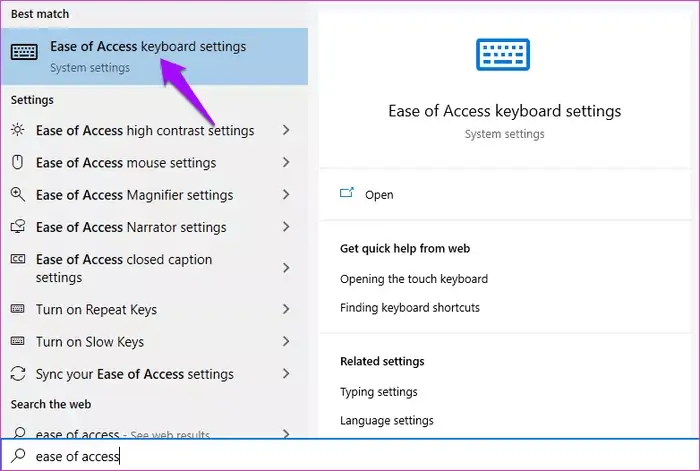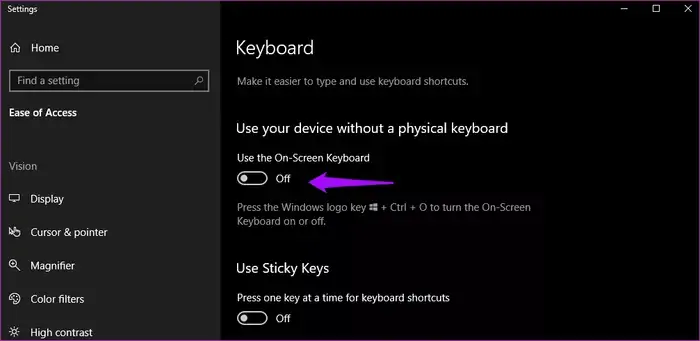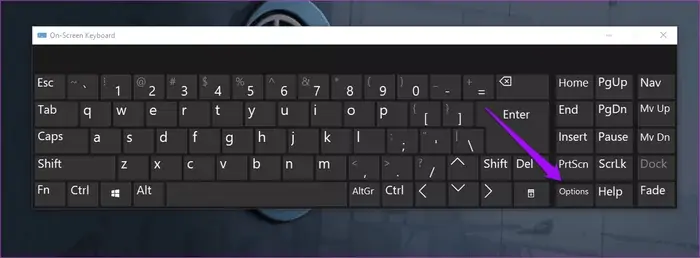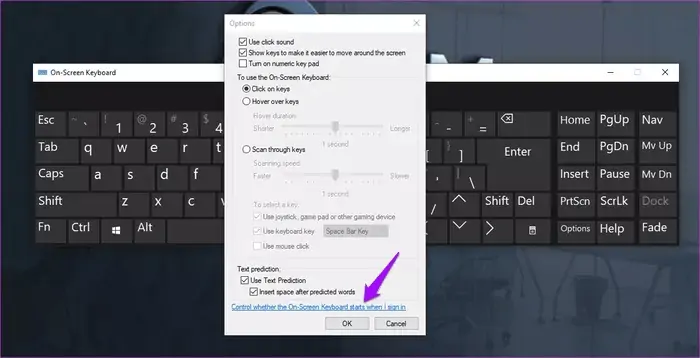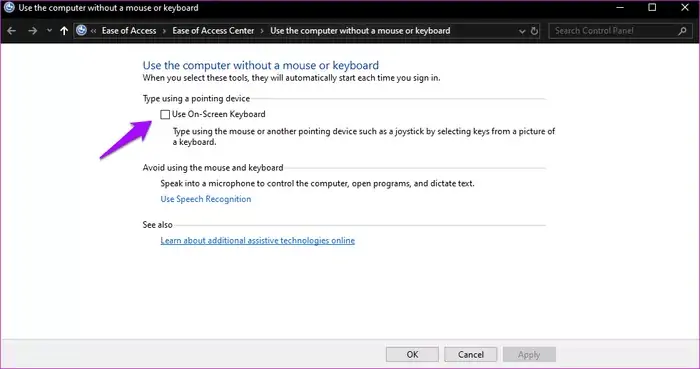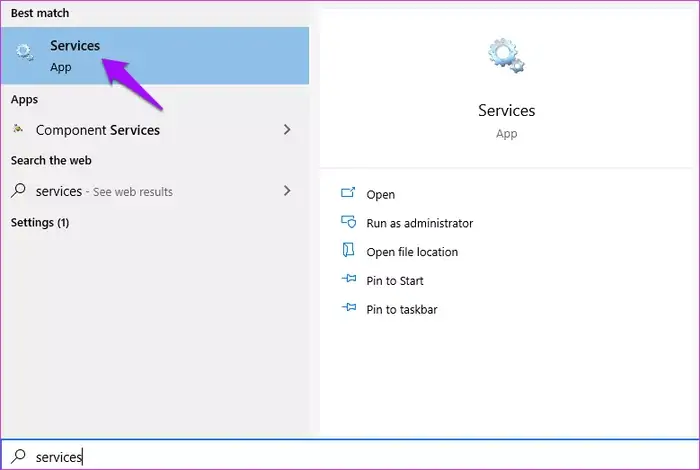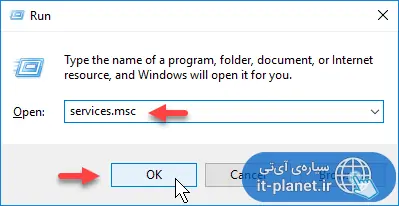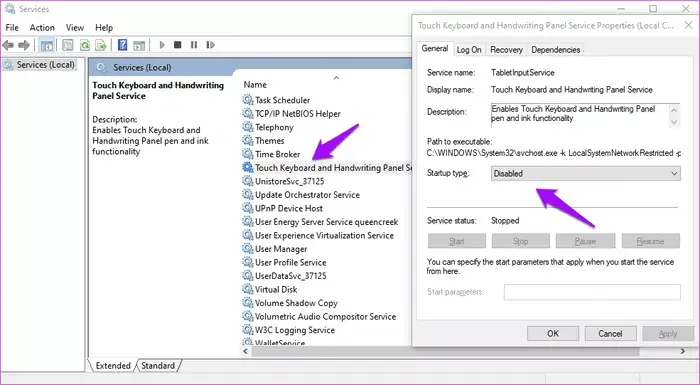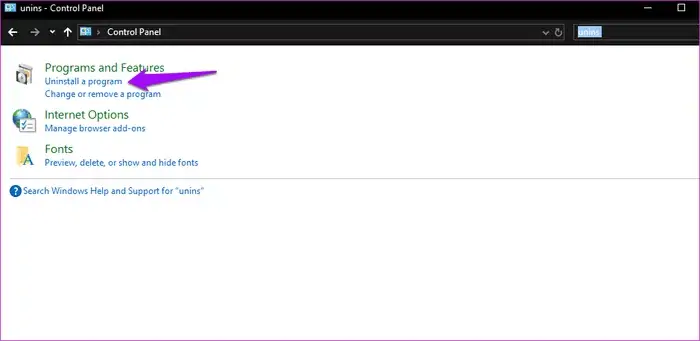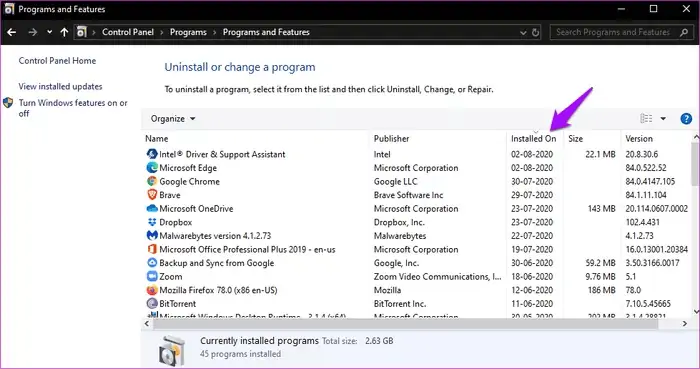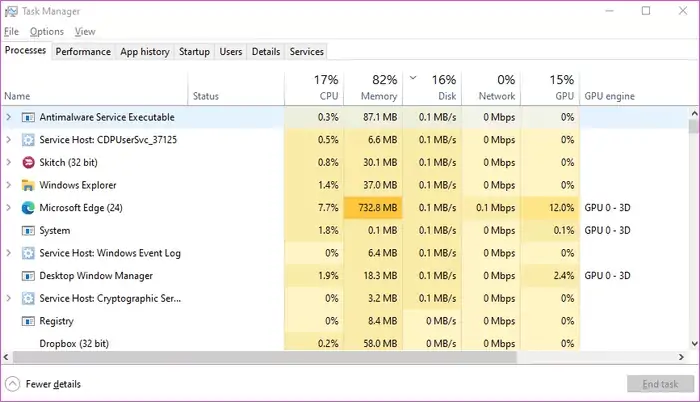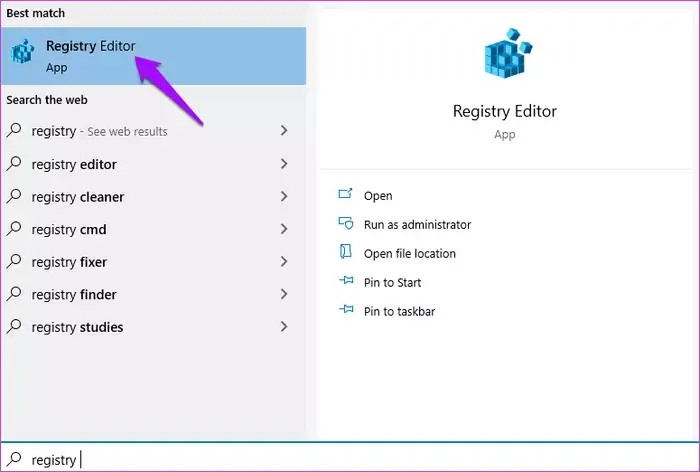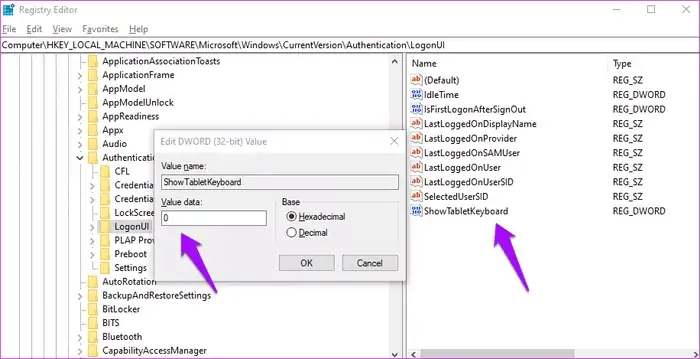یکی از امکانات نرمافزاری ویندوز ۱۰ و نسخههای اخیر ویندوز، کیبورد روی صفحه یا On-screen Keyboard است. زمانی که کلیدی از صفحه کلید خراب شده یا زمانی که میخواهید به زبان دیگری تایپ کنید و محل حروف را نمیدانید، میتوانید از این کیبورد استفاده کنید. اما در حالت عادی همهی کارها با استفاده از کیبورد فیزیکی و به سرعت انجام میشود. لذا نیاز به On-Screen Keyboard نیست. مشکلی که ممکن است برای شما هم اتفاق افتاده باشد، ظاهر شدن کیبورد روی صفحه و ایجاد مزاحمت است. در این صورت چه باید کرد؟
در این مقاله به چند روش مخفی کردن کیبورد روی صفحه در ویندوز ۱۰ و جلوگیری از ظاهر شدن ناگهانی آن میپردازیم.
کیبورد روی صفحه در لپتاپها و تبلتهای ویندوزی که صفحه نمایش از نوع لمسی است، کاربرد زیادی دارد اما در وسایل معمولی، با توجه به اینکه استفاده از کیبورد فیزیکی سادهتر و سریعتر است، کسی از آن استفاده نمیکند. البته در مواقع خاص ممکن است از این کیبورد استفاده کرده باشید. به عنوان مثال اگر بخواهید چند خط متن به زبانی به جز زبان انگلیسی و فارسی تایپ کنید، طبعاً جای حروف را نمیدانید. در این حالت نمایش On-Screen Keyboard بسیار مفید خواهد بود.
ممکن است به دلایل مختلف، گاهی کیبورد روی صفحه ظاهر شود و مشکل ایجاد کند. حتی ممکن است در صفحهی قفل ویندوز ۱۰ و قبل از ورود به حساب کاربری نیز این کیبورد ظاهر شود! چند روش برای حل مشکل وجود دارد که در ادامه مطرح میکنیم.
حذف کردن کیبورد از گوشهی تسکبار
قبل از هر چیز بهتر است نگاهی به سینی ویندوز که بخش کنار ساعت در گوشهی تسکبار است، بیاندازید. اگر در این بخش آیکونی مربوط به کیبورد مشاهده میکنید، برای حذف آن اقدام کنید. روش کار به این صورت است:
ابتدا روی بخشی خالی از Taskbar راستکلیک کنید. سپس روی گزینهی Show touch keyboard button کلیک کنید. به این ترتیب تیک کنار این گزینه ناپدید میشود و از این پس آیکون کیبورد لمسی از سینی ویندوز حذف میشود.
تنظیمات Ease of Access ویندوز
مایکروسافت برای افرادی که نوعی معلولیت دارند، امکانات و تنظیمات خاصی در ویندوز ۱۰ و همینطور نسخههای قبلی ویندوز در نظر گرفته است. یکی از این موارد، کیبورد لمسی یا همان On-Screen Keyboard است. لذا میبایست تنظیمات این بخش را چک کنید.
روش سریعتر پیدا کردن تنظیمات مربوطه، سرچ کردن عبارت Ease of Access keyboard settings در منوی استارت است. روی اولین نتیجه کلیک کنید تا اپ Settings اجرا شده و بخش مربوطه باز شود.
اگر سوییچ زیر عبارت Use the On-Screen Keyboard در حالت فعال است، روی آن کلیک کنید تا خاموش یا Off شود. همانطور که در تصویر زیر مشاهده میکنید، در صورت فعال بودن این سوییچ، شورتکات باز شدن کیبورد لمسی قابل استفاده خواهد بود که در توضیحات زیر سوییچ ذکر شده است.
در واقع اگر تصادفاً کلید میانبر Win + Ctrl + O را فشار دهید، کیبورد لمسی روی صفحه ظاهر میشود مگر آنکه سوییچ موردبحث را خاموش کنید.
تنظیمات کیبورد روی صفحه
اگر کیبورد لمسی روی صفحه ظاهر شده، آن را با کلیک روی علامت × نبندید و کمی صبر کنید! روی دکمهی Options کیبورد کلیک کنید تا تنظیمات کیبورد لمسی ظاهر شود.
در پنجرهی باز شده، روی گزینهی Control whether the On-Screen Keyboard starts when I sign in کلیک کنید.
بخشی از Control Panel باز میشود که البته در نسخههای بعدی ویندوز ۱۰ ممکن است حذف شود و گزینههای موردبحث در اپلیکیشن Settings اضافه شود. در هر صورت تیک گزینهی Use On-Screen Keyboard را حذف کنید و روی OK یا Apply کلیک کنید تا تنظیمات ذخیره شود. سپس پنجرهی کنترل پنل را ببندید.
سرویس کیبورد لمسی را غیرفعال کنید
روش دیگر برای بستن کیبورد لمسی و جلوگیری از ظاهر شدن گاه و بیگاه آن، متوقف کردن پردازش پسزمینه یا به عبارت دیگر سرویس کیبورد لمسی است. برای این مهم ابتدا منوی استارت را باز کرده و عبارت Services را تایپ کنید. سپس روی اولین نتیجهی جستجو کلیک کنید.
روش دیگر این است که کلید میانبر Win + R را بزنید و سپس عبارت services.msc را تایپ کرده و کلید Enter را فشار دهید.
در هر دو روش پنجرهی Services باز میشود. در لیست سرویسها موردی به اسم Touch Keyboard and Handwriting Panel Service را پیدا کنید و روی آن دبلکلیک کنید. در پنجرهی باز شده از منوی کرکرهای Startup type گزینهی Disabled را انتخاب نمایید. اگر این گزینه فعال نیست، میتوانید ابتدا روی دکمهی Stop که کمی پایینتر قرار گرفته کلیک کنید و سپس مجدداً منوی کرکرهای Startup type را باز کنید و گزینهی Disabled را انتخاب نمایید. در نهایت روی OK کلیک کنید تا تنظیمات ذخیره شود.
با این راهکار ساده، جلوی شروع به کار خودکار سرویس مربوط به کیبورد لمسی را گرفتهاید و شاید مشکل حل شود.
نرمافزارهای اخیراً نصب شده را بررسی کنید
ممکن است اخیراً نرمافزاری نصب کرده باشید که به نوعی با کیبورد لمسی مرتبط است و موجب ظاهر شدن آن میشود. به خصوص نرمافزارهایی نظیر AirDisplay. میتوانید نرمافزارهای اخیراً نصب شده را بررسی کنید و در صورت مشکوک بودن، Uninstall کنید.
برای چک کردن نرمافزارهای اخیراً نصب شده، میتوانید از اپ Settings و همینطور Control Panel استفاده کنید. در صورت استفاده از کنترل پنل، عبارت Uninstall را جستجو کنید و روی گزینهی Uninstall a program کلیک کنید.
برای مرتبسازی اپها بر حسب تاریخ نصب، روی عنوان ستون Installed On کلیک کنید.
اکنون میتوانید نرمافزارهایی که اخیراً نصب کردهاید و پس از آن مشکل ظاهر شدن کیبورد لمسی مرتباً پیش میآید را شناسایی کرده و در صورت نیاز حذف کنید.
دقت کنید که اگر نمایش کیبورد لمسی در صفحهی قفل یا Lock Screen ویندوز ۱۰ اتفاق میافتد، نیازی به حذف کردن نرمافزارها نیست. در این صورت بهتر است تاسک منیجر را اجرا کنید و در تب Startup، پردازشها و نرمافزارهایی که اجرا میشوند را بررسی کرده و در صورت نیاز، متوقف و غیرفعال کنید.
برای اطلاعات بیشتر به مقالهی زیر توجه فرمایید:
یک روش تستی دیگر برای یافتن ریشهی مشکل، بوت کردن ویندوز در حالت ساده یا بوت تمیز است که قبلاً به روش آن اشاره کردیم:
اپهای ریموت دستاپ
اگر از نرمافزارهای کنترل ریموت یا به عبارت دیگر کنترل کردن کامپیوترها از طریق اینترنت استفاده میکنید، ممکن است کیبورد لمسی روی صفحه ظاهر شود. در ویندوز ۱۰ به صورت پیشفرض نرمافزار RDP یا Remote Desktop App مایکروسافت موجود است. به علاوه ممکن است نرمافزار دیگری نظیر TeamViewer را خودتان نصب و استفاده کرده باشید. اگر اینگونه است، تنظیمات نرمافزار موردبحث را چک کنید و در صورت نیاز آن را حذف کنید و از نرمافزاری دیگری با کارکرد مشابه استفاده کنید.
غیرفعال کردن کیبورد لمسی با ویرایش رجیستری ویندوز
یک روش دیگر برای حل مشکل ظاهر شدن On-Screen Keyboard در ویندوز ۱۰ این است که مستقیماً رجیستری ویندوز را ویرایش کنید. برای این کار از رجیستری ادیتور استفاده میشود. لذا ابتدا عنوان Registry Editor را در منوی استارت جستجو کنید و روی اولین نتیجهی سرچ کلیک کنید.
در صورت نمایش پیغام UAC روی Yes کلیک کنید. زمانی که پنجرهی رجیستری ادیتور ظاهر شد، آدرس زیر را کپی کرده و در نوار آدرس پیست کنید و سپس Enter را فشار دهید:
HKEY_LOCAL_MACHINE\Software\Microsoft\Windows\CurrentVersion\Authentication\LogonUI
اکنون در سمت راست روی مقداری به اسم ShowTabletKeyboard دبلکلیک کنید. در پنجرهی باز شده عدد ۰ را در کادر Value data تایپ کنید و سپس روی OK کلیک کنید.
پس از این تغییر در رجیستری، ویندوز ۱۰ را ریاستارت کنید تا تغییرات عملیاتی شود و بررسی کنید که مشکل حل شده است یا خیر.
بازگردانی به وضعیت سابق با Restore Point
اگر قابلیت System Restore در سیستم شما فعال است و از طرفی به صورت خودکار یا دستی، نقطهی بازگردانی و به زبان دیگر Restore Point ساخته شده، میتوانید سیستم را به وضعیت چند روز یا چند هفته قبل برگردانید و شاید مشکلات نرمافزاری با این راهکار ساده، حل شود.
دقت کنید که به تاریخ ایجاد نقطهی بازگردانی دقت کنید و همینطور لیست تغییرات و نرمافزارهایی که حذف میشود را چک کنید. برای اطلاعات بیشتر به مقالهی زیر رجوع کنید:
اگر سیستم ریاستور فعال نیست، بهتر است آن را فعال کنید و از این پس سعی کنید که همیشه قبل از تغییرات مهم روی سیستم، نقطهی بازگردانی بسازید.
guidingtechسیارهی آیتی