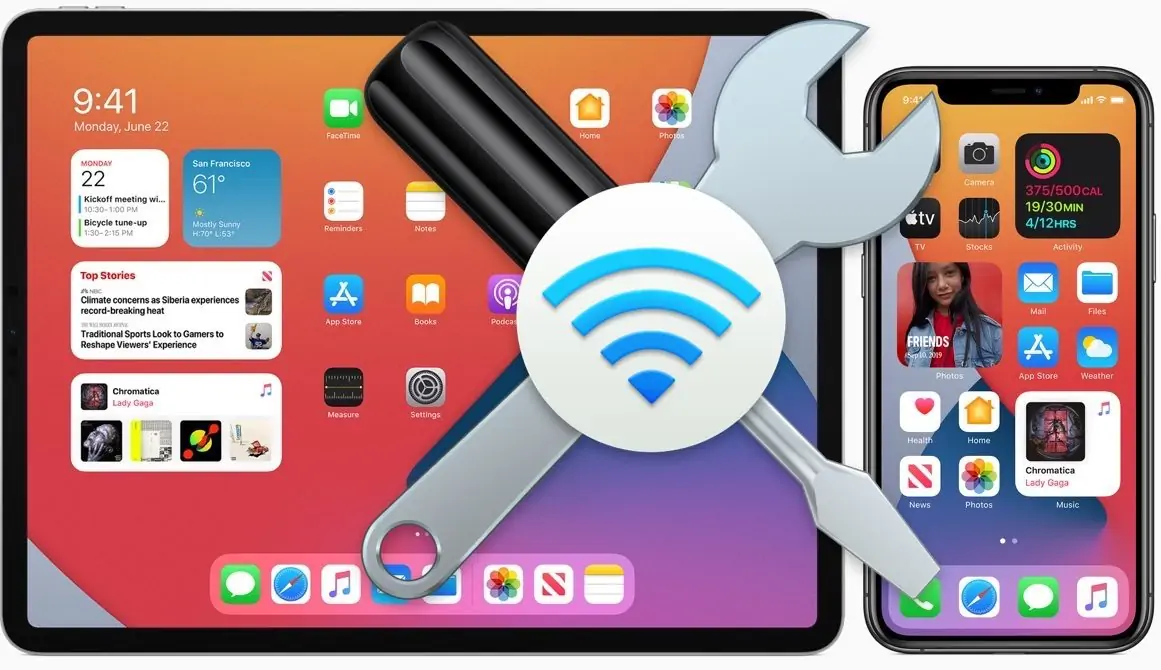یکی از مشکلاتی که شاید پس از ارتقا دادن سیستم عامل آیفون و آیپد به iOS 14 و iPadOS 14 گریبانگیر شما شده باشد، مشکل وای-فای است. بنابر گزارش کاربران، این مشکل قبل از ارتقا وجود نداشته و لذا میتوان گفت که در اغلب موارد، مشکل مربوط به شبکهی وای-فای نیست. البته بد نیست تنظیمات شبکه را نیز بررسی کنید و فاصلهی گوشی یا تبلت تا مودم را کاهش دهید.
در این مقاله به چند روش رفع مشکل Wi-Fi پس از ارتقای سیستم عامل آیفون و آیپد میپردازیم که شاید مشکل شما را حل کند.
خاموش و روشن کردن آیفون یا آیپد
اولین و سادهترین روش رفع مشکلات نرمافزاری، ریبوت کردن سیستم عامل است. در واقع اگر آیفون یا آیپد را خاموش و سپس روشن کنید، سیستم عامل از نو اجرا میشود و شاید مشکلات نرمافزاری رفع شود.
ریبوت کردن به دو شکل نرمافزاری و سختافزاری انجام میشود. در ریبوت نرمافزاری، دیوایس با روش نرمافزاری خاموش شده و مجدداً روشن میشود اما در ریبوت سختافزاری یا Hard Reset، دیوایس به صورت اجباری خاموش و سپس روشن میشود. روش کار بسته به مدل آیفون و آیپد متفاوت است.
- ریاستارت اجباری محصولات جدید اپل: در آیفونهای جدید نظیر آیفون ۸ و ۱۰ و ۱۱، و آیپدهای جدید، ابتدا کلید ولوم بالا را بزنید و رها کنید و سپس ولوم پایین را بزنید و رها کنید و در نهایت دکمهی کناری را بزنید و این دکمه را نگه دارید تا زمانی که دیوایس شما ریاستارت شود و لوگوی اپل را روی صفحه ببینید.
- ریاستارت اجباری مدلهای قدیمیتر: در آیفونها و آیپدهای قدیمیتر که کلید فیزیکی خانه در سطح جلوی گوشی یا تبلت دیده میشود، روش کار متفاوت است. میبایست دکمهی Home یا خانه را به همراه دکمهی پاور فشار داده و نگه دارید تا زمانی که دیوایس ریاستارت شود و لوگوی اپل روی صفحه ظاهر شود.
- اگر از آیفون ۷ یا آیفون ۷ پلاس استفاده میکنید، ولوم پایین و پاور را فشار داده و نگه دارید تا زمانی که گوشی ریاستارت شود.
حذف شبکههای وای-فای و اتصال مجدد
یک روش دیگر برای حل کردن مشکل این است که شبکههای وای-فایی که قبلاً گوشی یا تبلت به آن متصل شده را حذف یا Forget کنید. به این ترتیب رمز عبور شبکه که ذخیره شده بود، حذف میشود. پس از لحظاتی مجدداً برای اتصال به همان شبکه تلاش کنید و دقت کنید که میبایست پسورد را دوباره وارد کنید.
روش کار به این صورت است:
اپ تنظیمات را اجرا کنید.
روی Wi-Fi تپ کنید.
شبکهی وای-فای مورداستفاده را پیدا کنید و روی دکمهی i کنار نام شبکه تپ کنید.
روی Forget This Network تپ کنید.
اپ تنظیمات را ببندید.
کنترل سنتر را باز کنید.
روی دکمهی وای-فای تپ کنید تا خاموش شود. البته میتوانید حالت هواپیما یا Airplane Mode را فعال کنید که موجب خاموش شدن اتصالات وایرلس میشود.
برای اطلاعات بیشتر در مورد باز کردن Control Center و غیرفعال کردن وای-فای یا به جای آن فعال کردن حالت هواپیما، مقالات زیر را مطالعه فرمایید:
پس از لحظاتی مجدداً وای-فای را فعال کنید.
مجدداً اپ تنظیمات را اجرا کنید و به بخش Wi-Fi مراجعه کنید.
روی شبکهی موردنظر تپ کنید و رمز عبور را وارد کنید.
اگر روش اتصال مجدد را فراموش کردهاید، برای اطلاعات بیشتر مقالهی زیر را مطالعه فرمایید:
ریست کردن تنظیمات شبکه
روش بعدی برای رفع مشکلات وای-فای این است که تنظیمات شبکه و اینترنت را به کلی بازنشانی کنید. البته این روش را پس از روشهای قبلی تست کنید چرا که موجب پاکسازی شبکههای ذخیره شده میشود. البته میتوانید رمز عبور تکتک شبکهها را چک کرده و در محلی کپی یا یادداشت کنید و برای اتصال مجدد استفاده کنید.
برای ریست کردن تنظیمات شبکه، مراحل زیر را طی کنید:
اپ Settings را اجرا کنید و روی General و سپس About تپ کنید.
روی Reset تپ کنید و سپس Reset Network Settings را انتخاب کنید.
بازنشانی تنظیمات شبکه را تأیید کنید و منتظر بمانید تا کار تکمیل شود.
پس از ریست کردن تنظیمات شبکه و خاموش و روشن کردن آیفون یا آیپد، برای اتصال مجدد به شبکه تلاش کنید.
غیرفعال کردن Private MAC Address
اگر مشکل وای-فای پس از ارتقا دادن سیستم عامل و تنها در زمان اتصال به یکی از شبکههای خاص اتفاق میافتد، بد نیست روش غیرفعال کردن مک آدرس خصوصی یا Private MAC Address را تست کنید. فعال بودن این ویژگی به معنی ایجاد مک آدرس تصادفی حین اتصال به شبکههای وای-فای است که امنیت دیوایس شما را بیشتر میکند. اما در عین حال مشکلات خاصی به دنبال دارد.
به عنوان مثال اگر در تنظیمات مودم یا روتر، فقط اتصال چند وسیله که مک آدرس خاصی دارند، مجاز شده باشد، آیفون شما با مک آدرس تصادفی که تولید کرده، نمیتواند به آن متصل شود در حالی که با Mac Address واقعی و اصلی، میتواند مثل قبل به شبکه متصل شود.
برای اطلاعات بیشتر، مقالهی زیر را مطالعه فرمایید:
روش غیرفعال کردن Private MAC Address اینگونه است:
اپ تنظیمات را اجرا کنید و روی Wi-Fi تپ کنید.
شبکهی موردنظر را پیدا کنید و روی i کنار نام آن تپ کنید.
سوییچ گزینهی Private Address را در وضعیت خاموش قرار دهید.
osxdailyسیارهی آیتی