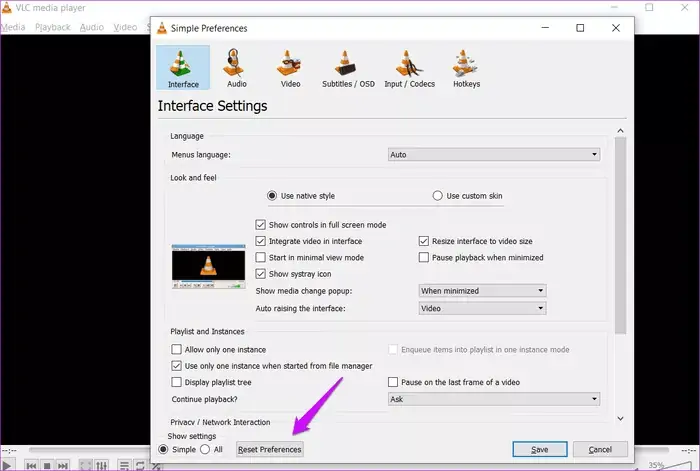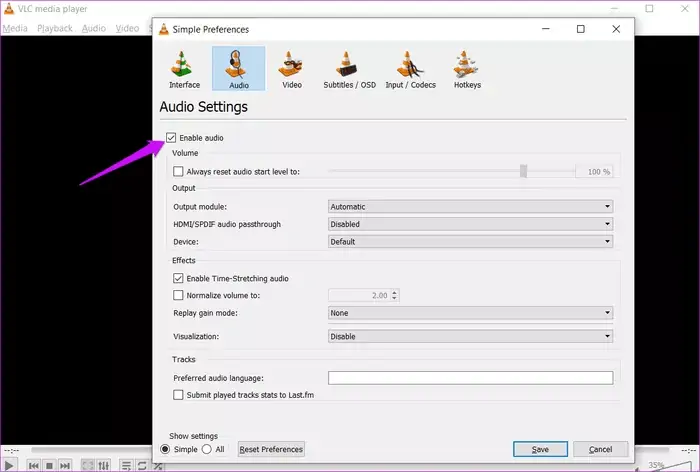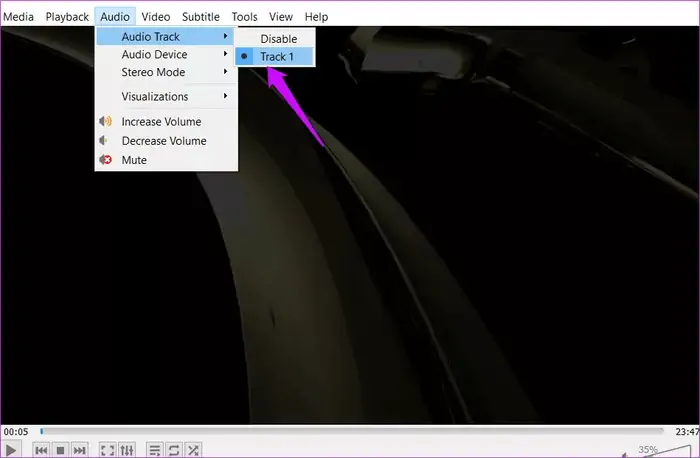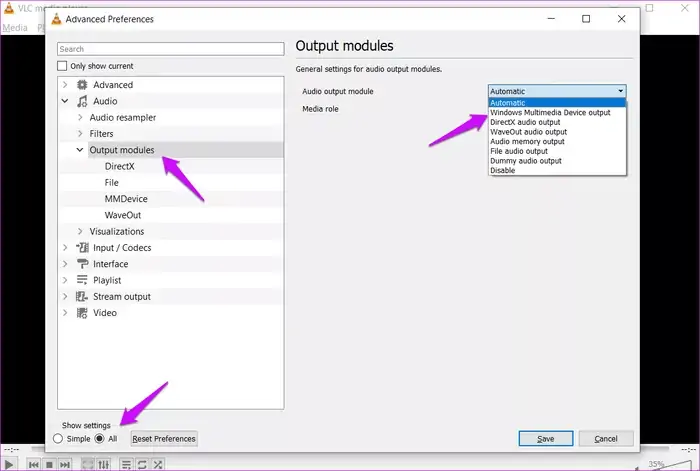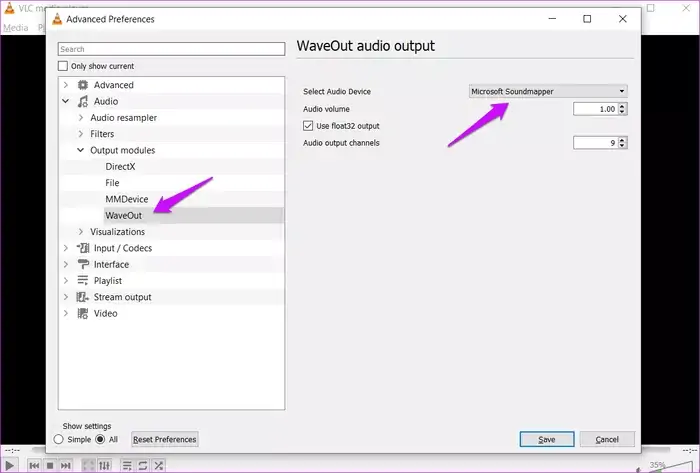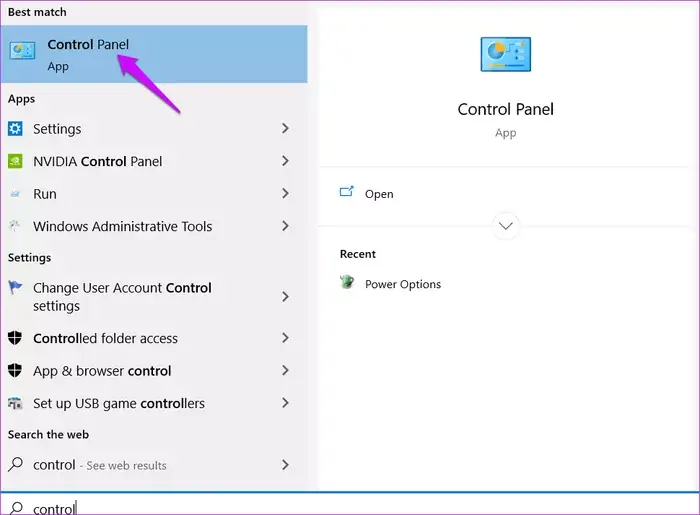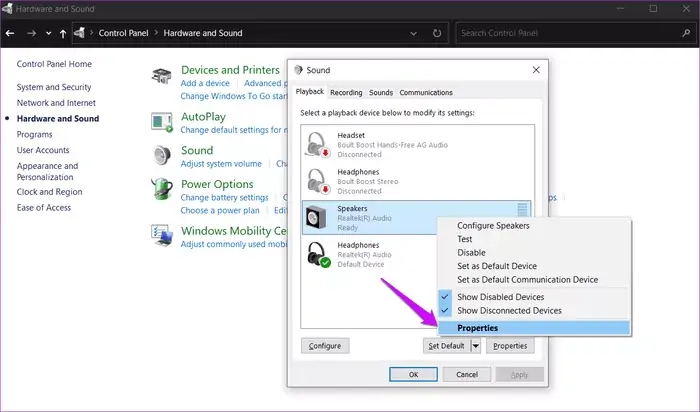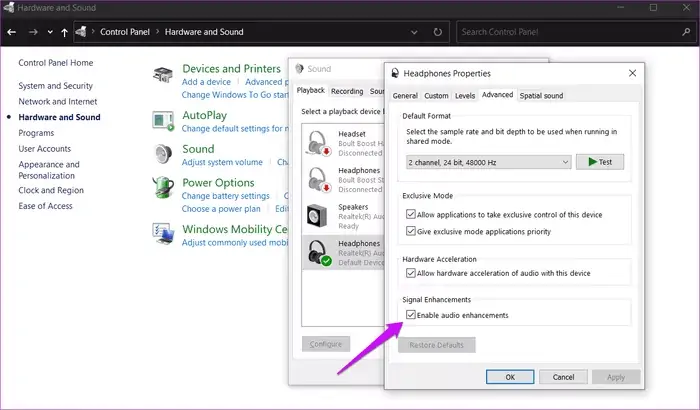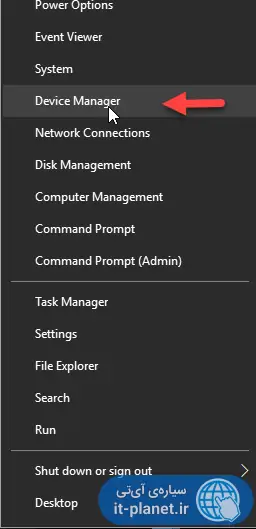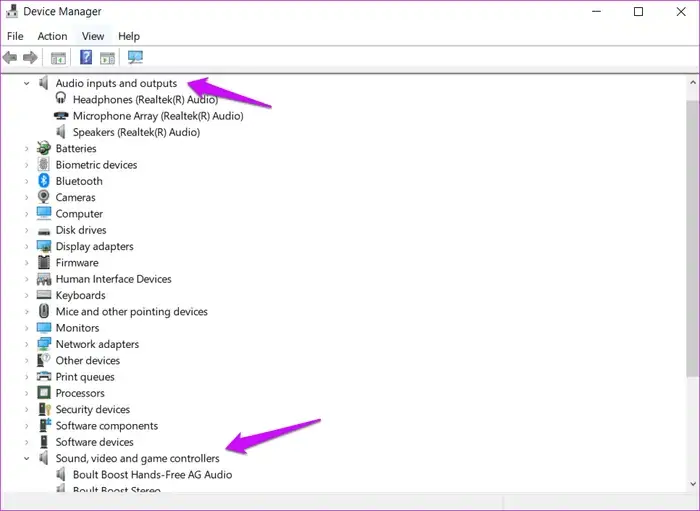یکی از بهترین نرمافزارهای مولتیمدیاپلیر، VLC است. این پلیر رایگان و متن باز، انواع فرمتهای صدا و ویدیو را به خوبی باز میکند و ابزارهای مختلفی برای ویرایش کردن و کانورت کردن ویدیو و صدا دارد. تنظیمات نمایش زیرنویس و کنترل پخش ویدیو نیز در آن بسیار عالی است. اما با تمام مزایا و توانمندیها، ممکن است مشکلاتی در کار با این برنامه داشته باشید و به عنوان مثال صدای ویدیوها به درستی پخش نشود!
در این مقاله به ۸ روش رفع مشکلات صدا در مدیا پلیر VLC میپردازیم. برخی راهکارها فقط به نسخهی ویندوزی محدود میشود و برخی دیگر به همهی سیستم عاملها مربوط میشود.
مولتیمدیاپلیر VLC یکی از بهترین نرمافزارهای رایگان برای سیستمهای ویندوزی و همینطور برای مکاواس است. ممکن است هر از گاهی مشکلی در عملکرد آن پیش بیاید اما مشکلات این نرمافزار در قیاس با نرمافزارهای پولی و حرفهای دیگر، حتی کمتر است! به همین علت توصیه میکنیم که در صورت بروز هر نوع مشکل، به سرعت منصرف نشوید و سراغ یک پلیر دیگر نروید. شاید به سادگی با چک کردن برخی تنظیمات این نرمافزار، فایلها به درستی پخش شود.
چک کردن فایل ویدیو
اولین مسأله و شایعترین مشکل کاربران این است که فایل ویدیو مشکل خاصی دارد و نه تنها در VLC Media Player بلکه در بسیاری از نرمافزارهای قدرتمند ویدیو پلیر دیگر هم به درستی باز نمیشود! بنابراین قبل از هر نوع تغییر و دستکاری در تنظیمات پخش ویدیو، بررسی کنید که آیا فایل ناقص و خراب است یا خیر.
گاهی اوقات فایل ناقص و خراب در VLC Media Player یا برخی نرمافزارهای دیگر پلی میشود و گاهی فایل به کلی باز نمیشود.
اما مسأله و سوال اصلی این است که:
از کجا بفهمیم فایل ویدیو سالم است؟
روش خاصی برای چک کردن سلامت فایل وجود ندارد. میتوانید فایل ویدیویی را در پلیرهای مختلفی که روی سیستم نصب کردهاید و همینطور نرمافزار اصلی پخش کردن فایلهای ویدیویی باز کنید.
میتوانید برای کانورت کردن ویدیو اقدام کنید. ویدیویی که معیوب است یا استریم صدای آن مشکل دارد، به درستی تبدیل نمیشود. حتی ممکن است نرمافزار کانورتور در باز کردن ویدیو با مشکل روبرو شود!
روش دیگر توجه به حجم فایل است. میبایست حجم فایل متناسب با مدت زمان، ابعاد تصویر و کیفیت ویدیو باشد. به عنوان مثال اینکه یک ویدیویی ۱۰ دقیقهای فول اچدی، فقط ۵ مگابایت حجم داشته باشد، موضوع عجیبی است! در واقع اگر کیفیت ویدیو بسیار پایین نباشد، چنین چیزی اصولاً ممکن نیست.
راهکار دیگر کات و کپی کردن فایل و چک کردن مشخصات است. فایل خراب ممکن است به درستی منتقل نشود و همینطور مشخصات آن بسیار ناقص باشد و حتی نتوان مشخصات را چک کرد.
ریست کردن تنظیمات VLC
نرمافزار VLC صفحهی تنظیمات جامع و البته پیچیدهای دارد. شاید برخی تنظیمات را تغییر دادهاید و پس از آن مشکلاتی در پخش کردن برخی ویدیوها و فایلهای صوتی به وجود آمده است. جای نگرانی نیست چرا که بازنشانی تنظیمات به حالت اولیه ساده است.
برای باز کردن پنجرهی تنظیمات، کلید میانبر Ctrl + P را فشار دهید. سپس در گوشهی پایین پنجره روی دکمهی Reset Preferences کلیک کنید و ریست کردن تنظیمات را تأیید کنید.
فعال کردن پخش صدا
شاید مشکل شما این است که ویدیوها بدون صدا پخش میشوند! حتی ولوم و تنظیمات اسپیکر را هم چک کردهاید و سایر برنامهها صدا دارند اما VLC هیچ صدایی پخش نمیکند.
این احتمال وجود دارد که در تنظیمات VLC، صدا را غیرفعال کرده باشید. برای رفع مشکل، ابتدا کلید Ctrl + P را بزنید و سپس روی تب Audio از پنجرهی تنظیمات کلیک کنید. تیک گزینهی Enable Audio در ابتدای تنظیمات صوتی را فعال کنید و با کلیک روی Save ، تنظیمات را ذخیره کنید.
در همین تب امکان انتخاب کردن میزان بلندی صدای پیشفرض و همینطور انتخاب کردن اسپیکر یا خروجی صدا وجود دارد. از منوی کرکرهای Output module حالت Automatic را انتخاب کنید و از منوی کرکرهای Default نیز دیوایس یا کارت صدای موردنظر را انتخاب کنید.
فعال و غیرفعال کردن ترکهای صوتی موجود در ویدیوها
برخی از فایلهای ویدیویی، صرفاً یک استریم ویدیو، یک استریم صدا و یک زیرنویس ندارند بلکه علاوه بر صدای اصلی، چند صدای دوبله به زبانهای مختلف و چند زیرنویس در فایل موجود است. به خصوص در فایلهای MKV ممکن است چندین صدا وجود داشته باشد.
در برخی نرمافزارهای ویدیو پلیر برای کامپیوتر یا گوشی، این قابلیت وجود دارد که استریم صدا را انتخاب کنید. در VLC هم این ویژگی وجود دارد. برای انتخاب کردن یکی از چند استریم صدا، از منوی Audio و گزینهی Audio Track استفاده کنید. اگر Disable را انتخاب کنید، طبعاً صدا پخش نمیشود، لذا یکی از استریمهای بعدی را انتخاب کنید.
چک کردن تنظیمات صوتی VLC
همانطور که اشاره کردیم، VLC تنظیمات متعددی برای پلی کردن ویدیو و صدا دارد. شاید با ریست کردن تنظیمات، مشکل حل نشده باشد. در این صورت میتوانید حالتهای مختلف برخی از موارد تنظیمات را امتحان کنید.
برای دسترسی به صفحهی تنظیمات، از Ctrl + P استفاده کنید و سپس برای دیدن تنظیمات کامل به شکل لیست، در پایین و چپ پنجرهی تنظیمات، گزینهی All را به جای Simple انتخاب کنید.
اکنون در ستون سمت چپ صفحه، شاخهی Audio و Output modules را انتخاب کنید. در سمت راست از منوی کرکرهای انتخاب ماژول خروجی صدا، به جای حالت اتوماتیک، گزینهی Windows Multimedia Device output را انتخاب نمایید.
مورد دیگر این است که در ستون کناری روی Waveout کلیک کنید و سپس در سمت راست از منوی کرکرهای Select Audio Device، اسپیکر موردنظر را انتخاب کنید. اگر مطمئن نیستید، میتوانید همهی حالتها را یکییکی تست کنید.
پس از هر بار تغییر دادن تنظیمات صدا، فراموش نکنید که روی Save کلیک کنید تا تنظیمات جدید ذخیره شود. سپس VLC را ببندید و از نو اجرا کنید و بررسی کنید که مشکل صدا حل شده است یا خیر.
اگر مشکل صدا مطرح نیست بلکه مشکل نمایش تصویر است، میبایست شاخهی Video و تنظیمات دیکد و رندر کردن ویدیو را بررسی کنید. البته تست کردن تمام گزینهها وقتگیر است و بهتر است با افراد حرفهایتر مشورت کنید اما به هر حال یکی از روشهای رفع مشکل پخش ویدیو، تست کردن گزینهها و حالتهای مختلف است.
غیرفعال کردن همهی بهینهسازیهای صدا
برای غیرفعال کردن بهینهسازی صدا در ویندوز، میتوانید از طریق Control Panel اقدام کنید. لذا ابتدا عبارت control panel را در منوی استارت سرچ کرده و روی اولین نتیجه کلیک نید.
روی Hardware and Sound و سپس Sound کلیک کنید. در پنجرهی باز شده و تب اول که Playback نام دارد، روی اسپیکر موردنظر راستکلیک کنید و گزینهی Properties را انتخاب نمایید.
در تب Advanced تیک گزینهی Enable audio enhancements را حذف کنید، البته اگر این گزینه وجود دارد. با کلیک روی OK تنظیمات را ذخیره کنید. سیستم را ریاستارت کنید و بررسی کنید که مشکل پخش صدا در VLC حل شده است یا خیر.
آناینستال کردن و نصب مجدد VLC
برای پاکسازی کامل نرمافزار VLC، توصیه میکنیم که آن را به روش معمول حذف نکنید بلکه از برنامههایی نظیر Revo Uninstaller برای این مهم استفاده کنید. این نرمافزار علاوه بر حذف کردن فایلها و فولدر نصب VLC، کلیدهای رجیستری مربوط به آن که در رجیستری ویندوز ثبت شده را هم پاکسازی میکند.
پس از حذف کردن VLC، به وبسایت رسمی آن یا سایتهای دانلود نرمافزار مراجعه کنید و آخرین نسخهی آن را دانلود کنید. به ۲۳ بیتی یا ۶۴ بیتی بودن توجه کنید و دقت کنید که نسخهی آزمایشی یا بتا دانلود نکنید چرا که ممکن است مشکلات کوچک و بزرگ زیادی داشته باشد.
آپدیت کردن درایور کارت صدا
گاهی اوقات مشکلات صدا در همهی اپلیکیشنها کم و بیش وجود دارد. در این صورت مشکل از VLC نیست بلکه باید درایور کارت صدا را بروزرسانی کنید یا اگر نسخهی اشتباه نصب شده، آن را حذف کنید و نسخهی صحیح را نصب کنید.
برای آپدیت کردن میتوانید از Device Manager استفاده کنید. برای اجرا کردن این ابزار، کلید میانبر Win + X را فشار دهید یا روی آیکون منوی استارت راستکلیک کنید و سپس روی Device Manager کلیک کنید.
البته روشهای دیگری هم برای اجرا کردن این ابزار مفید ویندوز وجود دارد:
در دیوایس منیجر شاخهی Audio inputs and outputs را با دبلکلیک کردن باز کنید.
روی کارت صدا یا دیوایس موردنظر راستکلیک کنید و گزینهی Update driver را انتخاب کنید. پنجرهای برای انتخاب کردن منبع چک کردن فایلهای درایور باز میشود. مراحل را به تناسب نیاز طی کنید.
یک ترفند رفع مشکل صدا، غیرفعال کردن و فعال کردن درایور کارت صدا است که قبلاً در مورد آن بحث کردیم:
اگر مقصود شما حذف کردن درایور و نصب کردن نسخهی دیگری است که از وبسایت رسمی سازندهی مادربورد یا کارت صدا دریافت کردهاید، به مقالهی زیر توجه فرمایید:
guidingtechسیارهی آیتی