مشکل تایپ کردن کند و با تأخیر کیبورد، مشکلی است که شاید برای هر کاربری اتفاق افتاده باشد. معمولاً علت این مشکل، استفادهی سنگین برخی از برنامهها از پردازندهی اصلی سیستم است. البته ممکن است به دلیل ویروسی شدن و استفادهی سنگین ویروس از منابع پردازشی نیز این مسأله پیش بیاید. از دیگر عوامل بروز مشکل کندی عملکرد کیبورد، میتوان به کثیف بودن پورتها، نصب بودن درایور اشتباه و تنظیمات اشتباه اشاره کرد.
در این مقاله چند راهکار ساده برای رفع مشکل عملکرد کند و با تأخیر کیبورد را بررسی میکنیم.
برنامههای اضافی را ببندید
گاهی اوقات مشکل کند تایپ کردن کیبورد به استفادهی سنگین از پردازندهی اصلی یا همان CPU برمیگردد. دقت کنید که گاهی استفاده از پردازنده، ۱۰۰ درصد نیست اما یکی از هستهها نزدیک به ۱۰۰ درصد استفاده میشود. در نتیجه در سیستمی که پردازندهی دو هستهای دارد، استفاده از پردازنده به ۵۰ درصد نزدیک میشود و این یعنی یکی از دو هسته به صورت تقریباً کامل در حال کار است. استفادهی زیاد از RAM سیستم و پر شدن RAM هم ممکن است علت بروز مشکل باشد.
بستن برنامههای اضافی، یک راه کاهش استفادهی سنگین از CPU و حافظهی رم است. گاهی اوقات به دلیل باگهای نرمافزاری، برنامهها به مشکل برمیخورند و پردازشی تکراری را به عهدهی پردازنده میسپارند و نتیجهی آن بالا رفتن استفاده از پردازنده است. گاهی اوقات این کار توسط ویروسها انجام میشود.
در هر صورت برنامههایی که استفاده نمیکنید یا حدس میزنید که مشکل ایجاد کردهاند را ببندید. میتوانید از Task Manager برای این مقصود استفاده کنید.
اتصال کیبورد به کامپیوتر را بررسی کنید
شاید مشکل کند عمل کردن کیبورد به دلیل قطع و وصل شدن پیاپی آن است. ممکن است پورت USB سیستم شما غبار گرفته باشد یا کم و بیش چرب شده باشد. کانکتور USB کیبورد نیز ممکن است کثیف باشد. برای تمیزکاری، گاهی یک فوت کردن ساده جواب میدهد و گاهی لازم است با الکل یا تینر فوری و قلموی نرم نقاشی، پورت و کانکتور USB تمیز شود.
میتوانید برای چک کردن سلامت پورت، کیبورد را به یک پورت USB دیگر متصل کنید، به خصوص پورتهای USB که مستقیماً به مادربورد متصل هستند و در واقع پشت کیس کامپیوتر قرار دارند.
در مورد کیبوردهای بیسیم هم ممکن است دانگل بیسیم را به پورت USB نامناسب زده باشید. اگر از هاب USB استفاده میکنید، دانگل را از آن جدا کنید و مستقیماً به کامپیوتر متصل کنید. هابهای USB که یک پورت را به چند پورت تبدیل میکنند، بعضاً از نظر جریان الکتریکی، ضعیف هستند و موجب کارکرد ناقص وسایل جانبی میشوند. بهتر است هاب مرغوب و دارای آداپتور برق تهیه کنید.
دقت کنید که باتری کیبورد بیسیم شارژ کافی داشته باشد. بد نیست از باتری غیرشارژی برای تست کردن استفاده کنید.
در مورد کیبوردهای بیسیم به مسألهی فاصلهی کیبورد تا دانگل بیسیم آن توجه کنید و برای تست کردن، فاصله را کاهش دهید. اگر در محیط پیرامون، وسایلی نظیر مودم وایرلس وجود داشته باشد، به دلیل تداخل الکترومغناطیسی، آنتندهی ضعیفتر میشود و باید فاصلهی وسایل بیسیم را قدری کاهش داد تا با سرعت بالا عمل کنند.
غیرفعال کردن Filter Keys
در سیستم عامل ویندوز قابلیتی به اسم Filter Keys وجود دارد که با فشار دادن پیاپی برخی از کلیدها، فعال میشود و کار آن جلوگیری از عملکرد کلیدها است. در واقع مایکروسافت این قابلیت را برای معلولین در نظر گرفته که نمیتوانند به راحتی با کیبورد کار کنند. شاید تصادفاً کلید Shift را چند مرتبه فشار دادهاید و این ویژگی فعال شده است. برای غیرفعال کردن میتوانید کلید Shift سمت راست را به مدت ۸ ثانیه نگه دارید.
روش دیگری هم برای غیرفعال کردن Filter Keys وجود دارد. میتوانید اپلیکیشن Settings ویندوز ۱۰ را اجرا کنید. کافی است روی آیکون چرخدنده در منوی استارت کلیک کنید. در صفحهی اصلی تنظیمات روی Ease of Access کلیک کنید.
در ستون کناری روی Keyboard کلیک کنید.
اکنون در سمت راست و زیر عبارت Use Filter Keys، سوییچ را در وضعیت خاموش قرار دهید و علاوه بر این تیک گزینهی Allow the shortcut key to start Filter Keys را حذف کنید تا از این پس با نگه داشتن کلید Shift، فعال نشود!
روش دیگر این است که از Control Panel استفاده کنید. در ویندوز ۷ و نسخههای قبلی میتوانید روی گزینهی کنترل پنل که از گزینههای مهم منوی استارت است کلیک کنید. در کنترل پنل روی دستهی Ease of Access Center کلیک کنید و سپس روی Make the computer easier to use کلیک کنید.
اکنون تیک گزینهی Turn on Filter Keys را حذف نمایید و روی OK کلیک کنید.
ابزار عیبیابی سختافزار را اجرا کنید
ویندوز ابزارهایی برای عیبیابی و رفع مشکلات مختلف دارد که گاهی پیشنهادات جالب و مفیدی میدهد و گاهی با اعمال راهکارهای پیشنهادی، مشکل را به سادگی رفع میکند. برای رفع مشکل کیبورد هم میتوانید از ابزار عیبیابی خودکار ویندوز ۱۰ استفاده کنید.
برای اجرا کردن ابزار عیبیابی، اپ تنظیمات را اجرا کنید و روی گزینهی Update & Security کلیک کنید. در صفحهی بعدی و بخش > Troubleshoot روی گزینهی Keyboard کلیک کنید و سپس روی دکمهی Run the troubleshooter کلیک کنید.
صبر کنید تا اسکن انجام شود و مشکلات شناسایی شده و راهکارهای پیشنهادی ارایه شود. مراحل و پیشنهادات را بررسی کنید.
ریاستارت کردن سیستم
یک راهکار نرمافزاری سادهی دیگر برای رفع مشکلات عجیب و خاص، خاموش و روشن کردن دیوایس و به عبارت دیگر راهاندازی مجدد سیستم عامل است. البته قبل از این کار، بهتر است کیبورد را جدا کنید و سپس سیستم را ریاستارت کرده و پس از کاملاً بالا آمدن ویندوز، کیبور را مجدداً وصل کنید.
آپدیت کردن درایور کیبورد
راهکار پیشنهادی بعدی برای رفع مشکل کند تایپ کردن کیبورد یا هر نوع تأخیر در عملکرد دکمههای کیبورد این است که درایور آن را از نو نصب کنید. شاید درایور اشتباه نصب کردهاید و نیاز به مراجعه به سایت سازندهی کیبورد و دانلود آخرین نسخهی درایور باشد. دقت کنید که درایور مخصوص ویندوز ۱۰ را دانلود کنید و همینطور به ۳۲ بیتی یا ۶۴ بیتی بودن آن توجه کنید. البته بیشتر درایورهای کیبورد، نسخهی ۳۲ بیتی و ۶۴ بیتی ندارند و یک نسخه برای هر دو حالت منتشر میشود.
روش دیگر بروزرسانی درایور کیبورد، استفاده از Device Manager است. ابتدا روی آیکون منوی استارت راستکلیک کنید یا از کلید میانبر Win + X استفاده کنید و در ادامه روی گزینهی Device Manager کلیک کنید.
حال شاخهی مربوط به کیبوردها را گسترده کنید و روی کیبورد یا کیبوردها یکییکی راستکلیک کرده و گزینهی Update driver را انتخاب نمایید.
در پنجرهی باز شده، گزینهی اول که جستجو و نصب خودکار است را انتخاب کنید. به عبارت دیگر روی گزینهی Search automatically for updated driver software کلیک کنید.
اگر بخواهید درایور از منابع آنلاین دانلود شود، میبایست سیستم به اینترنت دسترسی داشته باشد. صبر کنید تا جستجو و نصب انجام شود.
حذف و نصب کردن مجدد درایور کیبورد
در راهکار قبلی اگر ویندوز پیامی مبنی بر آپدیت بودن درایور نمایش داد و کیبورد درست کار نمیکرد، میتوانید درایور فعلی را Uninstall یا حذف کنید. برای این مقصود در دیوایس منیجر روی کیبوردها راستکلیک کرده و گزینهی Uninstall device را انتخاب کنید.
در ادامه روی دکمهی Uninstall کلیک کنید.
در ادامه کیبورد را از سیستم جدا کنید و پس از لحظاتی یا پس از ریاستارت کردن سیستم، مجدداً وصل کنید. میتوانید دیوایس منیجر را باز بگذارید و پس از چند لحظه روی گزینهی Scan for hardware changes که در منوی Action قرار دارد، کلیک کنید. با انتخاب این گزینه، ویندوز وسایل متصل به سیستم را بررسی کرده و درایور را به صورت خودکار نصب میکند، البته اگر در بانک درایورهای ویندوز، درایور مربوطه موجود باشد.
در نهایت پس از نصب مجدد درایور، بهتر است سیستم را ریاستارت کنید.
تغییر دادن تنظیمات کیبورد
شاید مشکل کند تایپ کردن به تنظیمات اشتباه کیبورد مربوط میشود. ممکن است نرمافزار کمکی که سازنده به همراه کیبورد ارایه کرده را نصب کرده باشید و در آن تنظیماتی برای عملکرد کلیدها وجود داشته باشد. بد نیست نرمافزار کمکی را حذف کنید یا اگر تنظیمات قابلیت بازنشانی دارد، آن را به حالت پیشفرض یا Default برگردانید.
در خود ویندوز هم تنظیماتی برای نگه داشتن کلیدها و تایپ کردن پیاپی یک حرف وجود دارد. برای دسترسی به تنظیمات، روش سریع این است که کلید میانبر Win + R را بزنید. سپس عبارت control keyboard را وارد کنید و روی OK کلیک کنید.
اکنون اسلایدرهای Repeat delay یا Repeat rate را جابجا کنید. اما بد نیست مفهوم این گزینهها را بدانیم:
Repeat delay به معنی تأخیری است که در تایپ کردن پیاپی یک حرف وجود دارد. به عبارت دیگر باید کلیدی را فشار دهیم و کمی نگه داریم تا ویندوز متوجه شود که منظور ما تایپ کردن پیاپی یک حرف یا فشار دادن پیاپی یک کلید است. اگر زودتر انگشت را از روی کلید موردبحث بلند کنیم، ویندوز آن را به عنوان فشار دادن پیاپی کلید در نظر نمیگیرد.
Repeat rate مشخصکنندهی سرعت تکرار تایپ کردن کلیدی است که آن را نگه داشتهایم.
برای رفع مشکل بهتر است اسلایدر Repeat Rate را کمی به سمت راست یا Fast ببرید تا سریعتر تکرار تایپ انجام شود و از طرفی اسلایدر Repeat Delay را کمی به سمت راست یا Short ببرید. البته اگر مشکل شما این است که کلیدی را فشار میدهید و چند بار تایپ یک حرف انجام میشود، میبایست حالت برعکس را امتحان کنید و اسلایدر تأخیر را به چپ یا Long ببرید که تأخیر بیشتر شود.
برای تست کردن تنظیماتی که در این بخش انتخاب کردهاید، میتوانید روی کادر خالی وسط صفحه کلیک کنید و کلیدی را نگه دارید و بررسی کنید که میزان تأخیر و سرعت تکرار کاراکتری که نگه داشتهاید، مناسب است یا خیر. در نهایت زمانی که تنظیمات مطلوب بود روی OK کلیک کنید.
بوت کردن ویندوز بدون پردازشهای اضافی
ویندوز تعدادی سرویس و پردازش اصلی دارد که در شروع به کار یا Start Up، اجرا میشوند اما در عین حال نرمافزارهای جانبی و بازیهایی که نصب میکنید هم پردازشهایی در شروع به کار ویندوز اجرا میکنند. ممکن است بعضی از این پردازشها و نرمافزارهای اضافی، مشکل به وجود آورده باشد. به خصوص نرمافزار کمکی که سازندهی کیبورد ارایه کرده است و نصب کردن آن الزامی نیست!
برای چک کردن اینکه مشکل به نرمافزارها و پردازشهای اضافی مربوط میشود یا خیر، میتوانید ویندوز را بدون پردازشهای اضافی اجرا کنید. به این کار Clean Boot گفته میشود و روش کار بسیار ساده است. به مقالهای که قبلاً در این رابطه منتشر کردیم توجه فرمایید:
خرابی کلیدهای کیبورد و کثیف شدن زیر کلیدها
اگر روی کیبورد شما آب یا نوشیدنی یا هر مایع دیگری ریخته و مدتی بعد، بعضی از کلیدها درست کار نمیکند، به احتمال قوی زیر کلیدها کثیف شده و میبایست تمیز شود. البته باز کردن کیبورد لپتاپها و هر مدل کیبوردی ساده نیست ولیکن با تمیزکاری، مشکل به راحتی حل میشود.
برخی از خرابیها فیزیکی است و برای کیبوردی که مدتها کار کرده، پیش میآید. اگر امکان تعویض یا تعمیر برخی از کلیدها وجود دارد، این کار را انجام دهید. البته ممکن است ابزار و تجربهی لازم را نداشته باشید، در این صورت به مراکز تعمیرات تخصصی رجوع کنید.
online-tech-tipsسیارهی آیتی



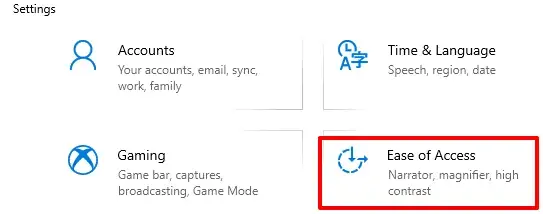
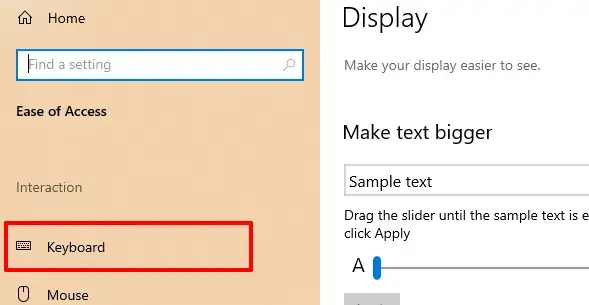
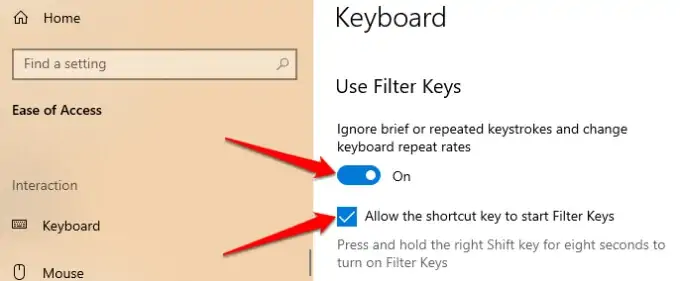
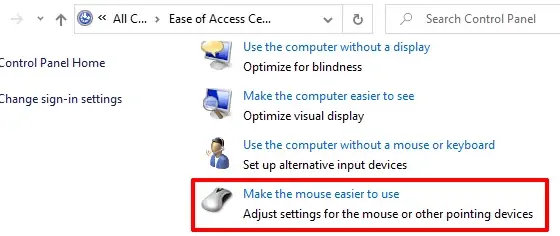
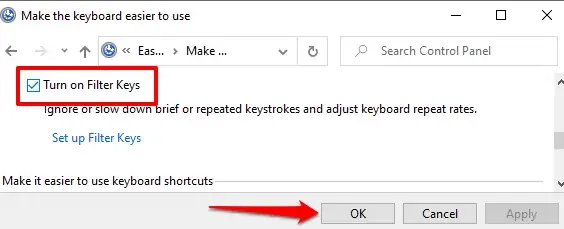
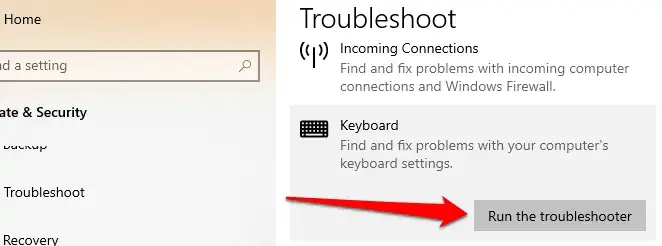
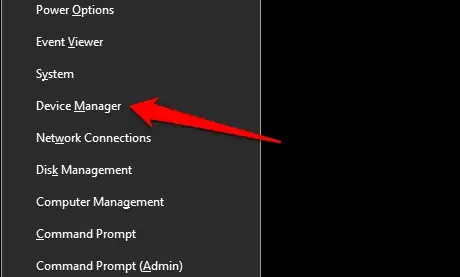
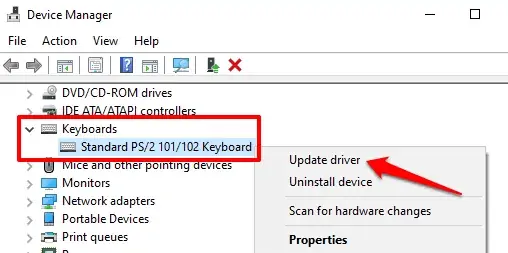
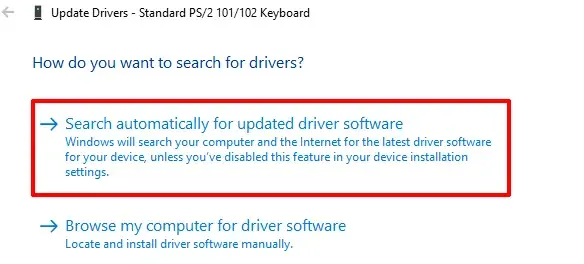
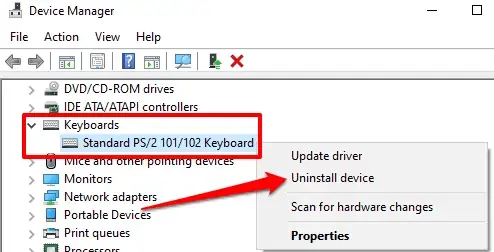
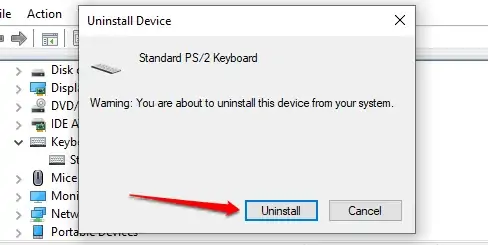
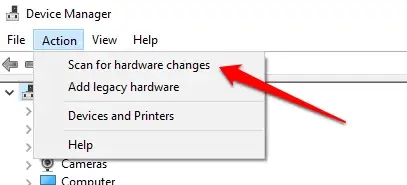
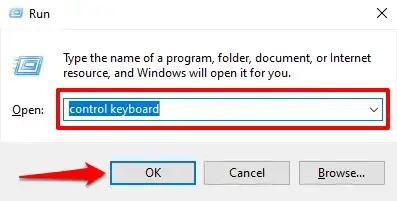
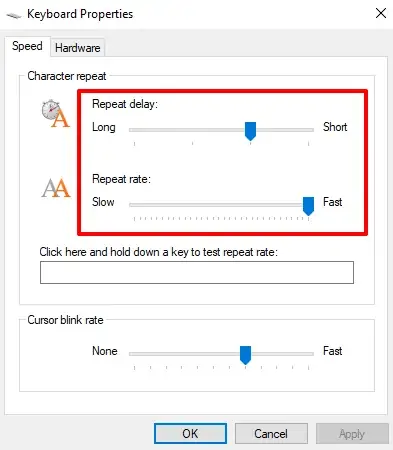
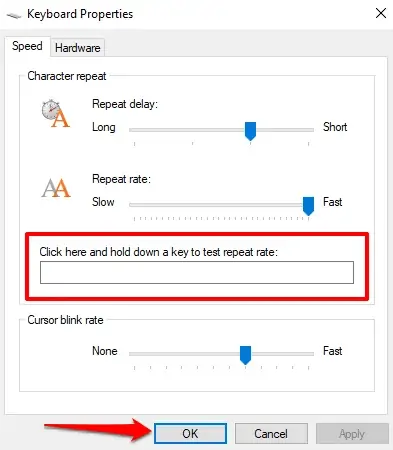
فوق العاده بود
بعضی موقع ها توجه نکردن به نکات ریز باعث ضرر مالی میشه
ممنونم از سایت خوبتون🙏
فوق العاده بود ,بسیار بسیار ممنونتیم, کامرون را راه انداختی,گرفتار شده بودم,اما مطلب شما مشکل کند کار کردن صفحه کلید را حل کرد.تشکر