مسیر پیشفرض فولدرهایی مثل Music و Pictures و Videos و Downloads در ویندوز ۷ و نسخههای بعدی، بخشی از پارتیشین نصب ویندوز است. بهتر است این فولدرها را به درایو دیگری منتقل کنید به خصوص اگر درایو C که ویندوز در آن نصب شده، از نوع SSD و کمحجم باشد. به علاوه زمانی که میخواهید از ویندوز و تمام نرمافزارهای نصب شده بکاپ بگیرید، حجم فایل بکاپ و همینطور زمان لازم برای تکمیل بکاپگیری، کمتر میشود.
در این مقاله به آموزش تغییر مسیر فولدرهایی مثل Documents و مولتیمدیا و همینطور دانلودها در ویندوز ۷ و نسخههای بعدی، میپردازیم.
مایکروسافت مدیریت کردن فولدرهای کاربر که در حالت پیشفرض شامل ۴ فولدر اصلی میشود را ساده کرده و هر یک را در کتابخانهای قرار داده است. به عبارت دیگر میتوان چند فولدر مربوط به فایلهای موسیقی که در مسیرهای مختلف قرار دارند را در لایبرری (کتابخانه یا Library) قرار داد و یکی را به عنوان محل پیشفرض ذخیرهسازی فایلها در نظر گرفت. به عبارت دیگر Libraries یا کتابخانهها، مسیر میانبری به فولدرها محسوب میشوند.
در ویندوز ۴ کتابخانه به صورت پیشفرض برای هر کاربر ایجاد میشود:
- Documents
- Music
- Pictures
- Videos
و فولدرهایی مثل Downloads و Desktop نیز برای هر کاربر تعریف میشود. تمام این موارد را میتوان به درایو دیگری منتقل کرد که در ادامه به آن میپردازیم.
چگونه فولدرهای Documents و Pictures و ... را در ویندوز به درایو دیگری منتقل کنیم؟
قبل از جابجا کردن فولدرها به مسیر جدید توجه کنید که برخی نرمافزارهای خاص که فایلهای ضروری خود را در فولدری مثل Documents ذخیره کردهاند، ممکن است پس از جابجایی فایلها، عملکردی مثل قبل نداشته باشند و با خطاهایی مواجه شویم. بنابراین بهتر است با احتیاط عمل کنید و در صورت بروز مشکل، تنظیمات نرمافزار را تغییر دهید و یا آن را از نو نصب کنید.
ابتدا فایل اکسپلورر ویندوز را با کلید ترکیبی Windows + E اجرا کنید.
در ستون سمت چپ روی فضای خالی راستکلیک کرده و تیک گزینههای Show libraries و Show all folders را بزنید تا نمایششان فعال شود.
اکنون فولدرهای کاربری که شامل ۶ مورد اشاره شده است را با کلیک کردن روی فلش کنار This PC و یا کتابخانهی مربوطه، نمایان کنید.
برای انتقال هر یک از فولدرها به فولدری دیگر که بهتر است در پارتیشنی مثل D یا E و ... باشد، روی آن راستکلیک کنید و Properties را انتخاب کنید.
در پنجرهی خواص یا پراپرتیز، روی تب Location کلیک کنید.
روی دکمهی Move کلیک کنید و فولدر مقصد را انتخاب کنید و در نهایت روی دکمهی Select Folder کلیک کنید.
اگر فولدری در درایوهای دیگر نساختهاید، میتوانید با کلیک روی New folder در پنجرهی انتخاب فولدر، یک فولدر جدید با نام مرتبط بسازید. به عنوان مثال در درایو D پوشهای به اسم Music برای فولدر موسیقی میسازیم و به همین ترتیب برای Desktop و سایر فولدرهای ۶ گانه عمل میکنیم.
پس از انتخاب مسیر جدید، روی دکمهی Apply کلیک کنید.
ویندوز پیامی برای انتقال فایلها نمایش میدهد. مسیر قدیم یا Old location و مسیر جدید یا New location را بررسی کنید و اگر صحیح است، روی Yes کلیک کنید تا انتقال فایلهای آغاز شود.
توجه کنید که اگر فولدری مثل دانلودها یا داکیومنتها بیش از حد حجیم باشد، ممکن است در درایو مقصد فضای خالی کافی وجود نداشته باشد و عملیات تکمیل نشود. به علاوه زمان جابجایی فایلها ممکن است طولانی باشد.
روشی که اشاره کردیم میبایست بلافاصله پس از نصب کردن ویندوز و قبل از نصب نرمافزارهایی مثل IDM (اینترنت دانلود منیجر) و همینطور مرورگرهایی مثل گوگل کروم، در دستور کار قرار گیرد چرا که اگر این نرمافزارها قبلاً نصب شده باشند و فولدر Downloads و همینطور فولدرهای پرکاربردی مثل Documents را به درایو دیگری جابجا کنیم، مسیری که نرمافزارها فایلهای مربوطه را ذخیره میکنند، به صورت خودکار تغییر نمیکند.
چگونه فولدر دانلود گوگل کروم و مایکروسافت اج و نرمافزارهای مدیریت دانلود را تغییر دهیم؟
همانطور که اشاره کردیم با تغییر پوشهی دانلودها، مرورگر گوگل کروم یا مایکروسافت اج همچنان گذشته فایلها را در درایو C ذخیره میکنند که انتخاب بهینهای نیست. برای تغییر محل ذخیرهسازی فایلها در مرورگر Edge، مراحل زیر را دنبال کنید:
ابتدا مرورگر اج مایکروسافت را اجرا کنید. روی آیکون منو در گوشهی بالای صفحه کلیک کنید و گزینهی Settings را انتخاب کنید.
در تنظیمات روی دکمهی View advanced settings کلیک کنید.
در تنظیمات پیشرفته نیز به بخش Downloads توجه کنید، آدرس ذخیره کردن فایلهای دانلودشده را با کلیک روی دکمهی Change تغییر دهید.
در مرورگر گوگل کروم هم برای تغییر فولدری که فایلهای دانلودشده در آن قرار میگیرد، مراحل زیر را طی کنید:
روی منوی سهنقطهای گوشهی بالای مرورگر کلیک کنید و گزینهی Settings را انتخاب نمایید.
در صفحهی تنظیمات، اسکرول کنید و در پایین صفحه روی Advanced کلیک کنید تا تنظیمات کامل نمایان شود.
اکنون اسکرول کنید تا به بخش Downloads برسید و روی دکمهی CHANGE در این قسمت، کلیک کنید.
مسیر جدید را انتخاب کنید تا فایلهای دانلودشده از این پس در آدرس جدید ذخیره شوند.
اگر سوییچ Ask where to save each file before downloading را در حالت فعال قرار دهید، کروم قبل از شروع دانلود، مسیر ذخیره کردن هر فایل را سوال میکند.
اگر از نرمافزارهای مدیریت دانلود مثل Internet Download Manager یا به اختصار IDM استفاده میکنید هم تنظیمات را بررسی کنید و محل ذخیره شدن فایلها را تغییر دهید. در مورد IDM مراحل زیر را طی کنید:
از منوی Downloads گزینهی Options را انتخاب کنید.
در آپشنز روی تب Save to کلیک کنید.
از منوی کرکرهای Category یکی از دستهبندیها را انتخاب کنید.
با کلیک روی دکمهی Browse بالایی، فولدری که فایلهایی از دستهی انتخابشده میبایست در آن ذخیره شوند را مشخص کنید.
مراحل فوق را برای ۶ نوع دستهبندی و همینطور دستهبندیهای جدیدی که ممکن است ایجاد کرده باشید، تکرار کنید. فایلهای موقتی دانلودها نیز در حالت پیشفرض روی درایو C قرار میگیرند. روی دکمهی Browse پایین صفحه کلیک کنید و فولدری متفاوت برای این فایلها در نظر بگیرید تا هیچگاه حجم درایو C که محل نصب ویندوز و نرمافزارهاست، به دلیل وجود فایلهای ناقص دانلودشده، کاهش پیدا نکند.


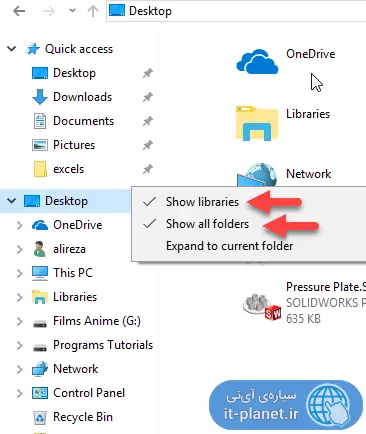
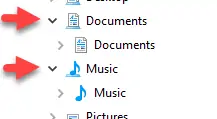
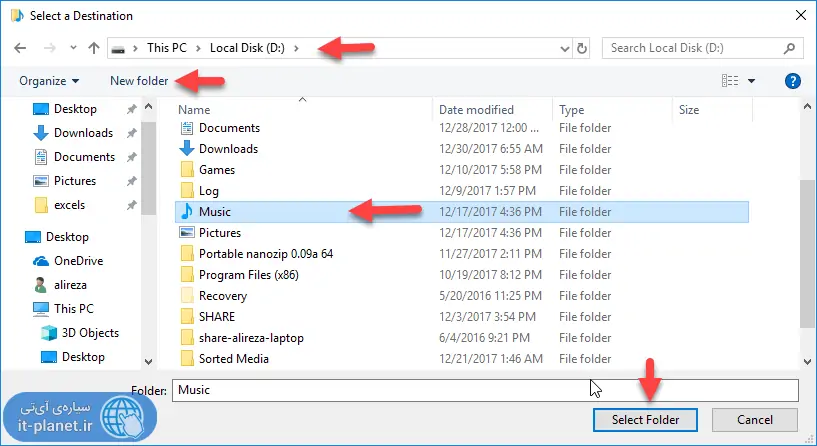
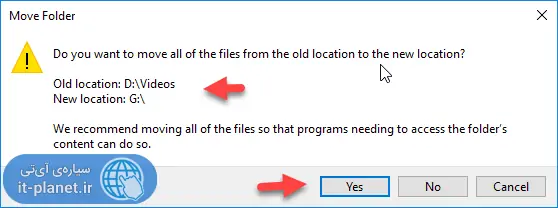
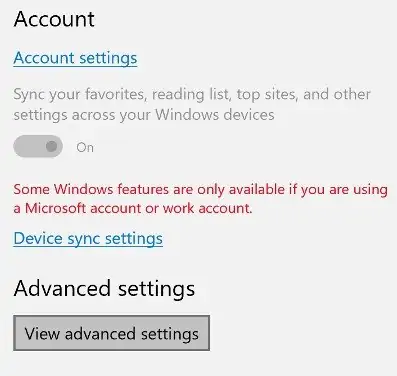
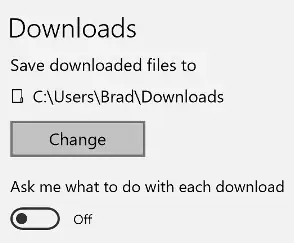
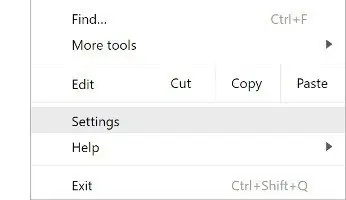
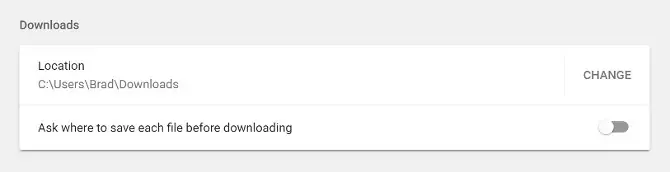
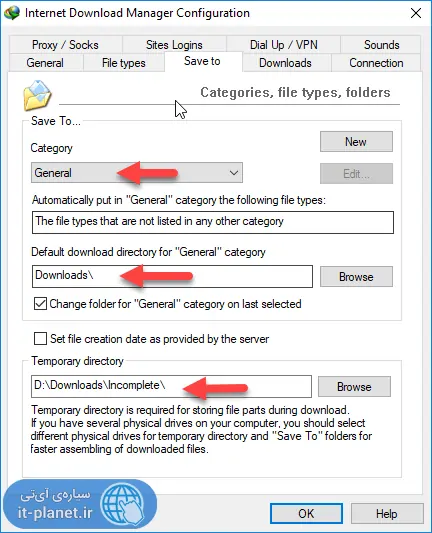
ببخشید چرا وقتی من پوشه دانلود هارو به این درایو تغییر دادم کل اطلاعاتم پاک شد
سلام. احتمالاً درست منتقل نکردید. زمانی که آدرس فولدر دانلود رو تغییر میدیم و OK یا Apply میکنیم، یه دایلاگباکس کات کردن فایل باز میشه و شروع میکنه فایلها را جابجا میکنه. اگه وسطش مشکلی پیش بیاد یا کنسل کنیم، خب فایلها منتقل نمیشه. مثلاً حجم زیاد باشه و تو فولدر جدید جا نشه، فایلها نصفش میمونه تو فولدر دانلود سابق!!!
احتمال میدم فایلهاتون تو مسیر قبلی موجوده و کات نشده به درستی.
سلام من یه اشتباه کردم همهی داکیومنت ها و … رو به سی منتقل کردم حالا دیفالت نمیشه میشه خواهشن کمک کنید
سلام
روش تغییر مسیر این فولدرها رو که در متن مقاله گفتیم خب. اگه فولدرهای فعلی تعداد زیادی فایل توشون باشه، برای تکمیل شدن انتقال فایلها باید صبر کرد و قبلش هم باید چک کرد که اصلاً درایو مقصد، فضای خالی داره به قدر کافی یا خیر. کلاً بعد از یه مدت که این فولدرها پر از فایل و حجیم بشه، تغییر مسیر وقتگیر میشه.
سلام خسته نباشید چرا درایور های کامپیوتر من به new folder تبدیل شده است ؟
سلام
به نظرم ویروسی شده. این قضیهی New Folder شدن فایلها و درایوها یکی از آثار معروف ویروسها هست. حالا ممکنه ویروس پاک شده باشه یا نشده باشه.
سلام خسته نباشید من بعد از اینکه فایل ها رو به درایو مورد نظر انتقال دادم میبینم که همه ی اونا رو دسکتاپ اومده و وقتی پاک میکنم کلا پاک میشه چیکار کنم که رو دسکتاپ نباشن؟
سلام
خب فولدر دانلود رو شاید منتقل کردید رو دستاپ که اشتباهه.
از طرفی فولدر دانلود پیشفرض در گوگل کروم یا سایر مرورگرها رو باید تغییر بدید که رو دستاپ فایل ذخیره نکنن، البته اگه نمیخواید رو دستاپ چیزی سیو بشه.
سلام وقتتون بخیر،
من اینکارها رو کردم همه چی اوکیه ولی از اون موقع سرچ کرومم خراب شده و به عیر از پیشفرض هارو باز نمیکنه، کلا هم میخوام برگردونم به تنظیمات قبلی ارور میده، چیکار کنم به حالت اولیه برگرده؟
سلام
متن ارور چی هست؟
محل دانلود در کروم و بقیهی مرورگرها تنظیمات داره. میتونید اون رو تغییر بدید.
چگونه چند فولدر برای دانلود انواع فایل در گوگل کروم یا فایرفاکس تنظیم کنیم؟
محل دانلود کرومم مشکلی نداره، خودش تغییر کرد. ولی الان میخوام برگردونم به تنظیمات اولیه محل دانلود هارو( به درایو C) این ارور رو میده:
failed to build the list of regular subdirectories under “D:/System volume information”.
access is denied
سلام
با توجه به اینکه ارور Access Denied هست، دقت کنید از اکانت ادمین استفاده کنید.
اگه حل نمیشه، میتونید اکانت جدید در ویندوز بسازید تا تنظیمات همهی برنامهها کم و بیش ریست بشه. ولی خب کپی کردن فولدرها و فایلها و تنظیمات یه مقدار دردسر داره.
سلام. ممنون از راهنمایی من اینکارو برای ازاد کردن فضای درایو c انجام دادم و به فولدر F انتقال دادم فولدر دانلود رو اما هرچی که میریزم داخل درایو C هم ریخته میشه من نمیخوام اینطوری بشه میخوام فقط توی F ریخته بشه مرسی راهنمایی کنید ممنون میشم نمیدونم چکار کنم
سلام
شاید در اواسط کار یه مشکلی پیش اومده و درست منتقل نشده. من رو خیلی سیستمها انجام دادم مشکلی نبوده ولی یه سیستمی یادمه فایل زیاد داشت، وسط کار متوقف کردیم و مشکل درست شد. اگه میتونید برگردونید و از نو منتقل کنید. البته فولدر دانلود رو به صورت دستی خالی کنید که سریع برگرده و منتقل بشه.
چون من بازی میکنم و گیمرم برای این فولدر C پر شده.
سلام ممنون خیلی مفید بود 🙂
سللام من مسیر فایل DOWNLOADS امو از رو درایو C به D که کاملا خالی بود انتقال دادم الان کلا اسم اون پنجره DOWNLOADS مای کامپیوترم به D تغییر کرده فک کنم کلا درایو D رو با DOWNLOADS ادغام کرده و نمیذاره دیگه پوشه دانلود هامو به C برگردونم
میشه کمکم کنید خیلی ممنون میشم
سلام دوست عزیز. متاسفانه من قبل از بازدید از مطالب شما اقدام به تغییر مسیر پوشه Downloads کردم. و الان این فولدر با درایو E بنده یکی شده!! شاید بخاطر این باشه که با drag and drop فولدر دانلود رو انداختم روی درایو E و لینک شدن به هم! میتونه به این خاطر باشه؟؟ البته اینم بگم که از properties هم مسیر و location این فولدر رو به درایو E تغییر دادم. فقط اشتباهی که کردم این بود که بجای انتخاب یک فولدر ، همینجوری فقط مسیر درایو E رو تعیین کردم! الان چطور میتونم این مشکل رو حل کنم؟؟ حتی restore هم نمیشه به حالت default !! الان هم درایو E و هم فولدر Downloads یکی شدن و توی properties جفتشون اطلاعات یکسان نشون میده!! ممنون میشم راهنماییم کنید
سلام
ریست کردن که راهی بلد نیستم ولی بکاپ رجیستری داشته باشید یا ری استور پوینت وجود داشته باشه، شاید بشه به حالت قبل برگردوند.
یه بار برای من این مشکل اتفاق افتاده ولی نمیدونم دقیقاً چطوری حل کردم. شاید اول مسیر دانلود رو از درایو D رو به یه فولدر در یه درایو E تغییر دادم و مسیر لایبرریهایی مثل عکس و موزیک هم همین طور و بعد مجدداً مسیر همهی لایبرریها رو به فولدرهای درایو D تغییر دادم تا مشکل حل شد.
من پوشه ی داکیومنتم انتقال دادم روی درایو e الان بر نمیگرده روی c چیکار کنم؟
سلام
شاید برنامهی خاصی بازه که از فایلهای موجود استفاده میکنه و نمیذاره منتقل بشن.
چند تا برنامه باز کننده عکس روی درایو e بود اما بعد از اینکه داکیومنت اومد روی e من برنامه ها رو کپی کردم توی درایو دیگه از اون درایو e پاک کردم اما همچنان روی دسکتاپ هستن و پاک نمیشن
الان هیچ برنامه ایی روی درایو e نیست
سلام، من اتفاقی مسیر پوشه دانلود ها رو اتفاقی به درایو D:\تغییر دادم،خواستم دیفالت کنم ارور میداد، تا اینکه دیدم نوشتید مسیر رو به پوشه ای در درایو دیگر منتقل کنم و سپس به مسیر مورد نظر منتقل کنم، خدارو شکر جواب داد. ممنون. در پناه حق.