یکی از سوالات بسیاری از کاربران کامپیوتر و لپ تاپ و افرادی که سیستم جدیدی خریداری کردهاند این است که چگونه مشخصات رم کامپیوتر را بفهمیم؟
برای پاسخ به این سوال میتوانید از تاسک منیجر و نرمافزارهای بررسی مشخصات کامپیوتر نظیر HWiNFO استفاده کنید. در ادامه روش فهمیدن اینکه لپ تاپ چند رم دارد و ظرفیت رم ها چند گیگ است را توضیح میدهیم. با ما باشید.
نحوه فهمیدن مشخصات رم کامپیوتر در ویندوز 10 و ویندوز 7
سادهترین روش برای پاسخ به این سوال که لپ تاپ من چند گیگ رم دارد این است که از تاسک منیجر استفاده کنیم. برای اجرا کردن تاسک منیجر، میتوانید روی تسک بار یا همان نوار پایین صفحه در ویندوز 10 راست کلیک کنید و گزینهی Task Manager را انتخاب کنید.
در ویندوز 7 و همینطور سایر نسخههای ویندوز نظیر ویندوز 10 و ویندوز 11 میتوانید با کلید میانبر Ctrl + Shift + Esc که هر سه در سمت چپ کیبورد قرار دارند، تاسک منیجر را باز کنید.
اگر اولین بار است که Task Manager را باز میکنید، روی دکمه یا گزینهی More details کلیک کنید تا نمای پیشرفته و چند تبی آن ظاهر شود. البته در ویندوز 7 به صورت پیشفرض حالت چند تب آن ظاهر میشود.
اما پس از باز کردن تاسک منیجر، چگونه مشخصات رم کامپیوتر را بفهمیم؟
اکنون روی تب Performance کلیک کنید. در ستون کناری این تب، روی Memory کلیک کنید. دقت کنید که ظرفیت رم بر حسب گیگ یا به عبارتی گیگابایت زیر عنوان رم ذکر شده و مقداری از آن که در حال حاضر پر شده نیز بر حسب گیگ و همینطور درصد مشخص است.
نوع حافظه رم که DDR2 و DDR3 و اخیراً DDR4 است، روبروی Memory در سمت راست ذکر میشود.
نحوه تشخیص سرعت باس رم
علاوه بر این برای چک کردن مشخصات رم لپ تاپ یا کامپیوتر، توجه به سرعت رم نیز مهم است که بر حسب مگاهرتز بیان میشود. در تصویر فوق سرعت روبروی Speed ذکر شده است.
پهنای باس نیز موضوع مهمی است. در مادربوردها و پردازندههای معمولی، پهنای کنترلر حافظه یا همان پهنای باس حافظه، ۱۲۸ بیتی است و در واقع دو کانال ۶۴ بیتی است. اما در پلتفرمهای حرفهایتر و سرورها، پهنای باس حافظه بیشتر است و کنترلر رم، ۳ یا ۴ کاناله و حتی بیشتر است.
نحوه تشخیص تعداد رم لپ تاپ و کامپیوتر
شاید سوال شما این است که چند اسلات رم روی مادربورد کامپیوتر یا لپ تاپ وجود دارد و در حال حاضر تعداد رم لپ تاپ یا کامپیوتر شما چند عدد است و چند اسلات خالی برای اضافه کردن رم باقی مانده است.
نحوه تشخیص تعداد رم لپ تاپ و کامپیوتر ساده است. میتوانید کیس را باز کنید و نگاهی به تعداد اسلاتها بیاندازید. اما بدون باز کردن لپ تاپ یا کیس چطور؟
یک روش تشخیص تعداد رم و اسلات رم این است که از تاسک منیجر استفاده کنید. همان طور که در تصویر زیر مشاهده میکنید، Slots used یا تعداد اسلات استفاده شده، مشخص میکند که چند اسلات از چند اسلات رم در حال حاضر پر شده است.
چگونه مشخصات رم کامپیوتر و لپ تاپ را بفهمیم؟
شاید برای فهمیدن مشخصات رم کامپیوتر یا لپ تاپ، نیاز به اطلاعات کامل تر نظیر تایمینگ رم دارید. اگر نحوه خواندن مشخصات رم را بلد باشید، پی بردن به مشخصات دقیق رم بسیار ساده خواهد بود. اعداد مهم روی رم ذکر شده که شامل سرعت رم، نوع رم، ظرفیت رم و همینطور تایمینگ میشود. شاید میپرسید که تایمینگ رم یعنی چه؟ تایمینگ رم نشاندهندهی میزان تأخیر آن است که بر حسب تعداد سیکل کلاک بیان میشود و لذا تایمینگ به تنهایی معنی ندارد! میبایست سرعت کلاک و تایمینگ را با هم بررسی کنید.
به عنوان مثال بین دو رم ۲۴۰۰ مگاهرتزی با تایمینگ cl15 و cl16، مدلی که تایمینگ کمتر است، عملکرد بهتری دارد البته تفاوت جزئی است.
برای چک کردن دقیقتر ظرفیت رم، تعداد رم، نوع رم، سرعت باس، پهنای باس، تأخیرهای مختلف رم و غیره، میتوانید از نرمافزارهایی نظیر HWiNFO استفاده کنید. این نرمافزار کاملاً رایگان و بسیار کم حجم است و به صورت پرتابل یا بدون نصب، اجرا میشود. برای دانلود به سایت hwinfo.com یا سایتهای ایرانی دانلود نرمافزار مراجعه کنید.
پس از دانلود، فایل زیپ را اکسترکت کنید و روی فایل اجرایی این برنامه دبلکلیک کنید. دقت کنید که نسخهی ۳۲ بیتی و ۶۴ بیتی هر دو روی ویندوز ۶۴ بیتی اجرا میشود اما در ویندوز ۳۲ بیتی، نسخهی ۶۴ بیتی اجرا نمیشود. درست مثل بسیاری از نرمافزارهای دیگر.
در پنجرهی کوچکی که باز شده، روی Run کلیک کنید.
پس از لحظاتی پنجرهی System Summary ظاهر میشود که خلاصهای از مشخصات پردازنده و کارت گرافیک و رم در آن ذکر شده است. البته HWiNFO یک نرمافزار حرفهای است و مشخصات خلاصه نیز طولانی به نظر میرسد!
برای فهمیدن مشخصات رم کامپیوتر یا لپ تاپ، از منوی کرکرهای Memory Modules استفاده کنید. به تعداد رم نصب شده در اسلاتهای رم، گزینه در این منو وجود دارد و با انتخاب هر مورد، مشخصات آن رم ظاهر میشود. مشخصات شامل تایمینگ و ولتاژ کاری در فرکانسهای مختلف کارکرد رم است. اگر پروفایل XMP یا اورکلاک خودکار نیز در رم تعریف شده باشد، در این بخش لیست میشود.
ظرفیت کل رم کمی پایینتر و در بخش Memory و روبروی Size ذکر میشود. نوع رم نیز روبروی Type ذکر میشود. در مورد سرعت کلاک دقت کنید که در رمهای DDR و DDR2 و نسلهای بعدی، سرعت کلاک موثر، ۲ برابر سرعت کلاک است و لذا اگر سرعت رم که روبروی Clock ذکر شده، ۶۶۷ مگاهرتز باشد، به این معنی است که سرعت کلاک رم کامپیوتر شما، ۱۳۳۳ مگاهرتز است و همینطور اگر ۱۲۰۰ مگاهرتز باشد، به این معنی است که رم سیستم شما ۲۴۰۰ مگاهرتز سرعت دارد.
برای بررسی تأخیرها یا تایمینگ رم نیز میتوانید از HWiNFO استفاده کنید. اعداد موردنظر روبروی Timing ذکر میشود.
سیارهی آیتی


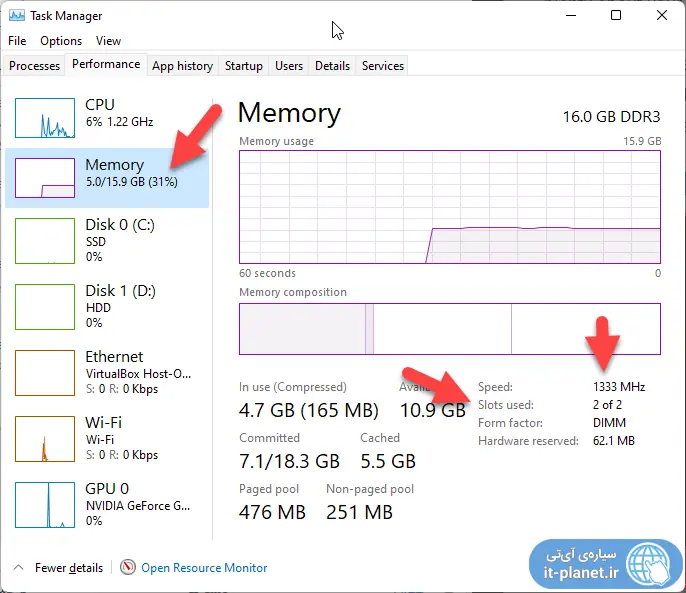
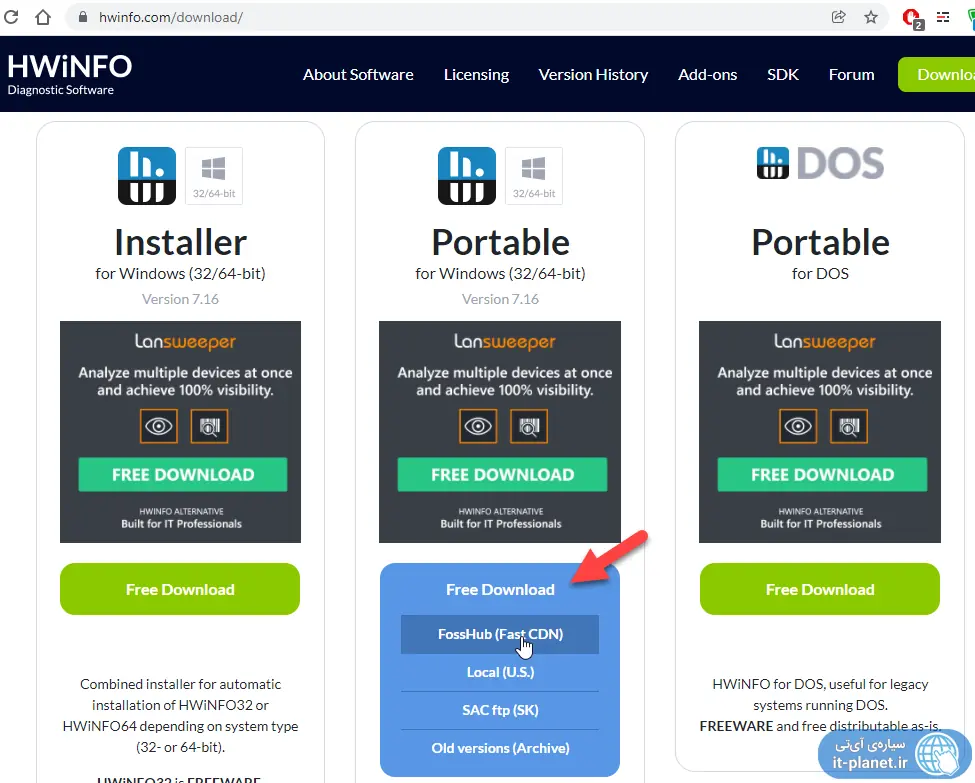
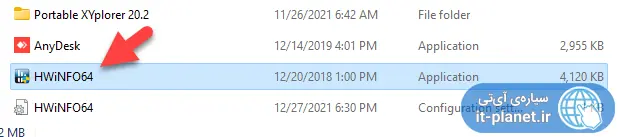
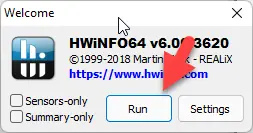
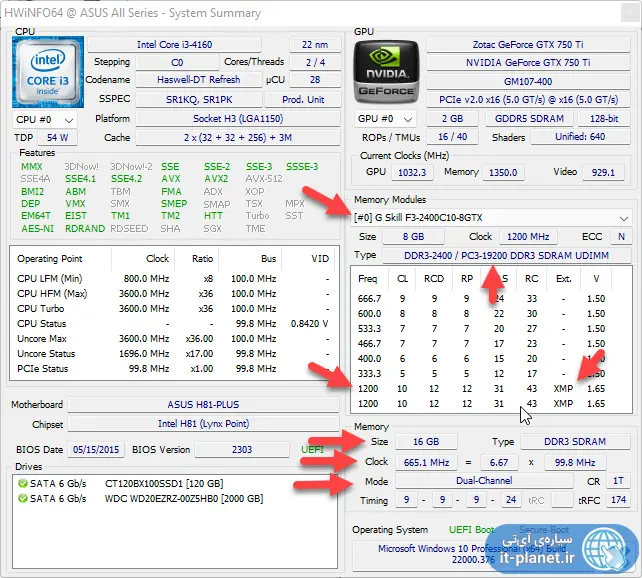
ویندوز7 رو هم توضیح بدین اگر مقدوره.