مشکل شناسایی نشدن مانیتور اکسترنالی که به لپتاپ ویندوزی متصل شده، چیزی است که کم و بیش برای هر کاربر حرفهای اتفاق میافتد. علت شناسایی نشدن مانیتور ممکن است نرمافزاری باشد و با کمی تغییر در تنظیمات مهم و اساسی مثل رزولوشن و ریفرشریت، برطرف شود. از طرفی ممکن است مشکل مربوط به پورتی که استفاده شده و کابل HDMI یا ... به کار رفته برای اتصال مانیتور به لپتاپ باشد.
در این مقاله به راه حلهایی برای مشکل شناسایی نشدن مانیتور یا تلویزیون متصل به لپتاپ در ویندوز ۱۰ میپردازیم. با ما باشید.
معمولاً کاربران حرفهای یا کاربرانی که به فضای زیادی برای کار با یک یا چند نرمافزار در کنار هم نیاز دارند، یک مانیتور بزرگ و رزولوشن بالا مثل فول اچدی را به لپتاپ متصل میکنند. پورت HDMI تقریباً در تمام محصولات امروزی به عنوان پورت استاندارد و کاربردی، وجود دارد و کابلهای HDMI هم از نظر سرعت و کیفیت و همینطور قیمت، کاملاً ارزان شدهاند. معمولاً پس از اتصال مانیتور یا تلویزیون از طریق این کابل، تنظیمات پیشفرض مناسب است و تصویر در مانیتور یا تلویزیون نیز نمایان میشود، اما گاهی باید مراحل سادهی تنظیم رزولوشن و ریفرشریت و همینطور انتخاب ورودی را در تلویزیون یا مانیتور انجام داد تا همه چیز برای استفاده کردن، آماده شود.
بنابراین اگر مشکلی در نمایش تصویر وجود دارد، مراحل زیر را به ترتیب اولویت طی کنید و همه چیز را بررسی کنید.
نمایشگر روشن نشده و منبع تغذیه به آن متصل نیست!
گاهی پس از خرید محصول جدید، یادمان میرود که همهی سیمها و اتصالات را چک کنیم و ممکن است فراموش کنیم که منبع تغذیه یا همان آداپتور نیز میبایست به برق و مانیتور یا تلویزیون متصل باشد. بنابراین این مورد ساده را در همان ابتدای عیبیابی بررسی کنید که آیا مانیتور روشن میشود و چراغها یا صفحه نمایش، روشن است یا خیر.
از طرفی دقت کنید که پیغام No Signal روی صفحه نمایش به این معنی است که سیگنال تصویر دریافت نمیشود که راهحلهای آن متعدد است.
از Windows + P برای انتخاب حالت چند مانیتوری استفاده کنید
قبل از چک کردن کابل و ورودیهای مانیتور و درایور، از کلید میانبر Windows + P استفاده کنید و یکی از حالتهای Extend یا Duplicate را انتخاب کنید که به ترتیب به معنی گسترده کردن تصویر و کپی کردن تصویر است. در حالت اکستند، تصویری که در مانیتور دوم نمایش داده میشود، مستقل از مانیتور اول است و این یعنی میتوان محیط کار را توسعه داد و در هر مانیتور یک نرمافزار مجزا باز کرد. در حالت داپلیکیت، تصویر یکسان است.
ورودی تصویر را در تلویزیونها و مانیتورهایی که چند ورودی دارند، تغییر دهید
پیغام No Signal یا نمایش لوگوی سازنده روی صفحه نمایش به این معنی است که سیگنال تصویر دریافت نمیشود اما قبل از بررسی کردن تنظیمات و کابل، دقت کنید که ورودی به درستی انتخاب شده باشد چرا که مانیتورها و تلویزیونهای امروزی، ممکن است به جای یک ورودی HDMI، چند ورودی داشته باشند و همینطور در کنار HDMI ورودیهای دیگری مثل دیسپلیپورت و DVI نیز موجود باشد. بدیهی است که باید ورودی را به درستی انتخاب کرد.
اگر در انتخاب ورودیها مردد هستید، بهتر است همهی ورودیها را یکبهیک بررسی کنید و همینطور بهتر است نگاهی به نام پورتها در پشت تلویزیون یا مانیتور یا ضلع کناری آن بیاندازید. به علاوه برخی محصولات به محض اتصال کابل HDMI دارای سیگنال تصویر، به صورت خودکار ورودی جدید را فعال میکنند. میتوانید در تنظیمات این ویژگی را فعال یا غیرفعال کنید.
برای بررسی سلامت مانیتور و کابل HDMI، آن را به دستگاه و کامپیوتر دیگری متصل کنید
این احتمال وجود دارد که کابل HDMI استفادهشده برای اتصال لپتاپ و مانیتور اکسترنال، دچار زدگی شده باشد یا پورت ابتدا و انتهای آن در درازمدت به دلایل مختلف خراب شده باشد. در نتیجه سیگنال تصویر گاه و بیگاه قطع و وصل میشود. ممکن است ورودی HDMI مانیتور یا لپتاپ نیز خراب شده باشد.
برای بررسی این موارد، میتوان مانیتور را به دستگاه دیگری متصل کرد. اگر تصویر وجود نداشته باشد، مشکل به مانیتور و کابل مربوط میشود و باید به تعویض کابل و سپس تمیزکاری ورودی HDMI مانیتور با الکل یا تینر فوری و قلمموی ظریف نقاشی و همینطور استفاده از جاروبرقی برای جذب گردوخاک، پرداخت و در نهایت اگر این موارد پاسخگو نباشد، باید ورودی HDMI تعویض یا تعمیر شود که نیاز به تخصص بیشتری دارد.
توجه کنید که اگر در مسیر کابل HDMI از تبدیلها یا سوییچ استفاده کردهاید، آن را نیز از مدار خارج کنید چرا که ممکن است این قطعات واسطه نیز خراب شده باشند.
آناینستال کردن و نصب مجدد درایور و نرمافزار کمکی برای تنظیمات گرافیکی
همواره یکی از راهکارهایی که برای مشکلات گرافیکی ویندوز مثل کار نکردن مانیتور اکسترنال وجود دارد، حذف کردن و نصب کردن مجدد درایور کارت گرافیک و همینطور آپدیت کردن آن است. قبلاً این موضوع را به صورت کامل بررسی کردیم:
نصب کردن درایور با انتخاب Compatibility Mode ویندوزهای قبلی
اگر با نصب مجدد درایور، مشکل برطرف نشده، بد نیست درایور را یک بار دیگر با فعال کردن حالت سازگاری یا Compatibility Mode ویندوز ۸ و ویندوز ۷ نیز نصب کنید. مراحل زیر را طی کنید:
روی فایل اجرایی نصب درایور راستکلیک کنید و گزینهی Properties را انتخاب نمایید.
روی تب Compatibility کلیک کنید.
تیک گزینهی Run this program in compatibility mode for را اضافه کنید.
از منوی کرکرهای این بخش، یکی از ویندوزهای قدیمیتر مثل ویندوز ۸ یا ویندوز ۷ را انتخاب کنید.
روی OK کلیک کنید و نصب درایور را انجام دهید.
درایورهای قدیمیتر را امتحان کنید
اگر قبلاً مشکلی در اتصال مانیتور اکسترنال و دریافت تصویر وجود نداشته است و پس از بروزرسانی درایور و نرمافزار کمکی آن، مشکل به وجود آمده است، نسخهی قبلی درایور را مجدد نصب کنید چرا که وجود باگهای نرمافزاری در نسخههای جدید، محتمل است و باید صبر کرد تا سازندهی کارت گرافیک که معمولاً اینتل، ایامدی یا انویدیا است، بروزرسانیهای بعدی را منتشر کنند و مشکل را برطرف نمایند.
روش تغییر دادن رزولووشن و ریفرشریت مانیتور اصلی و دوم
یکی از مشکلات احتمالی این است که رزولوشون یا ریفرشریت (نرخ نوسازی تصویر) در محدودهی پشتیبانیشده توسط مانیتور دوم نباشد و در نتیجه تصویر ارسال میشود اما نمایش آن ممکن نیست.
برای تغییر دادن این دو ویژگی مهم در ویندوز ۱۰، میتوان از اپلیکیشن Settings استفاده کرد و در ویندوزهای قبلی نیز میتوان از کنترل پنل استفاده کرد. مراحل زیر را طی کنید:
کلید ترکیبی Windows + I را فشار دهید تا اپلیکیشن ستینگس ویندوز ۱۰ اجرا شود.
روی System کلیک کنید و سپس از ستون سمت چپ گزینهی Display را انتخاب کنید.
در سمت راست ابتدا مانیتور دوم را انتخاب کنید.
در سمت راست از منوی کرکرهای Resolution یکی از ارقام پایینتر که طبعاً پهنای باند پایینتری نیاز دارد و مانیتورهای بیشتری از آن پشتیبانی میکنند را انتخاب کنید.
روی Display adapter properties کلیک کنید.
در پنجرهای که نمایان شده، تب Monitor را انتخاب کنید.
ریفرشریت را از منوی کرکرهای Screen refresh rate تغییر دهید و ترجیحاً ارقام پایینتر و اعدادی مثل ۵۰ یا ۶۰ هرتز را انتخاب کنید.
thewindowsclubسیارهی آیتی


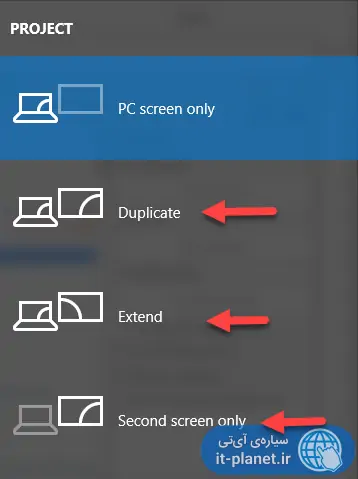
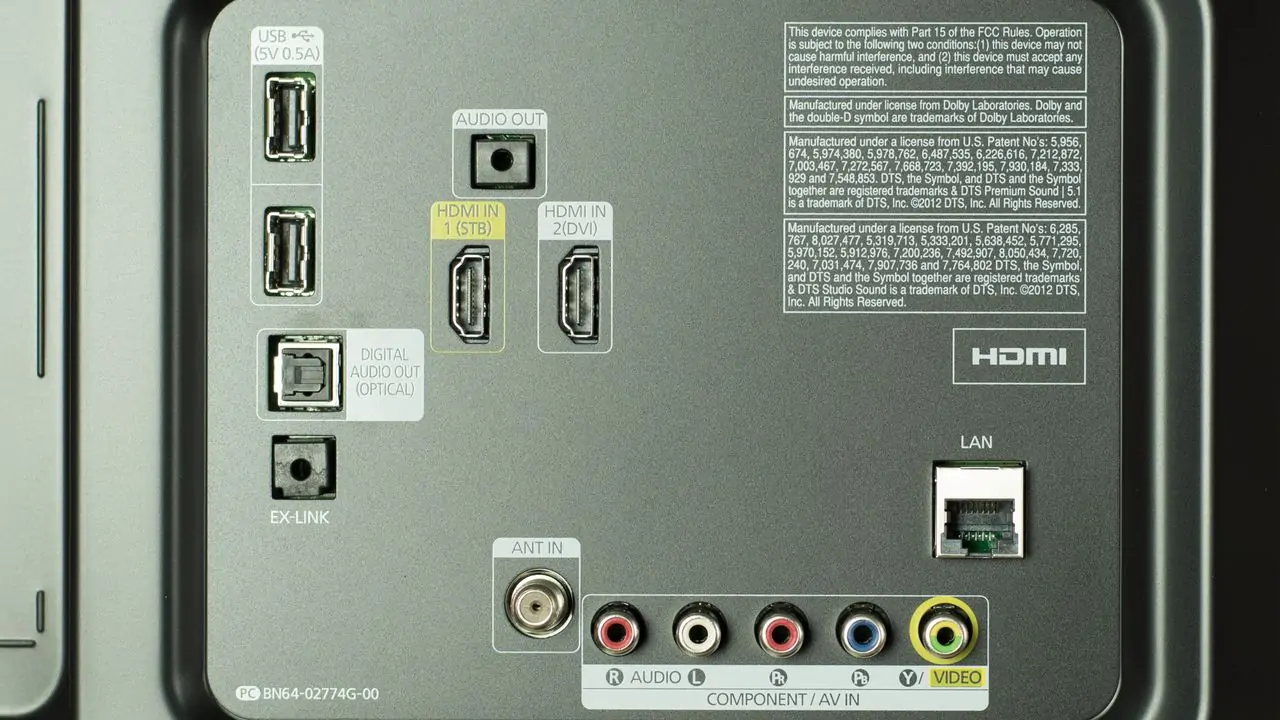
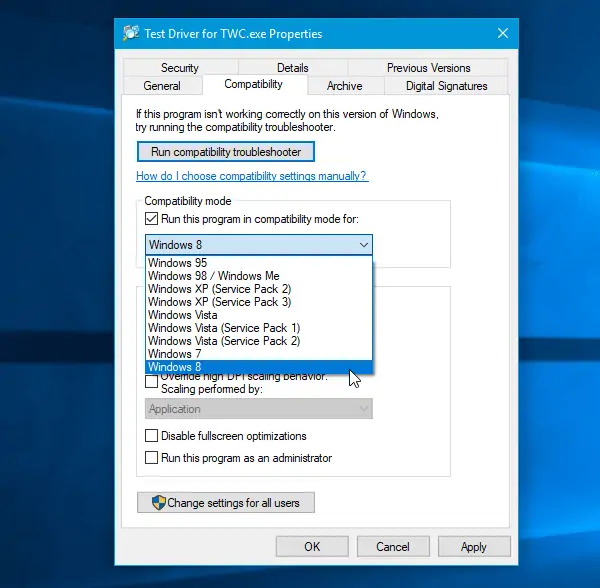
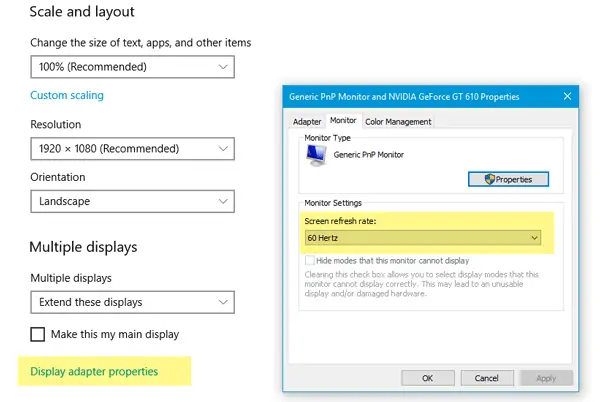
من لبتاپ را با کابل HDMI به تلوزیون خونه وصل میکنم. و میخواهم فیلمی یا هرچیزی که بر روی تلوزیون پخش می شود را ذخیره کنم؟ دقیقا چجوری میشه خروجی یک کابل hdmi را (صوت و تصویر) را ذخیره کرد؟
سلام
ابزارهای خاص داره ولی نرمافزاری هم میشه. از نرمافزارهای Screen Recording استفاده کنید که متعدد هست. مثل OBS و Bandicam و غیره.
سلام وقت بخیر
ببخشید من لپتاپم با HDMI به تلویزیون وصل بود و همه حالات بخش رو میگرفت به جز Show only on 2 که دو هم همون تلویزیون بود ولی با استفاده از حالت Extended these display کارم راه میافتاد تا اینکه به صورت اتفاقی رو گزینه 3D Mode در بخش Display از Settings ویندوز 10 کلیک کردم و دیگه تصویری روی تلویزیون ندیدم حتی روی حالت Extended these display و بقیه حالت ها
ممنون میشم راهنمایی کنید
سلام ببخشید بنده لپ تابم به تلویزون وصل بود و خیلی هم عالی کار میکرد و اینکه فک کنم بعد از یه مدت ویروس گرفت وقتی در برنامه ی پاورپوینت رفتم تا یکسیری عکس را درست کنم در ان قسمت که میزنیم روش تمام صفحه میشه و به صورت فیلم نشون میده را زدم (در پایین صفحه است البته نامش را الان خاطرم نیست) وقتی که این گزینه را زدم تلویزیون هنگ کرد و وقتی به تلویزیون لپ تابم را وصل میکنم صفحه ی لپ تاب جلوم بازمیشه ولی دور و ورش سیاه هست و هیچ کدوم از برنامه هام نیست وقتی ماوس را به سمت چپ صفحه میکشم تازه در صفحه ی خود لپ تاب پیدا میشه و میتونم برنامه ها را از اون قسمت به صفحه ی تلویزیون ببرم که خیلی عجیبه قبلا هم اینطوری شدم و وقتی ریکاوری میکردم درست میشد اما چون زیاد ریکاوری کردم دیگه نمیشه ریکاوری کرد فک میکنم تنظیمات بوت باشه که متسفانه نصف صفحه ی لپ تاب من شکسته و نمیتونم تنظیمات بوت را درست کنم لطفا سریع یک راح حل به من بدید چون دیگه دارم دیوونه میشم خیلی وضع لپ تابم خرابه لطفا کمکم کنید ممنون.
سلام .راه حلی برای اتصال مانیتور دو لپ تاپ به هم هست با این روشی که گفتین ؟؟
سلام
با این روش خیر.
سلام. من میخوام لبتابمو به مانیتور وصل کنم.از کابل hdmi استفاده کردم ولی وصل نمیشه و مانیتور تصویر نمیده .ویندوزمم نسخه یازده هستش. بنظرتون راهکارش چیه؟؟
سلام
ممکنه پورت hdmi قطعی یا خرابی داشته باشه اما به هر حال نصب درایور کارت گرافیک یا آپدیت کردن، و همینطور نگه داشتن کلید win و چند باز زدن P، راهکارهای سادهتر هست.
سلام
من از 3 مانیتور همزمان میخوام تصاویر مختلف بگیرم و برای این کار اسپلیتر گرفتم ولی همه مانیتور ها تصاویر یکسان نشان میده راه حلش چیه؟
کارت گرافیکم از چندتا مانیتور هم پشتیبانی میکنه
سلام
اسپلیتر یه سیگنال رو کپی میکنه فکر کنم و این یعنی نمیشه سه تصویر مجزا داشت. باید از دیسپلیپورت استفاده کنید یا HDMI … به پورتهای مختلف کارت گرافیک باید وصل بشن.
سلام اگر تنظیمات مانیتور وصل شده با لپ تاپ فرق داشته باشد اگر کابل وصل شده به لپ تاپ را بکنیم آیا اطلاعات و آیکون ها می ره
سلام من دوتا مانیتور به لپ تاپ وصل کردم یکی با hdi , و اون یکی vga فقط رو یکی بهم خروجی میده و وقتی اون یکی رو از طریق تنظیمات دیسپلی فعال میکنم اون یکی دیسکانت میشه و فقط همزمان به جز صفحه نمایش مانیتور فقط یک مورد میتونم تصویر داشته باشم راح حلی داره یا مشکل از قابلیت لپ تاپم هست
سلام وقت بخیر،من مانیتور ۳۴خریدم به لپ تاب وصل میکنم برای ترید ولی دقیقا همون وضوح و اندازه تصویر که روی لپ تاب نشون میده روی مانیتور هم نشون میده مانیتور تمام صفحه نیست بغل های تصویر مشکیه
سلام من مانیتورم وصل میشه اما همزمان از دوتاش نمیتونم استفاده کنم یا باید روی یک باشه یا دو .حالت اکستند که میزنم میره روی مانیتور دوم و نمایشگر موس توی لپ نشون نمیده .مانیتور دوم روشنه دکستاپ هم نمایش میده اما برنامه ک باز میکنم میاد روی دکستاپ لپ تاپ ممنون میشم راهنمایی کنید مشکل از چیه