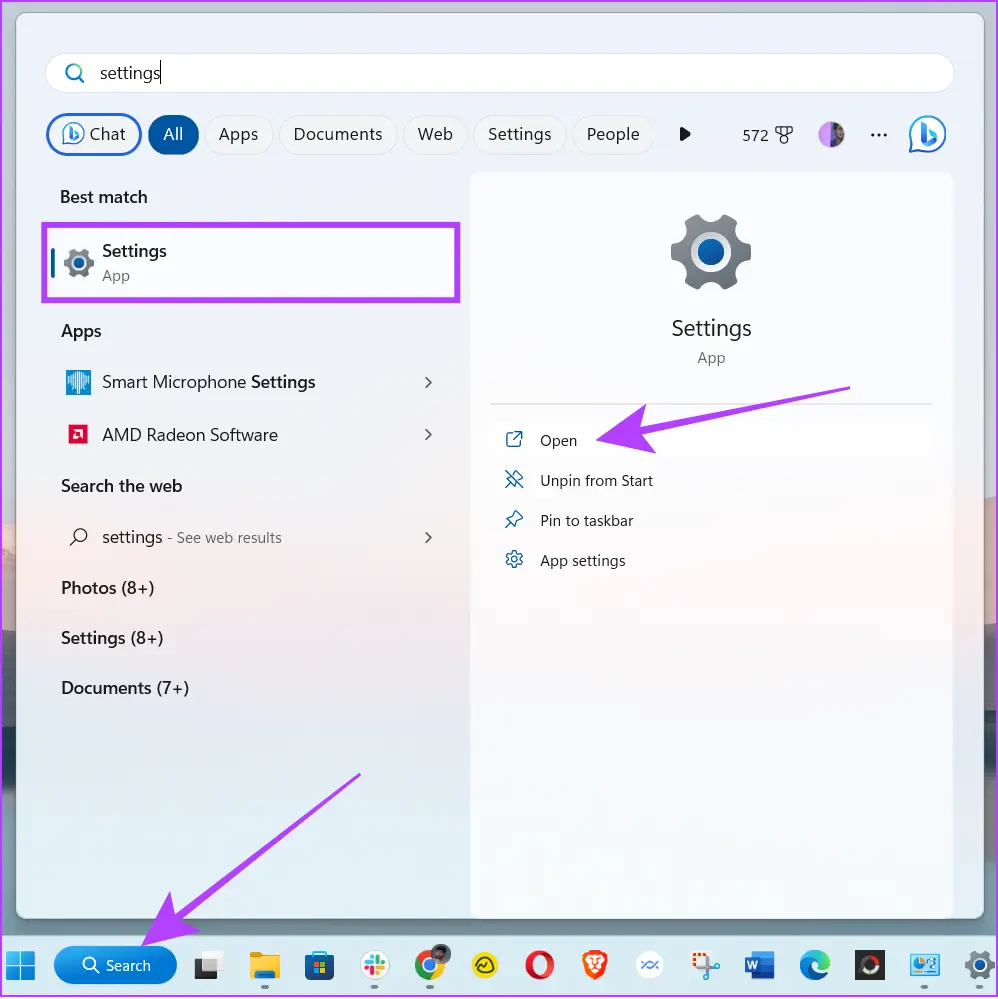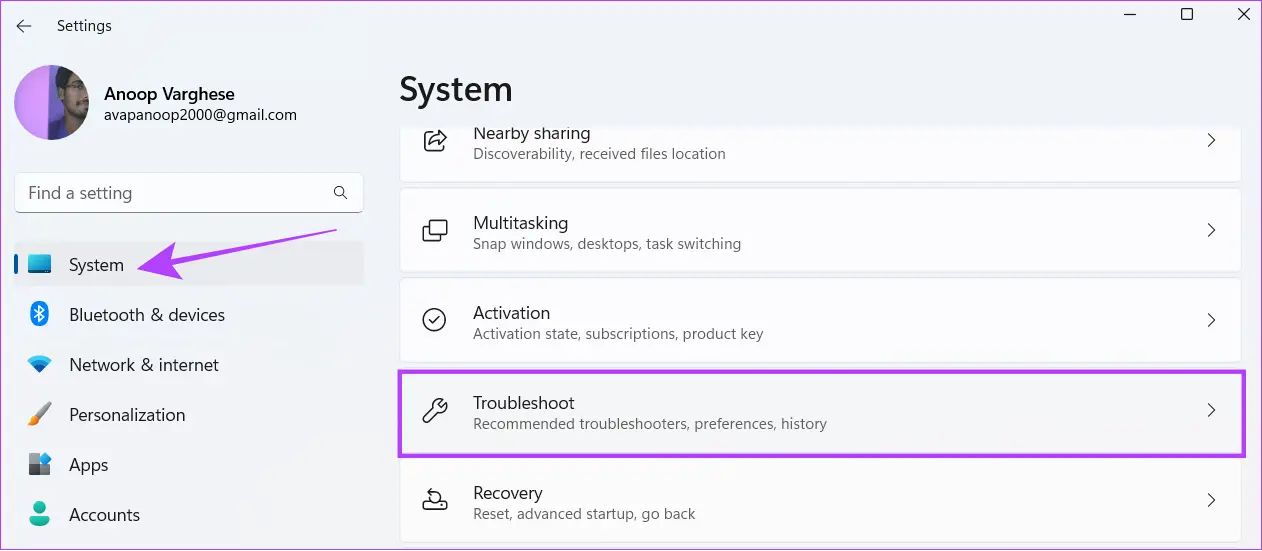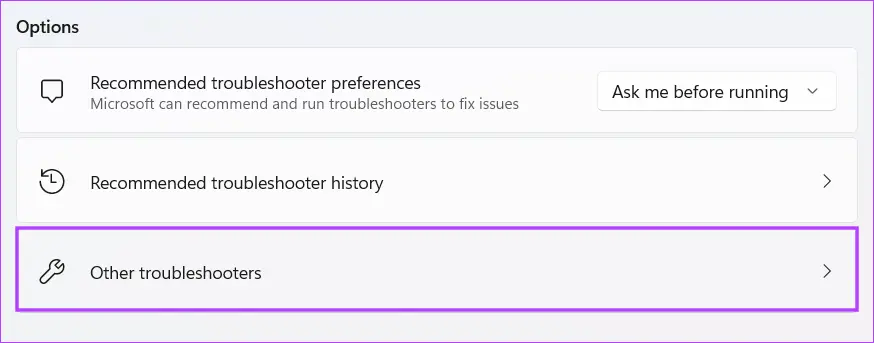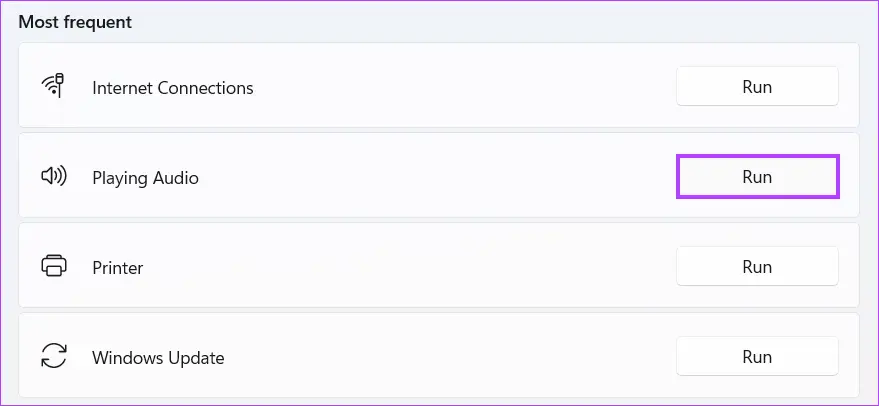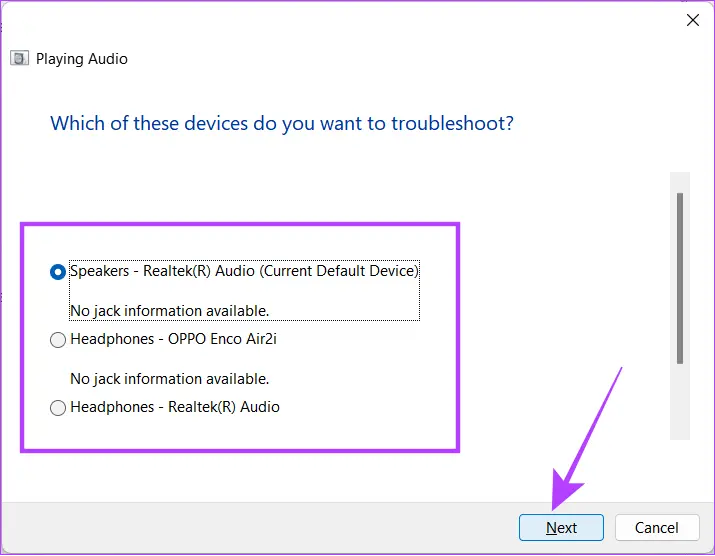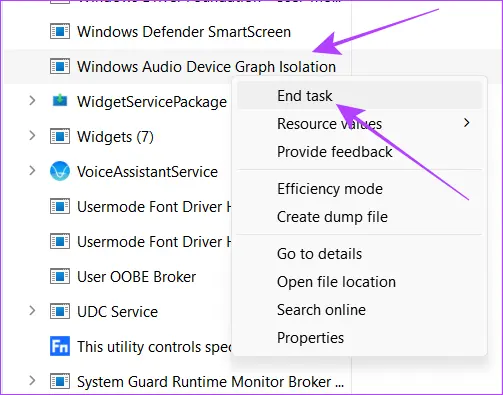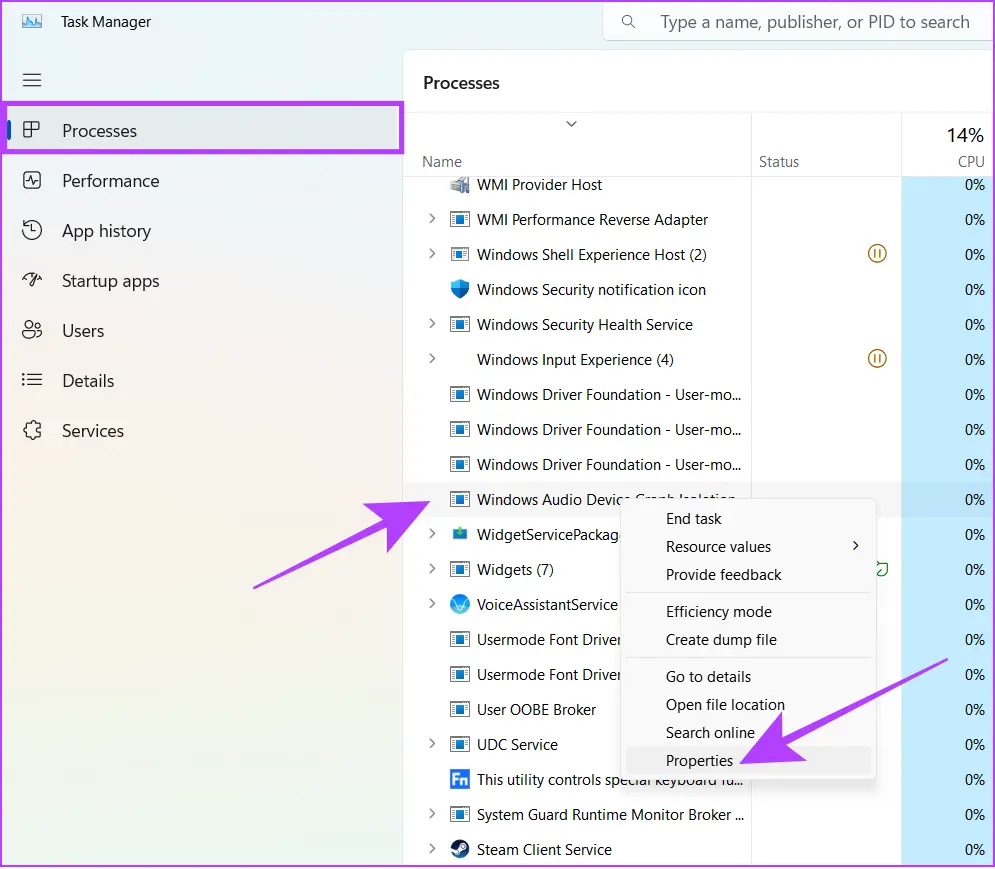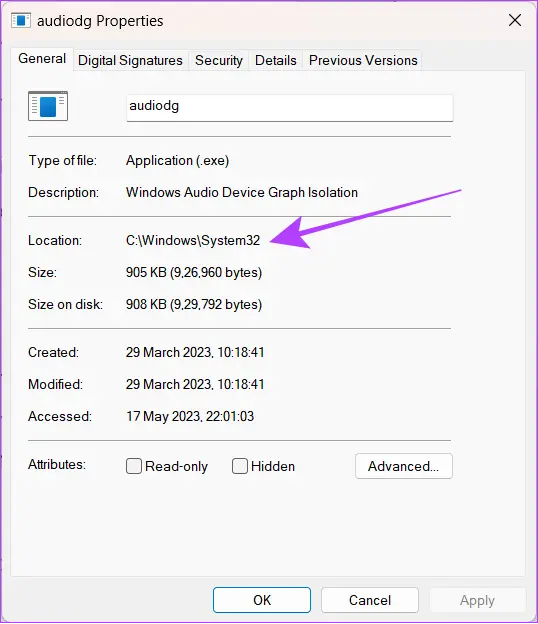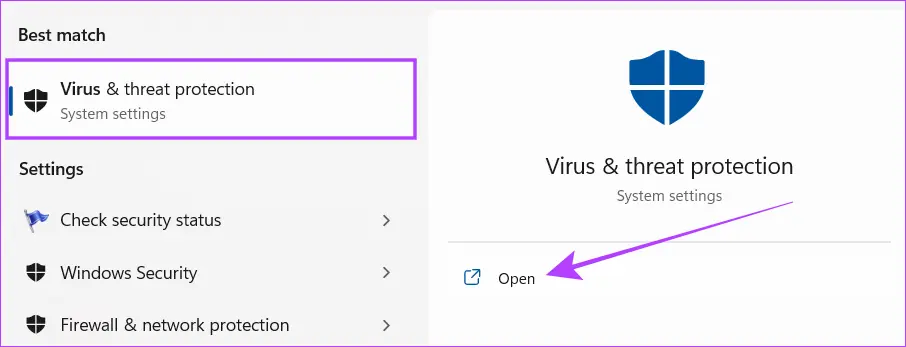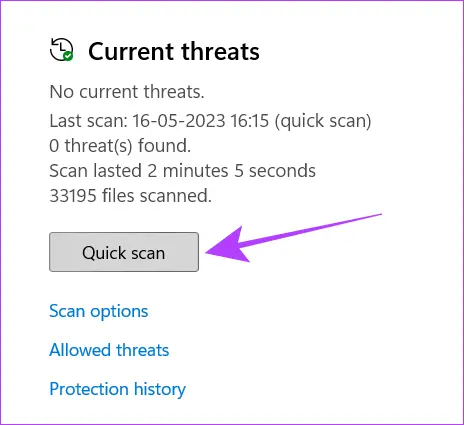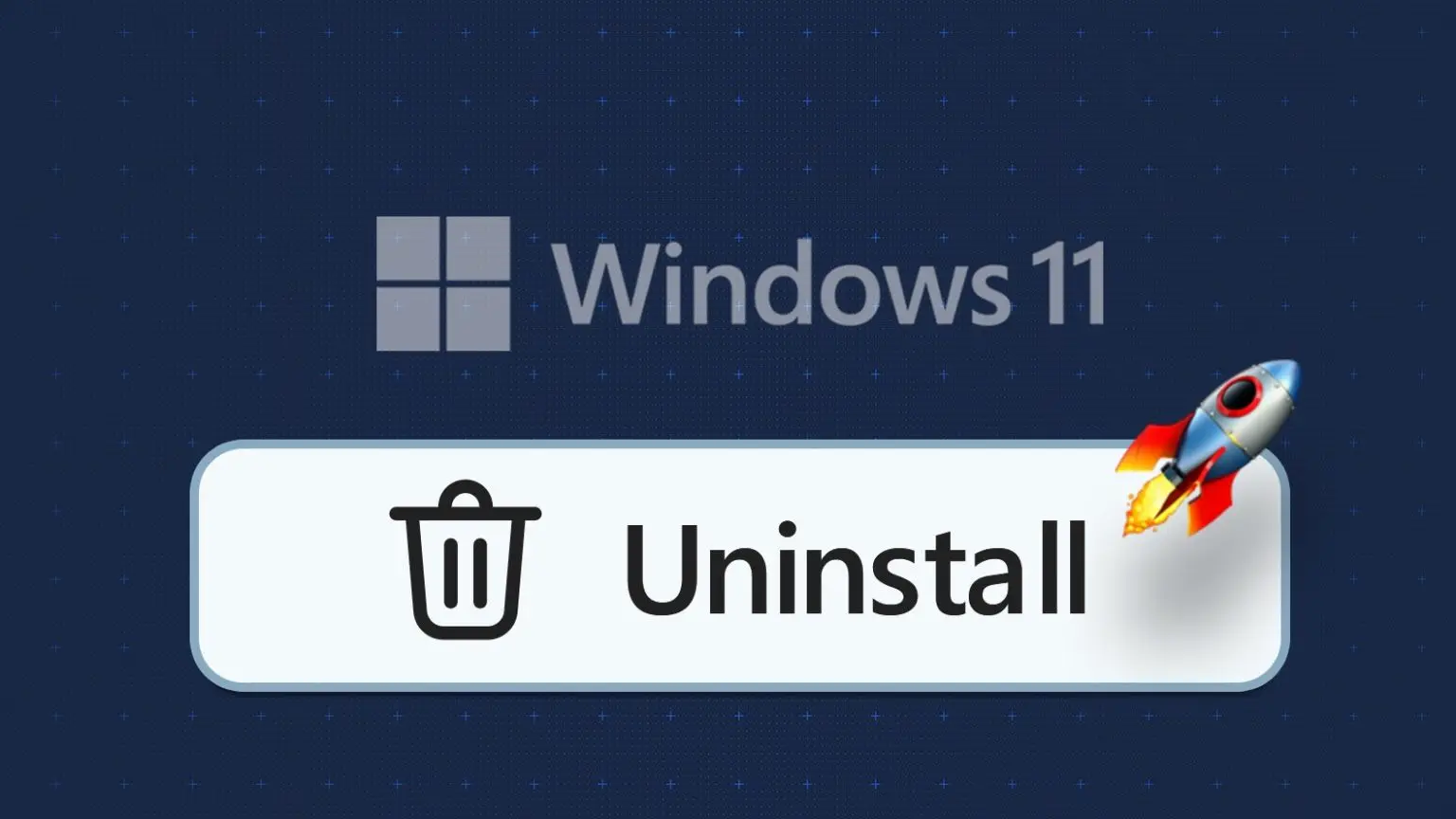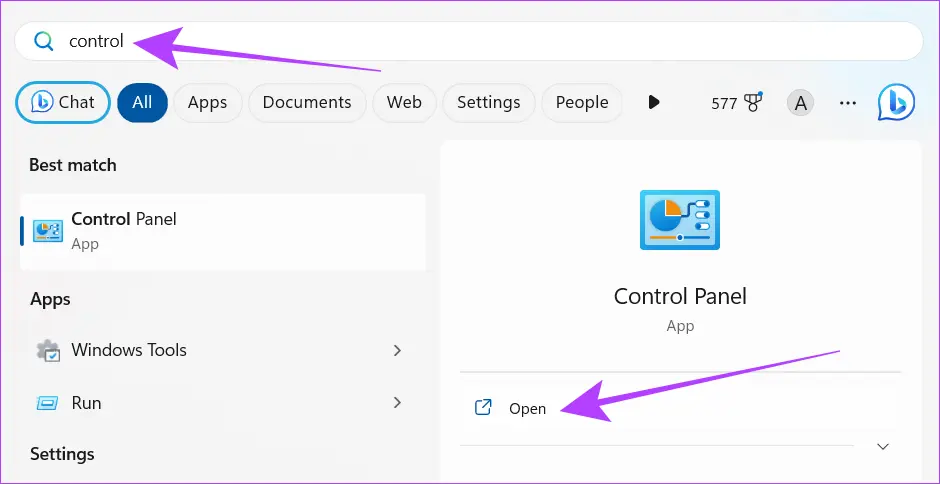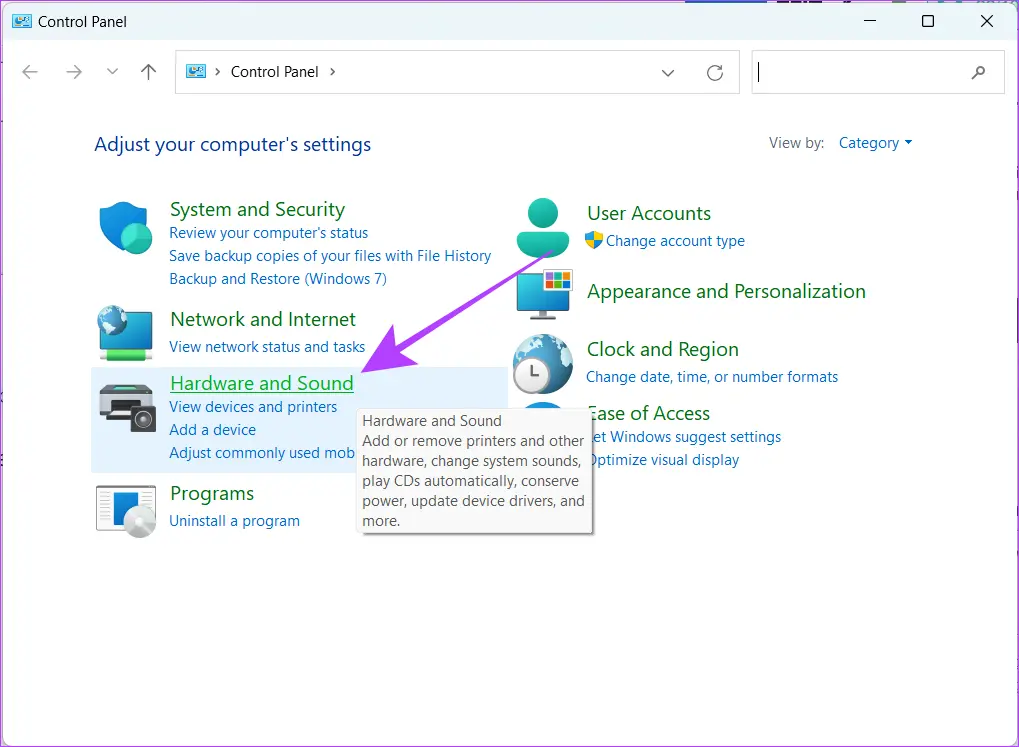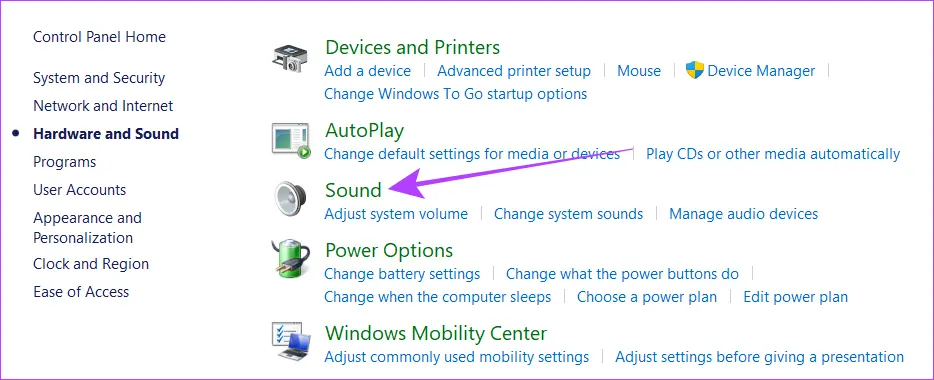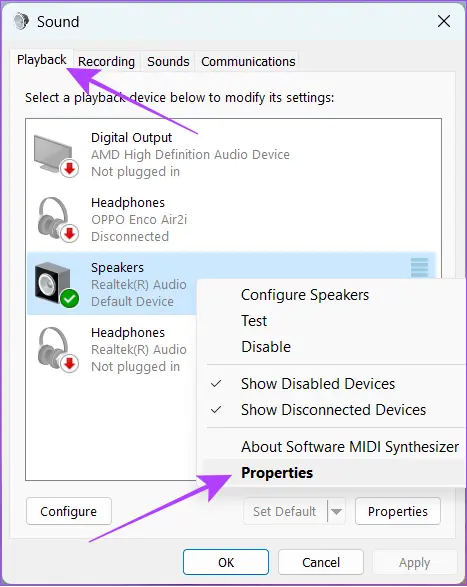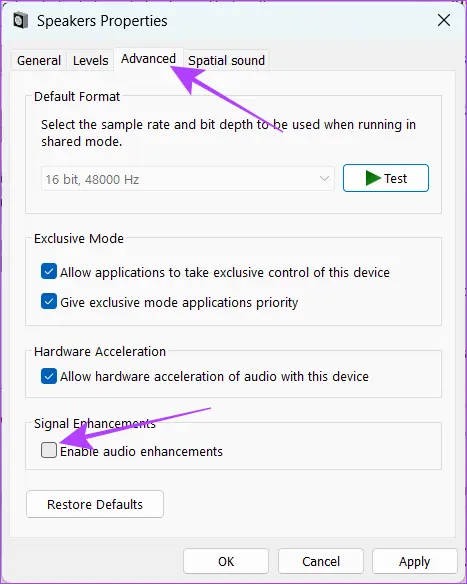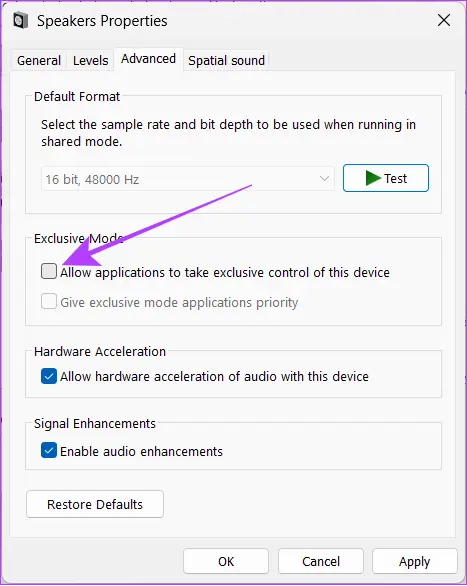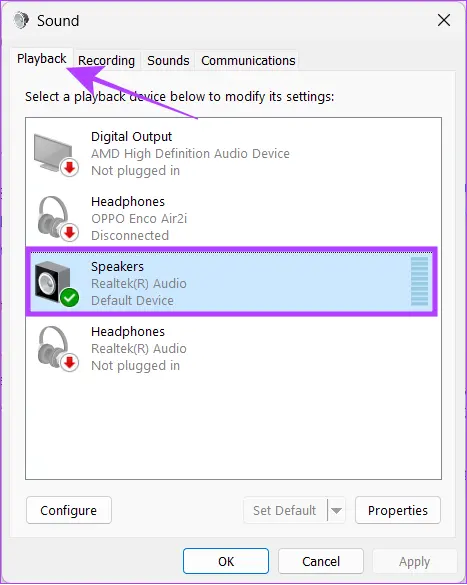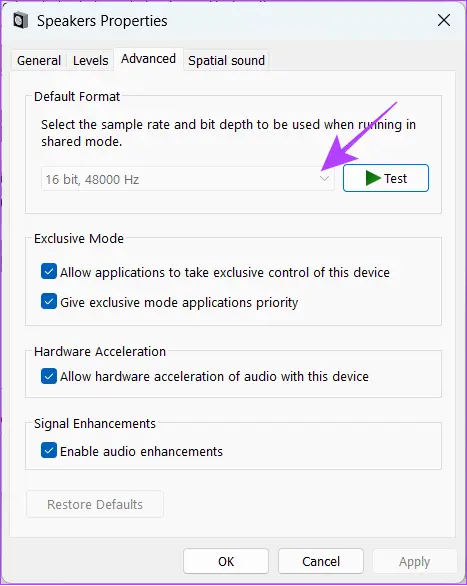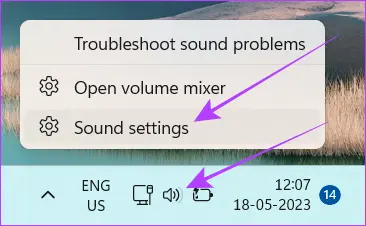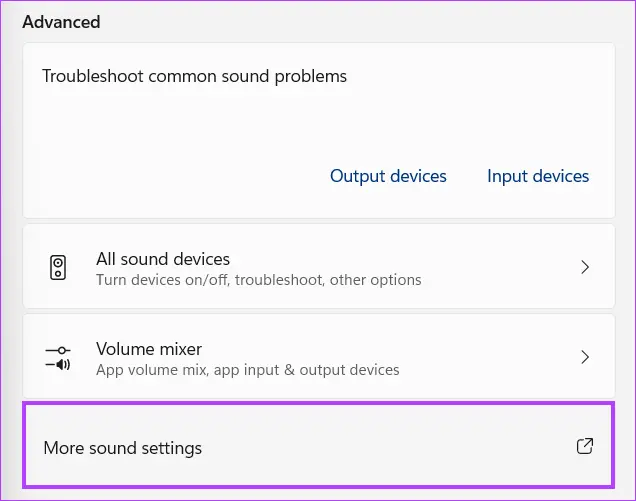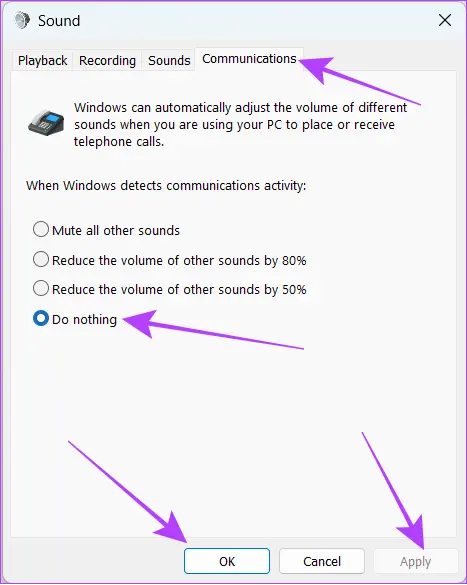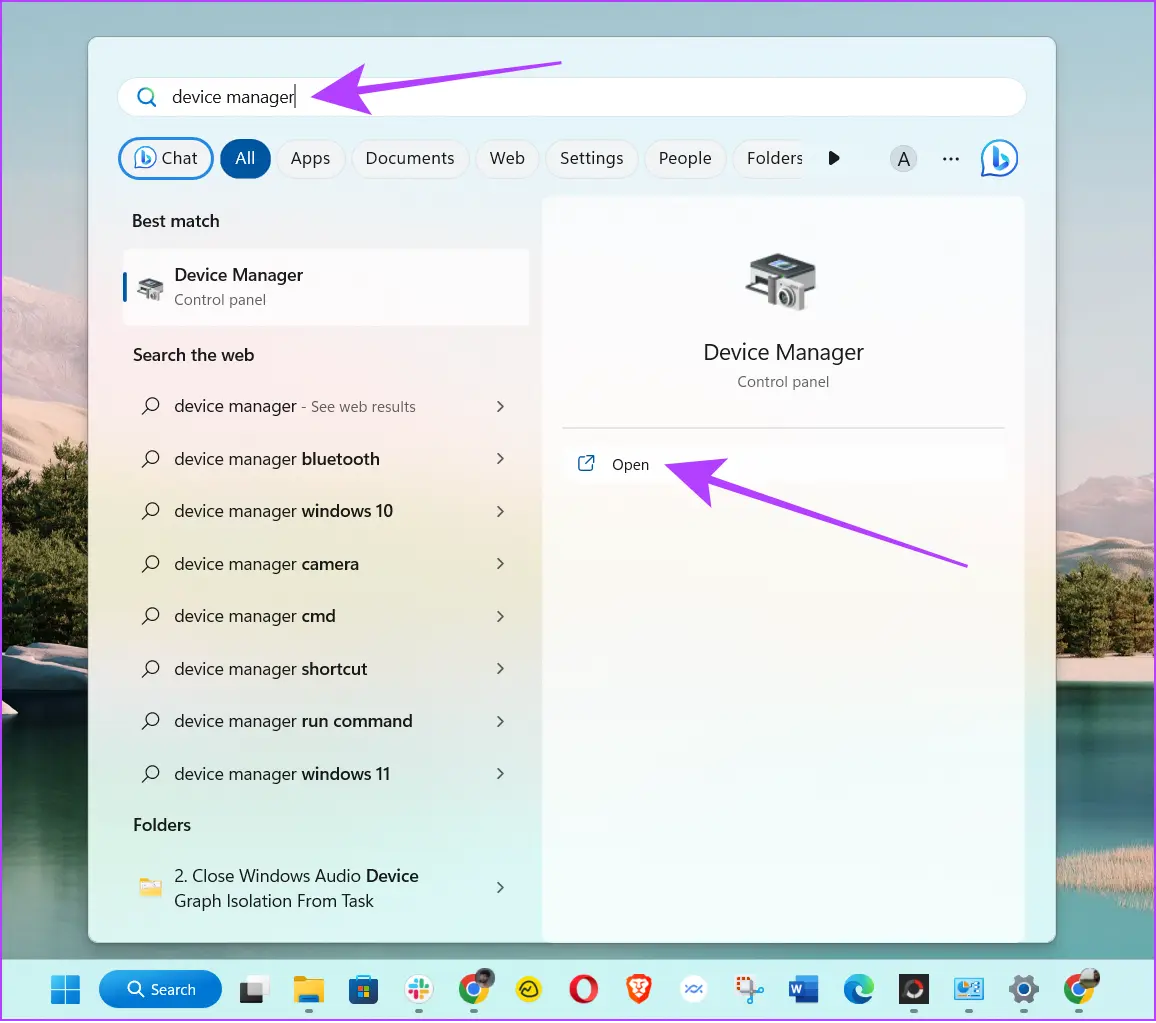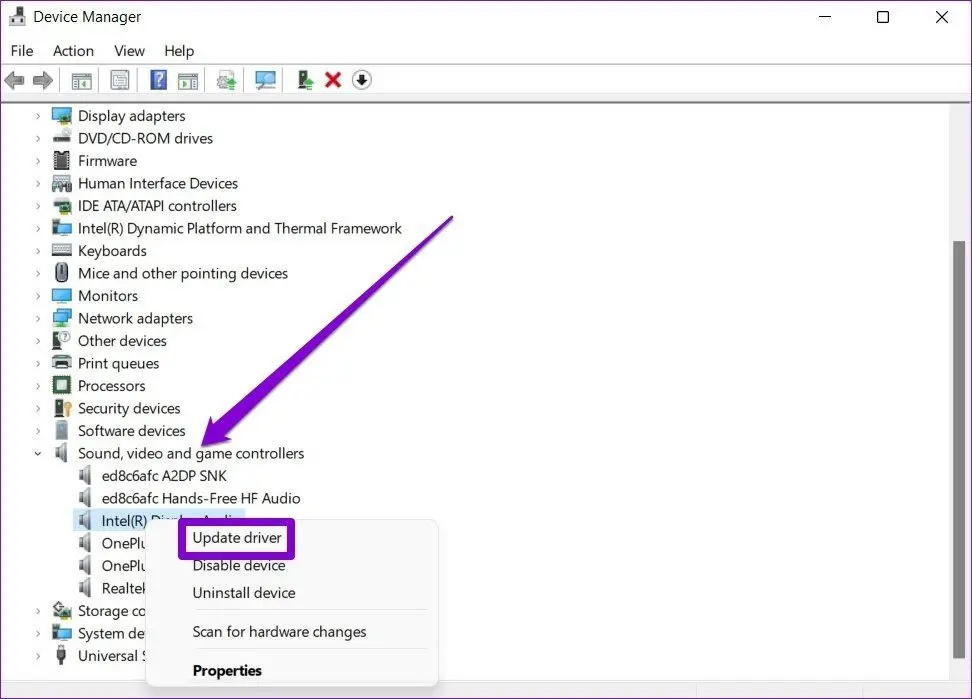زمانی که کامپیوتر یا لپ تاپ ویندوزی کند میشود، برای حل مشکل میبایست استفاده از رم و پردازنده و غیره را بررسی کرد. اگر میزان استفاده از پردازنده ۱۰۰ درصد شده یا بیش از ۹۰ درصد است، طبعاً سیستم ویندوزی کند عمل میکند و باید برای کاهش مصرف cpu در ویندوز 7 یا ویندوزهای جدیدتر اقدام کرد.
اینکه چرا پردازنده ۱۰۰ درصد شده، نیاز به چک کردن پردازشها و برنامهها دارد که میتوان از طریق Task Manager بررسی کرد. اگر مشکل به پردازشی به اسم Windows Audio Device Graph Isolation مربوط میشود، برای رفع مشکل مصرف زیاد cpu در ویندوز 10 و 11 به ادامه مطلب توجه کنید. البته برخی از روشها در مورد ویندوز 7 و حتی ویندوزهای قدیمیتر کاربرد دارد.
پردازش Windows Audio Device Graph Isolation چیست؟
توجه کنید که پردازشی به اسم Windows Audio Device Graph Isolation، یک فایل اجرایی با نام کوتاه دارد: audiodg.exe. این فایل اجرایی مسئول پردازش سیگنال دیجیتال مربوط به صدا است و در واقع افکتهای صوتی در ویندوز به کمک این پردازش پیادهسازی میشود. بنابراین اگر میزان استفاده از پردازنده توسط audiodg.exe بالا رفته، دلیل بالا بودن فرکانس cpu و مصرف سی پی یو به امور صوتی ویندوز مربوط میشود. در واقع نیازی به چک کردن تنظیمات cpu در ویندوز 7 یا ویندوز 10 و 11 نیست و میبایست روی تنظیمات صدا و برنامههای صوتی متمرکز شوید.
در ادامه به روشهای رفع مشکل 100 درصد شدن cpu در ویندوز 7 یا ویندوز 8 و ویندوزهای جدیدتر میپردازیم.
ابزار عیب یابی صدا در ویندوز
یک راهکار ساده برای رفع مشکلات مربوط به صدا و تنظیمات صدا، استفاده از ابزار عیبیابی ویندوز است که مشکلات را به صورت خودکار شناسایی و برطرف میکند. برای دسترسی به آن ابتدا برنامه تنظیمات ویندوز 10 یا ویندوز 11 را اجرا کنید. به عنوان مثال میتوانید عبارت Settings را جستجو کنید یا از کلید میانبر Win + i استفاده کنید.
گام بعدی برای حل مشکل 100 درصد شدن cpu در ویندوز 10 به دلیل مشکلات کارت صدا و پردازش افکتهای صوتی، انتخاب گزینهی System و سپس اسکرول کردن در سمت راست صفحه و کلیک روی Troubleshoot است.
اکنون روی Other troubleshooters کلیک کنید.
و در نهایت روی دکمه Run روبروی Playing Audio کلیک کنید.
ممکن است پسورد سوال شود یا در مورد انتخاب کارت صدا، سوال شود. موارد را بررسی کنید و روی Next کلیک کنید.
دقت کنید که این روش تنظیمات cpu در ویندوز 10 و 11 را تغییر نمیدهد و صرفاً موارد مرتبط با صدا و پردازش صدا را بررسی میکند.
بستن اجباری پردازش سنگین صدا توسط تسک منیجر
تاسک منیجر لیستی از پردازشهای برنامهها را نمایش میدهد که روبروی هر آیتم، درصد استفاده از CPU ذکر شده است. بنابراین برای حل مشکل مصرف زیاد cpu در ویندوز 10 و سایر ویندوزها، اولین گام اجرا کردن تاسک منیجر است. کافی است کلیدهای سمت چپ کیبورد یعنی Ctrl و Shift را نگه دارید و سپس کلید Esc را فشار دهید. البته روشهای دیگری هم برای اجرا کردن آن وجود دارد.
پس از اجرا کردن، حالت پیشرفته را با کلیک روی More details فعال کنید و سپس اگر مشکل به صدا مربوط میشود، پردازشی با نام Windows Audio Device Graph Isolation را با راست کلیک کردن و انتخاب End task ببندید.
ریشه یابی و حل مشکل 100 درصد شدن cpu در ویندوز 10 در پردازش صدا
راهکار قبلی صرفاً یک روش موقت است. برای رفع کامل مشکل میبایست علت اصلی را پیدا کنید. اگر مشکل به صدا مربوط میشود، بعد از اجرا کردن تاسک منیجر روی پردازشی با عنوان Windows Audio Device Graph Isolation راستکلیک کنید و Properties را انتخاب نمایید.
محل فایل باز شده را بررسی کنید، میبایست آدرس به صورت زیر باشد:
C:\Windows\System32
در غیز این صورت ممکن است یک ویروس با نامی شبیه فایلهای مهم ویندوز، روی کامپیوتر شما جا خوش کرده باشد!
ویروس کشی و کاهش مصرف CPU در ویندوز
اگر سیستم شما ویروسی شده یا مشکوک هستید که ویروسی شده، میتوانید از آنتی ویروس ویندوز 10 یا ویندوز 11 برای حذف آن استفاده کنید. برای این منظور ابتدا در منوی استارت عبارتی نظیر Virus & threat protection را سرچ کنید و روی اولین نتیجه کلیک کنید.
روی Quick scan کلیک کنید تا اسکن و ویروس کشی کامپیوتر آغاز شود. اگر علت کند بودن سیستم و دلیل بالا بودن فرکانس cpu و 100 درصد شدن سی پی یو، ویروس باشد، احتمالاً آنتی ویروس ویندوز مشکل را حل میکند اما دقت کنید که ویروس یاب ویندوز را آپدیت کرده باشید تا اطلاعات ویروسهای جدید در دیتابیس آن موجود باشد.
اگر مشکل با اسکن سریع رفع نشده، از اسکن عمیق یا Deep Scan استفاده کنید.
اگر باز هم مشکل رفع نشده و فکر میکنید که سیستم ویروسی است، میبایست سراغ دیسک نجات آنتی ویروسهای قدرتمند و بروز بروید و خارج از ویندوز، سیستم را اسکن کنید.
حذف آپدیت ها و نرم افزارهای اخیراً نصب شده
راهکار دیگری که برای رفع مشکل 100 درصد شدن cpu در ویندوز 7 یا ویندوز 10 و 11 پیشنهاد میکنیم، بررسی تغییرات اخیر سیستم است، به خصوص اگر پس از آپدیت کردن ویندوز یا نصب برخی از برنامهها و حتی بازیها، مشکل بروز کرده! در این موارد ممکن است با حذف کردن بازی یا برنامه یا حذف آپدیت ویندوز، مشکل به سادگی حل شود.
قطع و وصل کردن فیش هدفون و اسپیکر
یک راهکار سادهی دیگر برای حل مشکل مصرف زیاد cpu در ویندوز که مرتبط با صدا و پردازش صداست، قطع و وصل کردن وسایل صوتی است. به عبارت دیگر میتوانید سیم هدفون یا اسپیکر را جدا کنید و اگر مانیتور شما دارای اسپیکر داخلی است، کانکتور HDMI یا DisplayPort آن را جدا کنید و مجدداً وصل کنید.
غیرفعال کردن بهینه سازی صدا برای کاهش مصرف پردازنده در ویندوز
ویندوز افکت های صوتی خاصی دارد که کیفیت صدا را بهینه میکند. ممکن است غیرفعال کردن این افکتها و بهینهسازیها، مشکل سی پی یو را حل کند! برای این کار ابتدا در منوی استارت عبارت Control Panel را سرچ کنید و روی اولین نتیجه کلیک کنید.
در پنجرهی کنترل پنل روی Hardware and Sound کلیک کنید.
روی Sound کلیک کنید.
در پنجرهی تنظیمات صدا و مدیریت ابزارهای صوتی، تب Playback مختص وسایل پخش صدا است. روی این تب کلیک کنید و سپس روی وسیلهای که در حال حاضر برای پخش صدا به عنوان پیشفرض انتخاب شده و کنار آن تیک سبز دیده میشود، راستکلیک کنید و Properties را انتخاب کنید.
در تب Advanced تیک گزینهی Enable audio enhancements را احذف کنید. البته اگر این گزینه دارای تیک نیست، یک بار تیک را بگذارید و روی OK کلیک کنید و سپس مجدداً این پنجره را باز کرده و تیک گزینهی موردبحث را حذف کنید و روی OK کلیک کنید.
بد نیست تیک گزینهی دیگری به اسم Allow hardware acceleration of audio with this device را نیز حذف کنید.
ریاستارت کردن سیستم
اگر مشکل سی پی یو به دلیل اختلالات خاص در پردازش صدا رخ داده باشد، ممکن است با خاموش و روشن کردن سیستم، همه چیز به حالت عادی برگردد! بنابراین ریاستارت کردن سیستم را تست کنید. اگر مشکل پس از مدتی دوباره تکرار شده، لازم است که مشکل را ریشهیابی کنید.
غیرفعال کردن حالت انحصاری پردازش صدا
ویندوز حالتی به اسم Exclusive Mode برای پردازش صدا دارد که به برنامهها این امکان را میدهد که به شکل اختصاصی از کارت صدا برای انجام بهتر و بهینهتر پردازش صوتی استفاده کنند. معمولاً مشکل خاصی وجود ندارد اما گاهی ممکن است برخی از برنامهها با این روش کارکرد، مشکلساز شوند و مصرف زیاد پردازنده توسط Audiodg.exe به همین علت اتفاق بیافتد.
برای رفع مشکل، به کنترل پنل مراجعه کنید.
روی Hardware and Sound کلیک کنید.
و سپس روی Sound کلیک کنید.
اکنون روی کارت صدای پیشفرض راستکلیک کنید و Properties را انتخاب نمایید.
در تب Advanced تیک گزینهی Allow applications to take exclusive control of this device را حذف کنید و روی OK کلیک کنید.
تغییر تنظیمات صدا نظیر فرکانس نمونه برداری و رزولوشن
در ویندوز از هر کارت صدایی که استفاده میکنید، قابلیت تغییر دادن Sampling Rate یا فرکانس نمونهبرداری و همینطور رزولوشن صدا که Bit Depth یا عمق بیت نیز گفته میشود، وجود دارد. میتوانید حالتهای مختلف را تست کنید. البته نرخ نمونهبرداری کمتر از 44100 هرتز و رزولوشن کمتر از 16 بیت موجب افت کیفیت صدا میشود.
اما روش تغییر این دو مورد: مثل روشهای قبلی حل مشکل 100 درصد شدن cpu در ویندوز 10 یا 7 کنترل پنل و بخش تنظیمات صدا و پنجرهی Sound را باز کنید.
روی کارت صدای پیشفرض راستکلیک کنید و Properties را انتخاب کنید.
در تب Advanced از منوی کرکرهای بخش Default format یکی از حالتها را انتخاب کنید. میتوانید روی دکمهی Test کلیک کنید تا تست سریعی از کیفیت صدا و صحیح بودن پخش صدا انجام شود.
غیرفعال کردن تنظیم خودکار بلندی صدا
یک افکت صوتی خاص در ویندوز، تنظیم بلندی صدا است که به صورت خودکار و با پردازش محتوای صوتی که در حال حاضر پخش میشود، صورت میگیرد. ممکن است علت بالا رفتن میزان استفاده از cpu همین افکت باشد.
برای غیرفعال کردن افکت مورد بحث، روی آیکون صدا در گوشه تسکبار راستکلیک کنید و Sound settings را انتخاب کنید.
در پنجرهی باز شده اسکرول کنید تا به بخش Advanced برسید و روی More sound settings کلیک کنید.
اکنون برای رفع مشکل پردازش سنگین صدا و کاهش مصرف سی پی یو، گزینهی Do Nothing را در تب Communications انتخاب نمایید و روی OK کلیک کنید.
آپدیت کردن درایور کارت صدا
گاهی اوقات سازنده کارت گرافیک درایوری منتشر میکند که باگهای خاصی دارد و مشکلساز میشود. در این مواقع میبایست درایور را به آخرین نسخه بروزرسانی کرد و یا اگر آخرین نسخه مشکل دارد، نسخهی سابق را نصب کرد.
برای بروزرسانی خودکار و ساده درایورها میتوانید از دیوایس منیجر استفاده کنید. در منوی استارت عبارت Device Manager را سرچ کنید و روی اولین نتیجه کلیک کنید.
شاخهی Sound را با دبلکلیک کردن باز کنید و روی کارت صدای موردنظر راستکلیک کنید و Update driver را انتخاب کنید.
مراحل را طی کنید تا درایور صدا از طریق ویندوز یا فایلهای موجود روی سیستم بروز شود.
بروزرسانی دستی و نصب کردن نسخه قدیمی درایور کارت صدا با مراجعه به سایت سازنده لپتاپ یا کارت صدا انجام میشود.
GuidingTechسیارهی آیتی