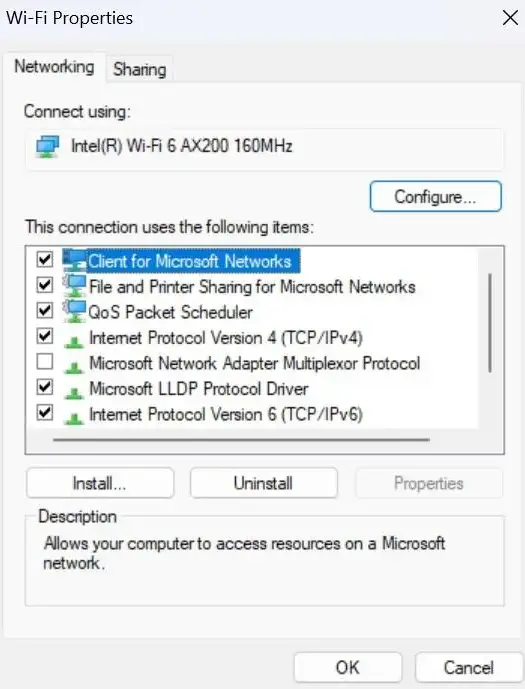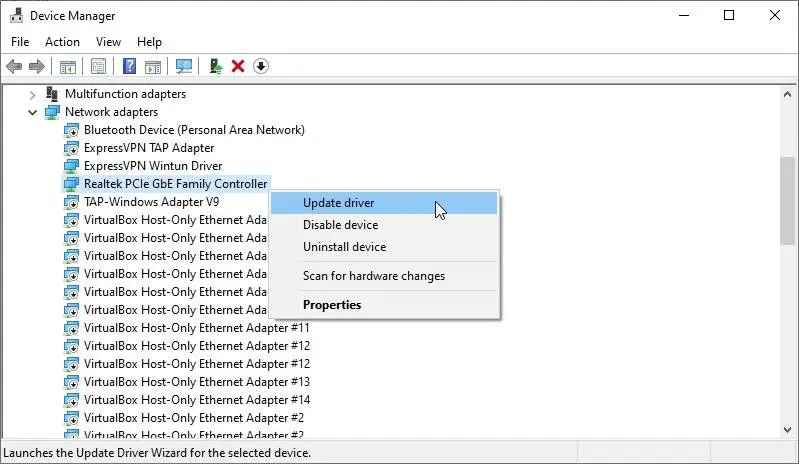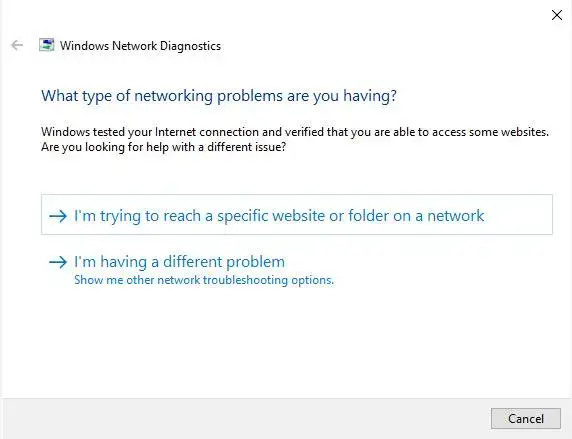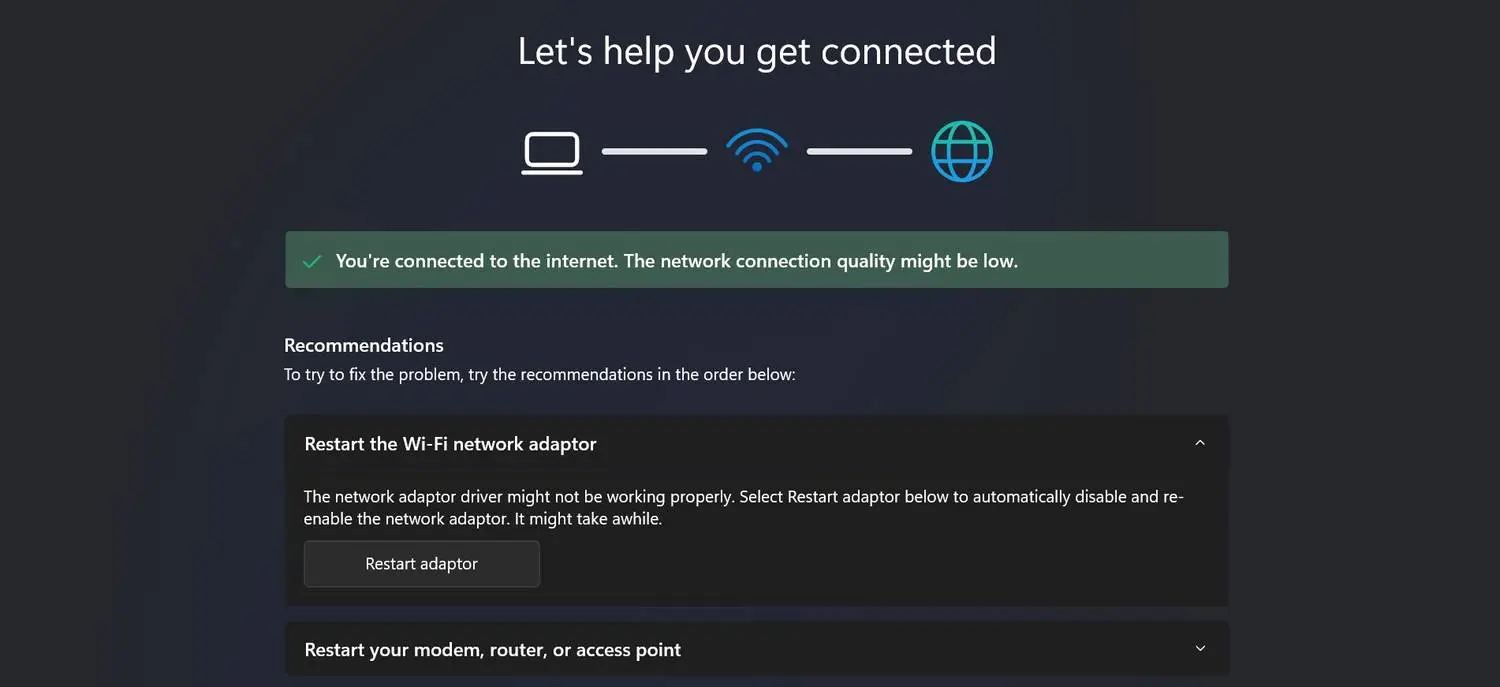یکی از ارورهای مربوط به اینترنت در ویندوز، ارور No Internet, secured است. قبل از اینکه به دنبال راه حل برای رفع مشکل No Internet secured در ویندوز 10 و 11 باشید، اطمینان حاصل کنید که اختلال سراسری اینترنت در ناحیه سکونت شما وجود ندارد و سرویسدهنده اینترنت در مورد قطعی اینترنت به علت کابل برگردان و قطعی برق و غیره، خبر نداده است. به طور کلی نمایش ارور No Internet, Secured در ویندوز به معنی وجود مشکلی در کانکشن اینترنت است. به عنوان مثال ممکن است کامپیوتر شما به وای-فای وصل شده باشد اما تنظیمات شبکه مشکل داشته باشد و تخصیص IP درست انجام نشود.
در ادامه به چند راهکار و ترفند ساده برای حل ارور no internet در کروم و فایرفاکس و سایر مرورگرهای اینترنت میپردازیم.
علت ارور No Internet Secured در ویندوز چیست؟
خلاصه بگوییم: معمولاً علت ارورهایی که با عبارت No internet آغاز میشود، ۲ چیز است: قطع بودن سرویس اینترنت و تنظیمات شبکه و اینترنت. اگر اینترنت اختلال دارد و برای دیگران نیز قطع شده، صبر کنید تا مشکل سراسری برطرف شود.
ارور No Internet Secured یکی از ارورهایی است که در زمان قطع بودن اینترنت در ویندوز 10 یا ویندوز 11 و در گوشه تسکبار ظاهر میشود. تغییر دادن تنظیمات اینترنت و شبکه نظیر تغییر دادن آدرس سرور DNS یا تنظیمات اختصاص خودکار IP به وسایل متصل شده به مودم یا روتر، جزو راهکارهای احتمالی است اما قبل از تست کردن این موارد، اطمینان حاصل کنید که سرویس اینترنت شما مشکلی ندارد. میتوانید از افرادی که در نزدیکی محل سکونت شما ساکن هستند و از همان سرویس اینترنت استفاده میکنند، سوال کنید.
به عنوان مثال اگر اختلالی در سرویس اینترنت ADSL مخابرات وجود داشته باشد، میتوانید از افرادی که در نزدیکی محل شما ساکن هستند و از ADSL مخابرات استفاده میکنند، سوال کنید که به اینترنت دسترسی دارند یا خیر. توجه کنید که زمانی که ADSL مخابرات قطع میشود، ممکن است سرویس ADSL شاتل و آسیاتک و غیره، وصل باشد و همینطور برعکس. در مورد اینترنت موبایل نیز به همین صورت است، ممکن است اینترنت همراه اول گاهی قطع شود در حالی که اینترنت ایرانسل وصل است و همینطور برعکس.
راه های رفع مشکل no internet secured در ویندوز 11 و 10
خلاصه بگوییم: خاموش و روشن کردن مودم و کامپیوتر، ریست کردن تنظیمات اینترنت و شبکه در ویندوز، غیرفعال کردن VPN و پروکسی، تغییر DNS یا ریست کردن آن، ریست کردن تنظیمات IP، بروزرسانی درایور کارت شبکه و استفاده از عیبیاب خودکار ویندوز، روشهای حل مشکل No internet در ویندوز است که در ادامه شرح میدهیم.
خاموش و روشن کردن مودم یا روتر و کامپیوتر
گاهی اوقات صرفاً خاموش و روشن کردن مودم یا روتر مشکل قطع بودن اینترنت که شاید به تنظیمات و پیکربندی شبکه مربوط باشد را حل میکند. البته بهتر است در کنار ریستارت کردن مودم، سیستم ویندوزی را هم خاموش و روشن کنید.
ارور No internet و ارتباط آن با پروکسی و VPN
اگر از برنامههای تغییر IP و به اصطلاح تحریمشکن یا VPN استفاده میکنید یا فرضاً به صورت دستی یا به کمک برنامههای خاص، تنظیمات پروکسی را در ویندوز تغییر دادهاید، یک راهکار پیشنهادی برای حل مشکل No internet این است که برنامه تغییر آیپی را به کلی ببندید و تنظیمات پروکسی را بررسی کنید و اگر پروکسی فعال است، آن را غیرفعال کنید.
نکتهی جالب این است که گاهی اوقات کاربر برنامهای نصب میکند که تنظیمات پروکسی را در ویندوز یا اندروید تغییر میدهد و پس از بستن برنامه، تنظیمات ریست نمیشود. در نتیجه پروکسی فعال باقی میماند و مشکلساز میشود. لذا حتماً تنظیمات پروکسی ویندوز یا اندروید را چک کنید و کادر وارد کردن آدرس پروکسی را پاک کنید یا سوییچ فعال کردن پروکسی را غیرفعال کنید.
دستور نوسازیIP و پیکربندی اینترنت در ویندوز
روش ساده دیگری که شاید در رفع مشکل no internet در ویندوز 10 یا ویندوز 11 و ویندوزهای قدیمی موثر باشد، بازنشانی تنظیمات IP است. برای این کار میتوانید ۲ دستور ساده را در محیط cmd یا PowerShell اجرا کنید. دستور اول:
ipconfig /release
و دستور بعدی:
ipconfig /renew
پس از تایپ کردن هر یک از دستورات فوق، Enter را فشار دهید. میتوانید برای اطمینان بیشتر، سیستم را ریستارت کنید.
ریست کردن Winsock
برای حل مشکل اینترنت میتوانید ریست کردن Winsock که برای ارتباط با سرویسهای شبکه کاربرد دارد را امتحان کنید. برای این کار نیز یک دستور ساده وجود دارد که در محیط cmd اجرا میشود:
netsh winsock reset catalog
پس از اجرا کردن این دستور کمی صبر کنید تا اتصال به وای-فای و شبکه مجدداً انجام شود. البته اگر اتصال به صورت خودکار برقرار نشده، میتوانید از روش دستی اقدام کنید.
فعال کردن قابلیتهای شبکه در ویندوز
برای دسترسی به تنظیمات شبکه و تغییر DNS و فعال کردن ویژگیهای مهم شبکه، به این صورت عمل کنید:
روی آیکون وای-فای در گوشه تسک بار کلیک کنید.
روی Network & Internet Settings یا More Wi-Fi Settings کلیک کنید.
در ویندوز 10 روی Change adaptor options و سپس روی کانکشن اینترنت راستکلیک کنید و Properties را انتخاب کنید. در ویندوز 11 روی کانکشن اینترنت کلیک و سپس Hardware properties و More adapter options و Edit کلیک کنید.
اکنون تیک همه موارد به جز Microsoft Network Adapter Multiplexor Protocol را بزنید.
روی OK کلیک کنید تا تنظیمات جدید ذخیره شود و سیستم را ریستارت کنید.
غیرفعال کردن IPv6 برای رفع مشکل No internet در ویندوز 11
پروتکل IPv6 قرار است تدریجاً جای IPv4 را بگیرد چرا که IPv4 از نظر تعداد آدرسهای آیپی به مراتب محدودتر است و در سالهای آتی به سقف تعداد آیپی که این پروتکل پشتیبانی میکند، میرسیم. اما در حال حاضر میتوان از IPv4 استفاده کرد و با توجه به اینکه قدیمیتر است، مشکلات عجیب و خاص آن کمتر است. بنابراین برای حل مشکل و ارور اینترنت در ویندوز میتوانید پروتکل IPv6 را در تنظیمات کانکشن اینترنت غیرفعال کنید.
روش کار ساده است، طبق راهنمای فوق پنجرهی تنظیمات مربوط به کانکشن اینترنت را باز کنید و تیک گزینهی Internet Protocol Version 6 (TCP/IPv6) را حذف کنید. در نهایت فراموش نکنید که سیستم را ریاستارت کنید.
رفع قطعی اینترنت با تغییر آدرس DNS در ویندوز
در ویندوز یا اندروید و هر سیستم عامل دیگری، یک روش رفع مشکل اینترنت این است که آدرس سرور DNS را تغییر بدهید. سرور DNS اسم سایتها را به آدرس آیپی سرور سایت تبدیل میکند و اگر مشکلی داشته باشد، سایت به درستی باز نمیشود. البته دقت کنید که DNS امن و سریع انتخاب کنید. استفاده از سرور DNS ناامن، خطرات زیادی به دنبال دارد.
تغییر دادن DNS در ویندوز و اندروید و آیفون و آیپد بسیار ساده است و حتی اپهایی برای تغییر سادهتر طراحی شده است:
آپدیت کردن و نصب درایور کارت شبکه
اگر از سیستم جدیدی استفاده میکنید و اینترنت وصل نمیشود، دقت کنید که شاید مشکل no internet access در ویندوز به دلیل نصب نبودن درایور کارت شبکه یا نصب نسخه اشتباه پیش آمده باشد. برای بروزرسانی میتوانید از روش خودکار و ساده که استفاده از Device Manager است، استفاده کنید. کافی است دیوایس منیجر را اجرا کنید و روی کارت شبکه موردنظر راستکلیک کرده و Update driver را انتخاب کنید. در پنجره باز شده گزینهی اول که جستجو و نصب خودکار است را انتخاب کنید. پس از نصب کردن درایور شبکه دقت کنید که سیستم را ریستارت کنید.
روش دیگر بروزرسانی دستی است که با مراجعه به سایت سازنده لپتاپ یا کارت شبکه و دانلود درایور و سپس نصب کردن آن انجام میشود. برای اطلاعات تکمیلی به مقاله زیر توجه فرمایید:
رفع مشکل no internet با عیبیاب ویندوز
در ویندوزهای قدیمی گزینههایی برای عیبیابی و رفع خودکار مشکلات کامپیوتر موجود است و در ویندوز 10 و ویندوز 11 این قابلیت توسعه پیدا کرده است. لذا برای حل مشکلات خاص و عجیب شبکه میتوانید از عیبیاب خودکار نیز استفاده کنید.
روش اجرا کردن عیبیاب اینترنت و شبکه به صورت زیر است:
کلید میانبر Win + i را بزنید تا برنامه تنظیمات اجرا شود.
روی Network & internet کلیک کنید.
روی Network troubleshooter کلیک کنید.
در پنجره باز شده مراحل انتخاب نوع مشکل و تست کردن روشهای پیشنهادی را طی کنید.
دقت کنید که در ویندوز ۱۱ برای دسترسی به عیبیابی اینترنت و شبکه میبایستی روی System و سپس Troubleshoot و Other troubleshooters کلیک کنید. گزینهی Network and internet در این بخش موجود است.
makeuseofسیارهی آیتی