مشکل دیلیت نشدن صفحه آخر در نرمافزار Word، هر از گاهی برای هر کاربری پیش میآید چرا که معمولاً برای حذف کردن صفحه، باید محتوا که عکس و متن است را انتخاب و دیلیت کنیم اما گاهی در قالببندی یک فایل ورد، صفحهی آخر حاوی هیچ متن و عکسی نیست و نمیتوان با روش همیشگی چنین صفحاتی را حذف کرد.
دیلیت کردن صفحهی آخر یک فایل ورد که خالی و بدون متن یا عکس است، روشی ساده دارد که در ادامه به آن میپردازیم.
نحوه دیلیت کردن آخرین صفحه خالی در فایل ورد
معمولاً کسانی که از ورد برای تایپ کردن پایاننامه و پروژههای طولانی استفاده میکنند، از Section و هدینگ و ... برای ایجاد فایلی با ساختار منظم بهره میگیرند که ویرایش را ساده میکند و امکاناتی مثل ایجاد فهرست خودکار از مزایای آن است. مشکل حذف نشدن صفحهی خالی نیز معمولاً در چنین فایلهایی دیده میشود.
در نرمافزار مایکروسافت ورد، حالت پیشفرض این است که علایم ساختاری مثل علامت پاراگرافها و سکشنها مخفی است و به این ترتیب صفحه زیبا و ساده است. برای حذف کردن صفحهی خالی که با روش معمول حذف نمیشود، ابتدا روی آیکون نمایش علایم ساختاری که در تب Home بالای صفحه قرار گرفته کلیک کنید.
اکنون اگر محتوای صفحهی آخر فایل خود را انتخاب کنید و کلید Delete را فشار دهید، آخرین صفحه حذف میشود.
با فشار دادن کلید ترکیبی Ctrl + Shift + 8 یا Ctrl + * نیز معمولاً نمایش علایم ساختاری فعال میشود.
در مورد صفحهی خالی انتهای یک فایل ورد، توجه کنید که با فعال کردن Paragraph mark، قبل از هر پاراگراف جدیدی یک آیکون شبیه به حرف q نمایش داده میشود. برای حذف پاراگراف خالی که در صفحهی آخر ایجاد شده و مانع حذف کردن صفحه میشود، میتوان این آیکون را انتخاب و سپس دیلیت کرد.
چگونه یکی از صفحات وسط مطلب را در Word حذف کنیم؟
روش دیگر برای حذف کردن هر صفحهای در یک فایل ورد، چه صفحه در ابتدا و انتهای متن باشد و چه در اواسط فایل باشد، این است که از منوی بالای صفحه استفاده کنید. ابتدا در محلی از صفحهی موردنظر خود کلیک کنید و سپس در منوی Home روی فلش کنار گزینهی Find کلیک کنید.
از منوی کرکرهای که در تب Go To قرار گرفته، گزینهی Page را انتخاب کنید. در فیلد Enter page number عبارت \page را تایپ کنید و کلید اینتر را فشار دهید.
با کلیک روی Go To یا فشار دادن کلید اینتر، تمام محتوای صفحهی فعلی انتخاب میشود و میتوان با فشار داده کلید Delete، صفحهی موردبحث را حذف کرد.
پرینت کردن فایل ورد بدون صفحات خالی
آخرین راهکار برای مقابله با صفحات خالی که در یک فایل ورد وجود دارد و البته شمارهی صفحات نیز در فهرست ذکر نشده و مهم نیست، میتوان صرفاً حین پرینت کردن، این صفحات را کنار گذاشت. به این منظور مراحل زیر را طی کنید:
فایل ورد دارای صفحات خالی را باز کنید.
روی منوی File کلیک کنید.
در ستون کناری، Print را انتخاب کنید.
در فیلد Pages محدودهی موردنظر خود را تایپ کنید و سپس روی Print کلیک کنید.
به عنوان مثال برای پرینت کردن صفحات ۱ الی ۱۰ میبایست عبارت 1-10 را تایپ کرد و صفحهی ۱۱ که فرضاً خالی است را پرینت نکرد و سپس صفحات 12-20 را پرینت کرد. به این ترتیب میتوان محدودههای انتخابی را پرینت کرد و صفحات خالی را کنار گذاشت.
thewindowsclubسیارهی آیتی

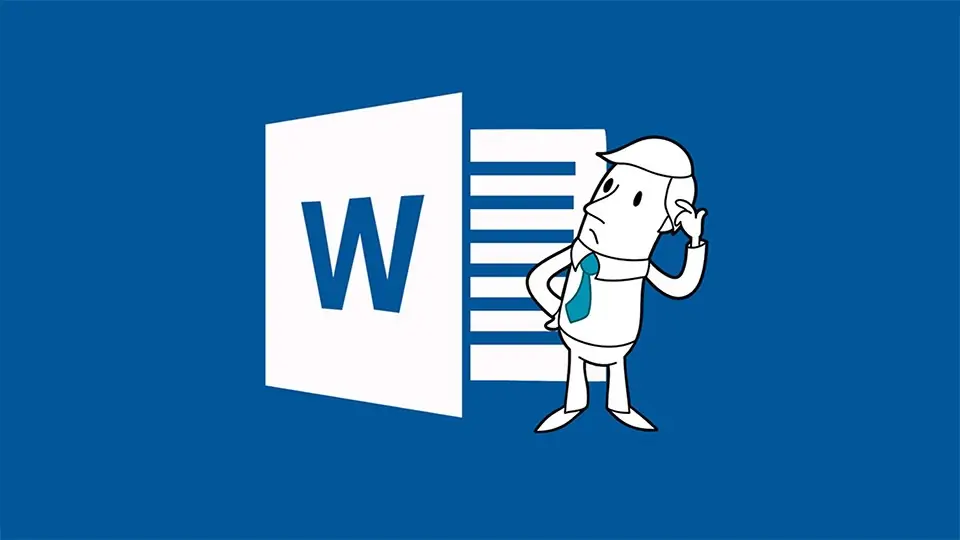
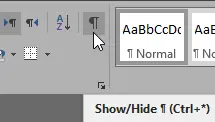
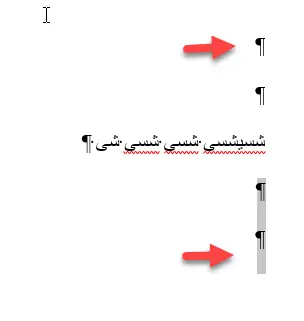
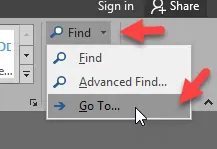
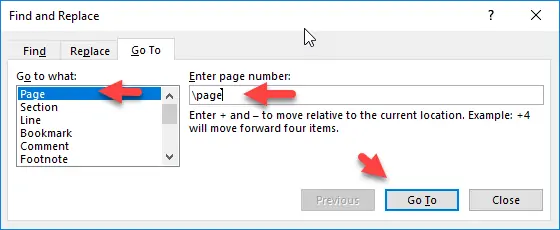
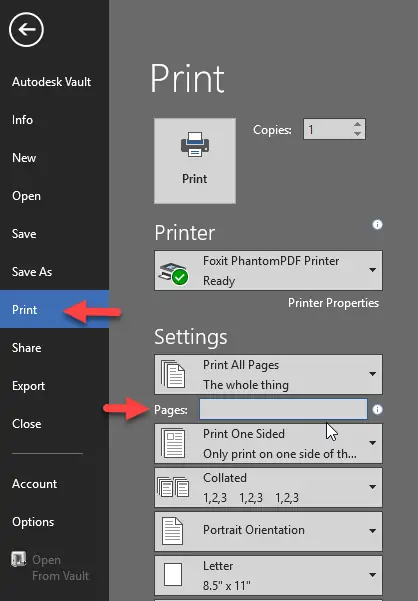
وای خدا خیر دو عالمت بده. مردم از بس پاک نمیشد هزارتا سایت رفتم اما نمیشد که نمیشد
این آموزشتون خیلی به من کمک کرد مرسی