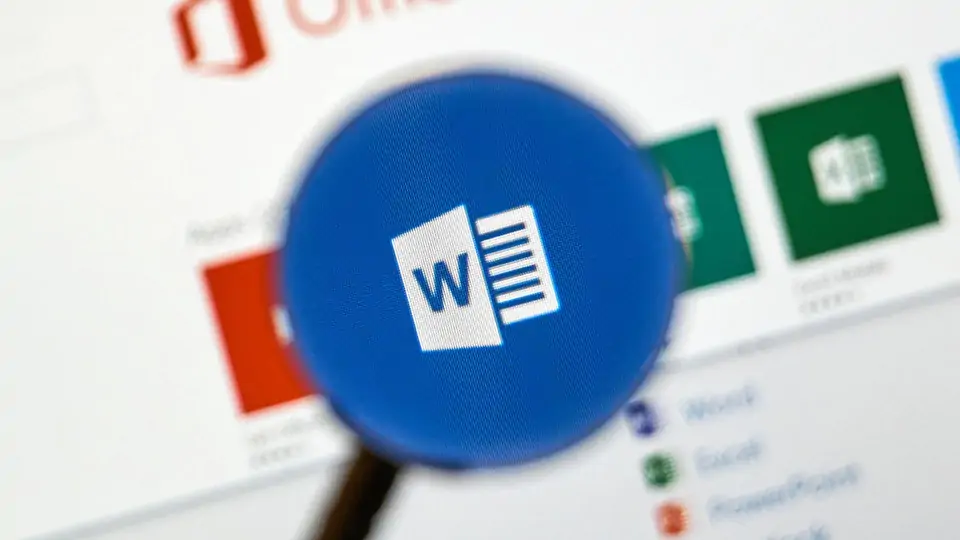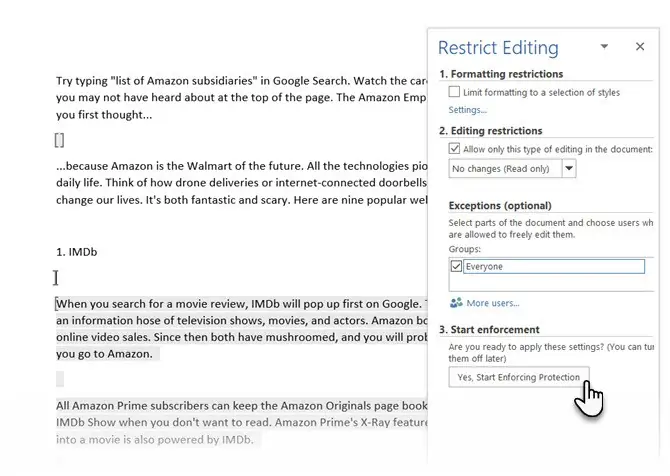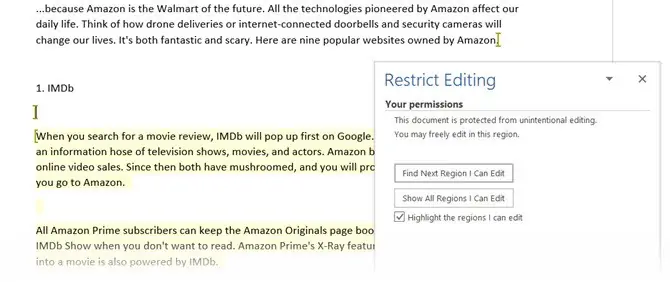یکی از روشهای حفاظت از فایلهای ورد برای جلوگیری از کپیکاری یا سوء استفادههای مختلف، این است که ویرایش فایل Word را کاملاً محدود کنیم. اما روش مفیدتر این است که فقط قابلیتتغییر دادن فایل را به بخشهای دلخواهی از آن محدود کنیم. این روش برای ایجاد فرمها و جداولی با کاربری خاص مفید است.
کاربری که فایل در اختیار وی قرار گرفته، اگر جزو افراد مجاز باشد، میتوان تمام محتوا را ویرایش کند. به علاوه اگر رمز عبور در اختیار کسی قرار بگیرد، میتوان فایل ورد محدود شده یا Restricted Word Document را به صورت کامل ادیت کنید.
در این مقاله به روش محدود کردن فایلهای مایکروسافت ورد از نظر ویرایش و تغییر میپردازیم. با سیارهی آیتی همراه شوید.
محدود کردن ویرایش و تغییر یک فایل Word به صورت کامل
برای فعال کردن قابلیت حفاظت از محتوای فایل ورد یا Protection، میتوان از تب Review استفاده کرد و تمام فایل را محافظتشده تنظیم کرد. به این حالت Read only گفته میشود که به معنی فقط خواندن است. نوشتن تغییرات روی فایل امکانپذیر نیست. و اما مراحل کار:
در نوار ابزار بالای صفحه از تب Review و بخش Protect group روی Restrict Editing کلیک کنید تا پنل محدود کردن ویرایش و تغییر فایل نمایان شود.
در بخش Editing restrictions تیک گزینهی Allow only this type of editing in the document را بزنید.
از منوی کرکرهای این بخش، حالت No changes (Read only) که به معنی محدودیت کامل است را انتخاب کنید.
چگونه ویرایش بخشهایی از فایل ورد را مجاز کنیم؟
اگر در اندیشهی ایجاد فرمی هستید که صرفاً میتوان بخشهایی از آن را ویرایش و پر کرد و تغییر دادن ساختار آن ممکن نیست، روش قبلی مفید نخواهد بود. برای مجاز کردن ویرایش چند بخش خاص از یک فایل ورد مایکروسافت، ابتدا با نگه داشتن کلید Ctrl کیبورد و کلیک کردن و درگ کردن با موس، تمام بخشهای مجاز را یکبهیک انتخاب کنید و سپس مراحل زیر را طی کنید:
مثل قبل از تب Review و بخش Protect group، ابزار Restrict Editing را اجرا کنید.
در دومین بخش از دیالوگباکسی که باز شده، بخشی به اسم Exceptions به معنی استثنائات وجود دارد. برای اینکه همه بتوانند بخشهای انتخابشده را ویرایش کنند، تیک Everyone را بزنید.
در صورتی که نمیخواهید همه مجاز به تغییر بخشهای انتخابشده باشند، روی گزینهی More users کلیک کنید و سپس ایمیل یا حساب کاربری افراد را وارد کنید.
در بخش Start enforcement روی Yes, Start Enforcing Protection کلیک کنید.
دیالوگباکس Start Enforcing Protection روی صفحه نمایان میشود. گزینهای برای انتخاب رمز عبور در این باکس وجود دارد. آن را فعال کرده و رمزی انتخاب کنید.
کسانی که رمز عبور را در اختیار داشته باشند، میتوانند با وارد کردن رمز عبور، ویرایش فایل ورد محافظتشده یا Restricted Word Document را آزاد کرده و تمام محتوا را ویرایش کنند. در غیر این صورت مثل سایر کاربران فقط بخشهای مشخصی قابلتغییر خواهد بود.
توجه کنید که اگر فایل وردی با محدودیت ویرایش در اختیارتان قرار گرفته باشد، برای سوییچ کردن و رفتن به بخشهای قابلادیت، میتوان از پنل Restrict Editing استفاده کرد.
makeuseofسیارهی آیتی