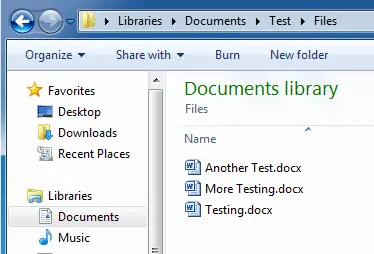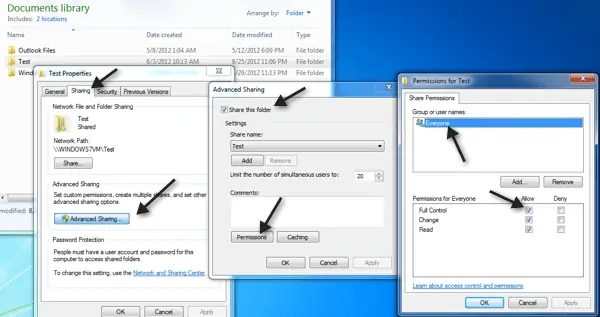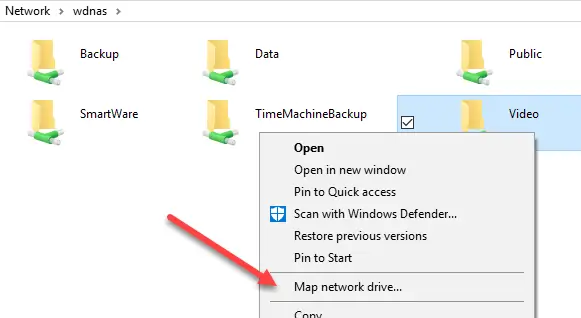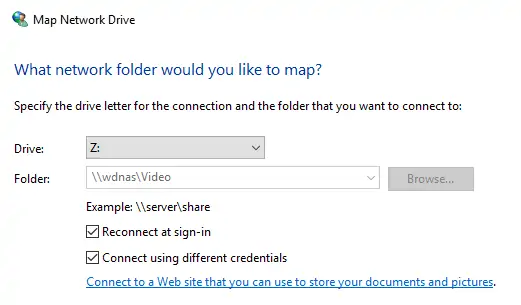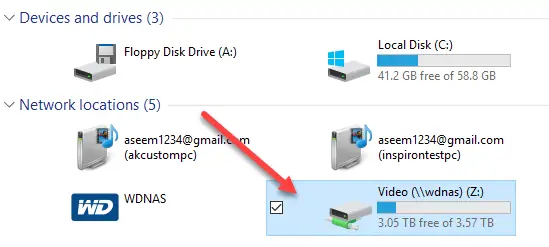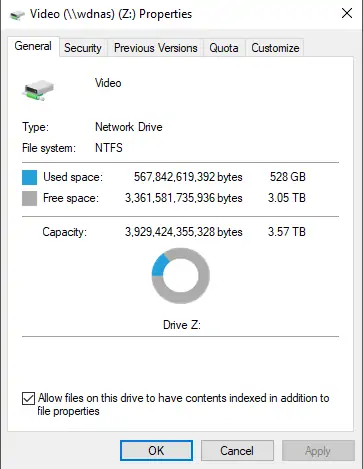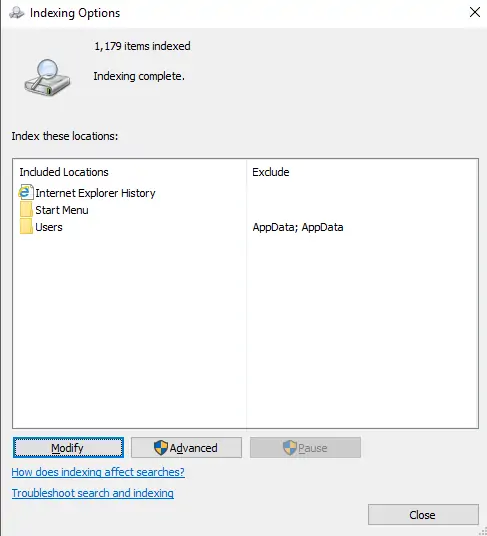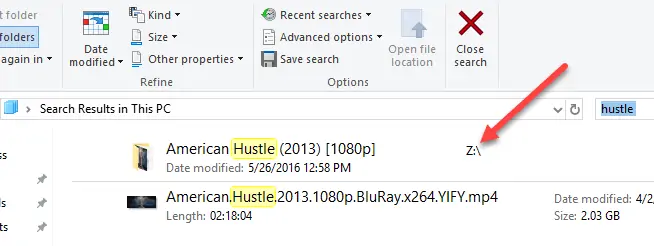فولدرهای Share شده در شبکه را میتوان در ویندوز به لیست فولدرها و درایوهایی که میبایست ایندکس شوند اضافه کرد تا در نتیجه زمانی که به دنبال فایلی هستیم و از قابلیت جستوجوی ویندوز استفاده میکنیم، فایلهای مشترک در شبکه نیز به سرعت بررسی شده و در نتایج سرچ لیست شوند. در غیر این صورت ویندوز نمیتواند فایلی با نام یا خصوصیت مشخصشده را در فولدرهای تحت شبکه به سرعت پیدا کند.
در ادامه به روش اندیسگذاری فایلها و فولدرهایی که در فولدرهای شیر شده در شبکه قرار گرفتهاند، با قابلیت ایندکس ویندوز میپردازیم. با ما باشید.
ویندوز برای جستوجوی سریع، ابتدا اندیسگذاری میکند
ویندوز برای تسریع در پیدا کردن فایلها، ابتدا فایلها را اندیسگذاری میکند. منظور از اندیسگذاری این است که لیستی حاوی نام و مشخصات فایلها و مسیرشان ایجاد شود و به جای سرچ کردن در میان فایلها و فولدرهای واقعی، صرفاً اطلاعات موجود در این فایل بررسی شود.
البته ممکن است حجم فایل دیتابیس بسیار زیاد شود و در نهایت مجبور شوید که برخی فولدرها و درایوها را از قلمرو اندیسگذاری ویندوز خارج کنید:
و اما به موضوع این مقاله برگردیم: چگونه میتوان یک فولدر بهاشتراکگذاشته شده در شبکه را برای ایندکسشدن توسط سرویس Search ویندوز ۱۰ انتخاب کرد؟ این سوال به خصوص برای کسانی که در شرکت و سازمان خود از NAS یا حافظهی ذخیرهسازی تحت شبکه استفاده میکنند، بسیار مهم میشود چرا که ممکن است هزاران فایل در فولدر مشترک تحت شبکه قرار داشته باشد و کاربر بخواهد از طریق قابلیت جستوجوی فایلها در ویندوز، فایل موردنظر خود را پیدا کند.
توجه کنید که معمولاً در چنین شرایطی سرچ توسط سرور ذخیرهسازی فایلهای شبکه انجام میشود و نتیجهی سرچ برای کلاینت (کامپیوتر کاربران شبکه) ارسال میشود اما ممکن است به دلایل مختلف، این فرآیند توسط سرور ذخیرهسازی فایل صورت نگیرد. در مورد هارد اکسترنالی که به مودم یا روتر مرکزی متصل شده، وضعیت به همین صورت است و سروری برای سرچ کردن فایلهای هارد اکسترنال در کار نیست. بنابراین باید هارددیسک تحت شبکه را به لیست فولدرهای ایندکسشده در ویندوز افزود.
و اما مراحل اضافه کردن فولدرهای بهاشتراکگذاشته در شبکه به مسیرهایی که ویندوز ایندکس میکند: به اشتراکگذاری فایلها، نگاشت یا نمایش فولدرهای شبکه به صورت پارتیشن در ویندوز و اضافه کردن پارتیشنها به لیست اندیسگذاری ویندوز. در ادامه این سه مرحله را به تفصیل توضیح میدهیم.
به اشتراک گذاشتن یا Share کردن فایل و فولدر در ویندوز
اولین قدم این است که فایلها را در شبکه به اشتراک بگذاریم. به عنوان مثال اگر یک کامپیوتر با سیستم عامل ویندوز ۷ دارید و قرار است فولدری از آن را در شبکه به اشتراک بگذارید، مراحل به اشتراکگذاری را انجام دهید. در حقیقت کافی است روی فولدر موردنظر راستکلیک کرده و گزینهی Properties را انتخاب کنید.
سپس از تب Sharing روی Advanced Sharing کلیک کرده و سپس تیک Share this folder را بزنید. برای تنظیم دسترسیها نیز روی Permissions کلیک کنید و با انتخاب گزینهی Everyone یا همهی کاربران، تیک گزینهی Full Control را بزنید. به این ترتیب همه میتوانند فایلها را تغییر داده و حتی حذف کنند. اگر نمیخواهید تغییر و حذف کردن فایلها مجاز باشد، به جای Full Controll حالت Read را تیک بزنید. در این صورت دیگر افراد فقط مجاز به مشاهده کردن و کپی کردن فایل هستند.
در سایر نسخههای ویندوز هم مسیر و مراحل به اشتراکگذاری مشابه است اما ممکن است در چیدمان دکمهها و تنظیمات، تغییرات جزئی اتفاق افتاده باشد.
آموزش Map کردن فولدرهای مشترک در شبکه به صورت درایو در ویندوز
قدم دوم این است که در دیگر کامپیوترهای شبکه، دسترسی به فولدرهای به اشتراکگذاشته شده را با روش مپ کردن ساده کنید. منظور از Map کردن یا نگاشت، این است که یک فولدر دلخواه را به عنوان یک درایو مشاهده و استفاده کنیم.
برای مپ کردن یک فولدر مشترک شبکه به عنوان یک درایو معمولی در ویندوز، ابتدا فایل اکسپلورر ویندوز را با کلید میانبر Windows + E اجرا کنید و سپس در ستون کنار صفحه، روی Network کلیک کنید. کمی صبر کنید تا کامپیوترهای شبکه اسکن شده و نمایش داده شوند. اکنون روی کامپیوتر مقصد دبلکلیک کنید و فولدر موردنظر خود را پیدا کنید. با کلیک کردن روی فولدر موردنظر، آن را انتخاب کنید و سپس روی Easy access کلیک کرده و روی Map as drive کلیک کنید.
روش سادهتر این است که روی فولدر موردنظر خود راستکلیک کرده و گزینهی Map network drive را انتخاب کنید.
در دیالوگباکسی که نمایان شده، ابتدا نام Drive را از منوی کرکرهای اول انتخاب کنید و سپس در صورتی که نام کاربری و رمز عبور متفاوتی برای دسترسی به محتویات فولدر ضروری است، تیک گزینهی Connect using different credentials را بزنید و رمز عبور و نام کاربری خود را وارد کنید.
با تکمیل کردن فرآیند Map کردن فولدرهای شبکه به صورت درایو در ویندوز، نتیجه این خواهد بود که هر فولدر به صورت یک درایو با حرف انتخابشده در فایل اکسپلورر ویندوز اضافه میشود.
اضافه کردن درایوها یا پارتیشنها به قابلیت ایندکس و سرچ ویندوز
اکنون روی درایوی که در حقیقت یک فولدر مشترک در شبکه است راستکلیک کنید و گزینهی Properties را انتخاب کنید. در پنجرهی خواص درایو و در پایین آن، گزینهی Allow files on this drive to have contents indexed in addition to file properties را تیک بزنید که به معنی ایندکس کردن فایلهای درایو و محتویات فایلها و همینطور خواص فایلهاست.
بسته به اینکه تعداد فایلهای مشترک در شبکه چقدر باشد و فایلها از چه نوعی باشند، مدت زمان لازم برای تکمیل شده Indexing متفاوت است. پس از تکمیل شدن فرآیند ایندکس، با توجه به اینکه تیک گزینهی Allow files on this drive to have contents indexed in addition to file properties را زدهاید، حتی اگر کلمهای که در فایلهای متنی موجود است را سرچ کنید هم فایلهای که در نام و یا در محتویاتشان آن کلمه وجود دارد، لیست میشوند.
طبعاً مسیر فایلها نیز در پارتیشن موردبحث خواهد بود.
در صورتی که ایندکس کردن فولدرهای شبکه پس از مدتی ضرورت ندارد، با توجه به مقالاتی که قبلاً در مورد قابلیت ایندکسینگ ویندوز تهیه کردیم، تیک پارتیشنهای موردبحث را از لیست تنظیمات Indexing options حذف کنید:
online-tech-tipsسیارهی آیتی