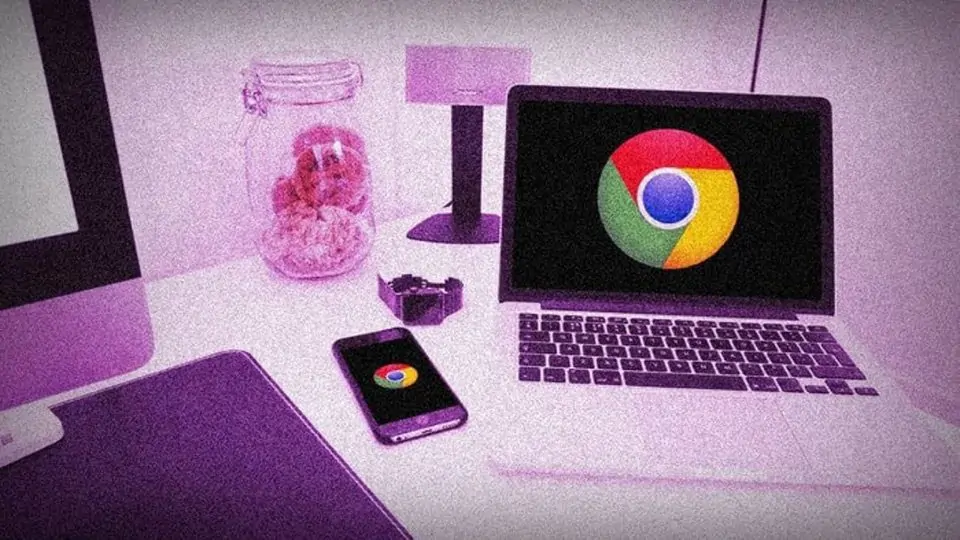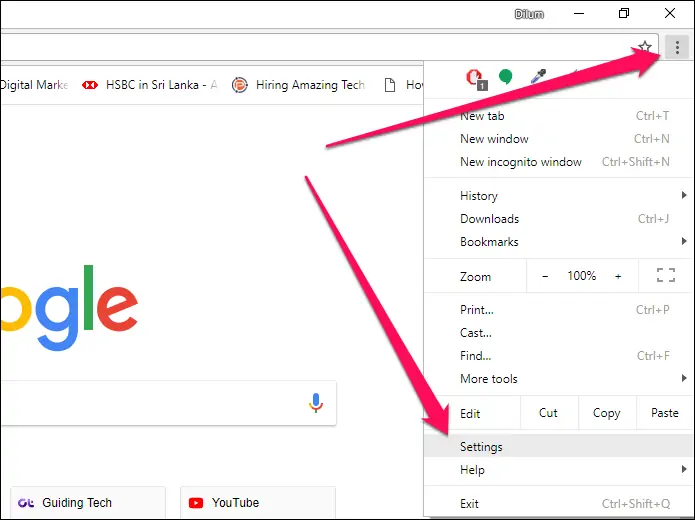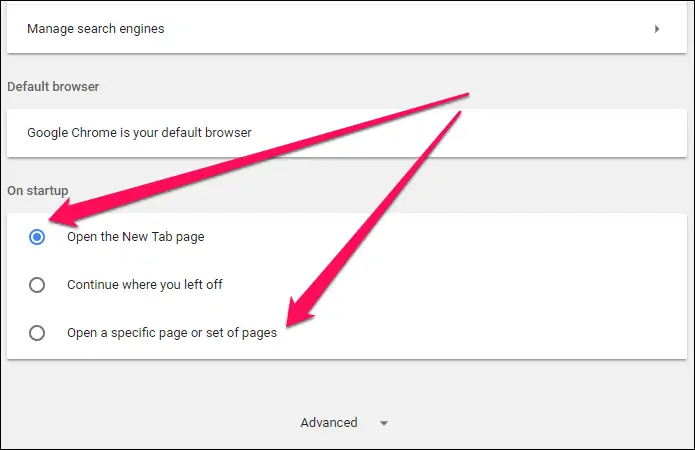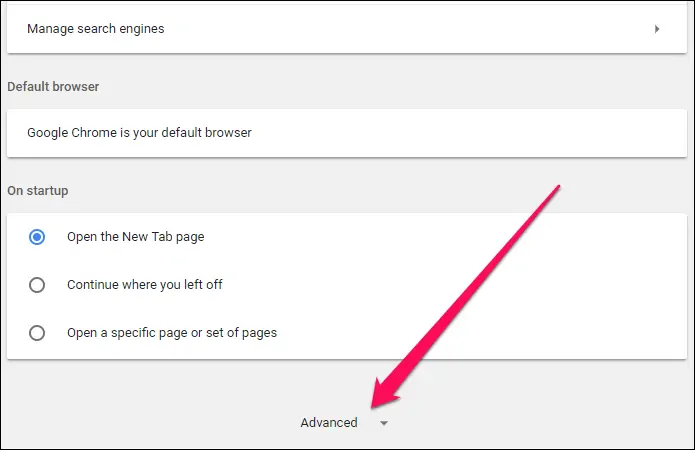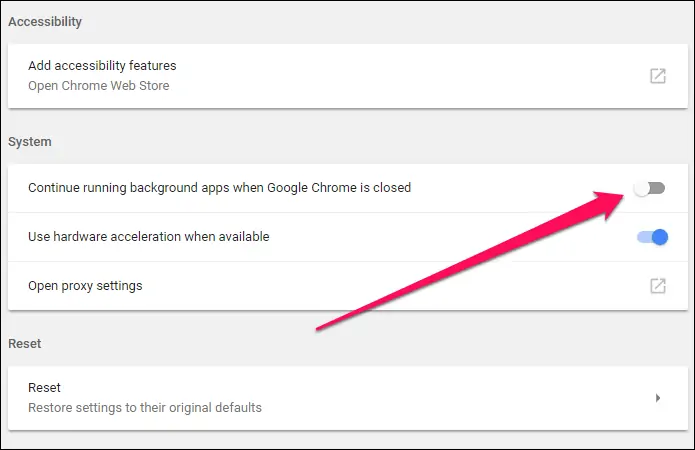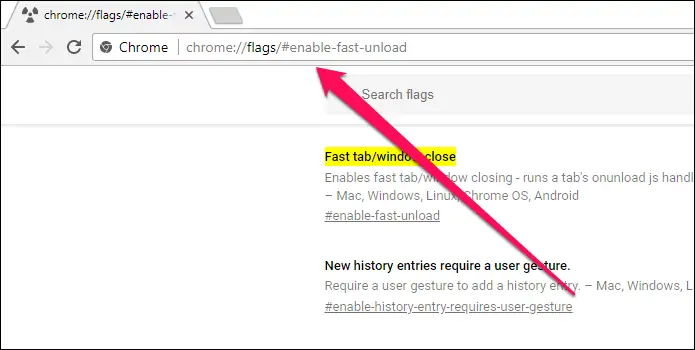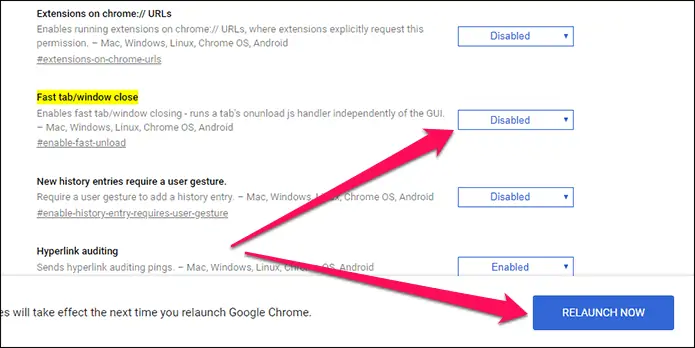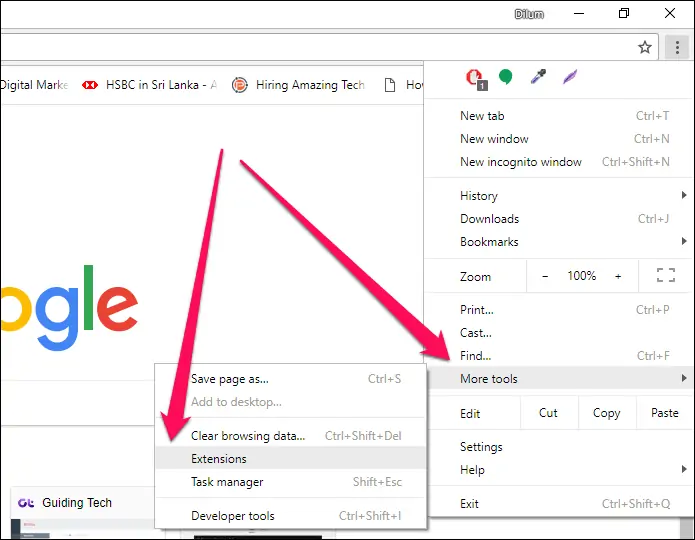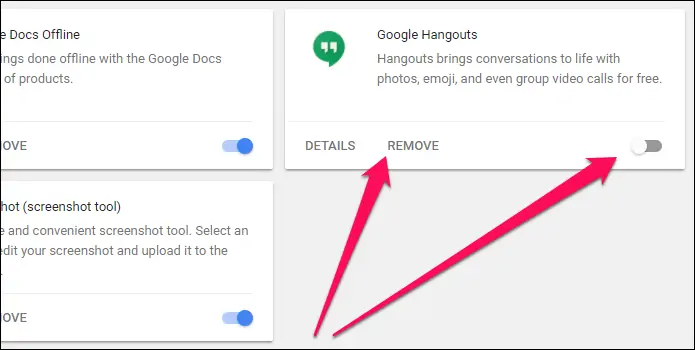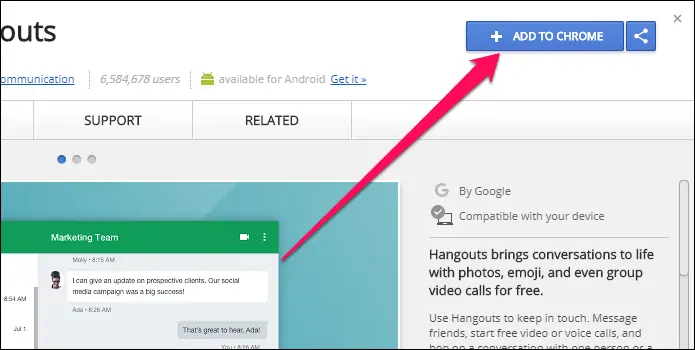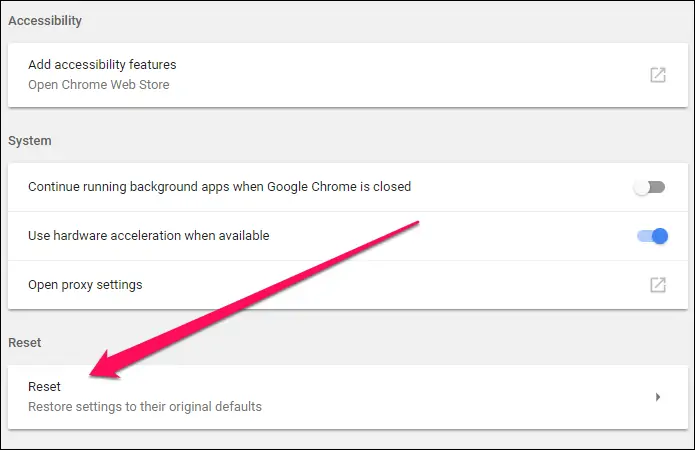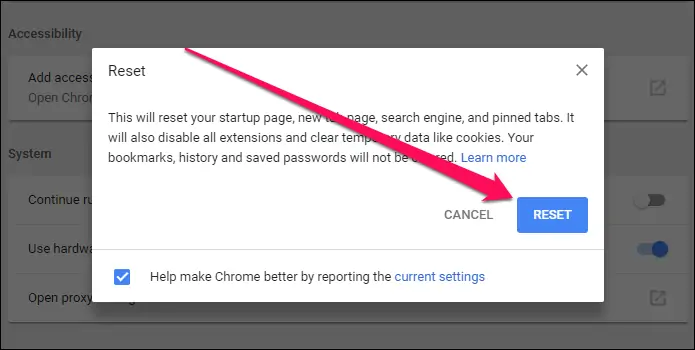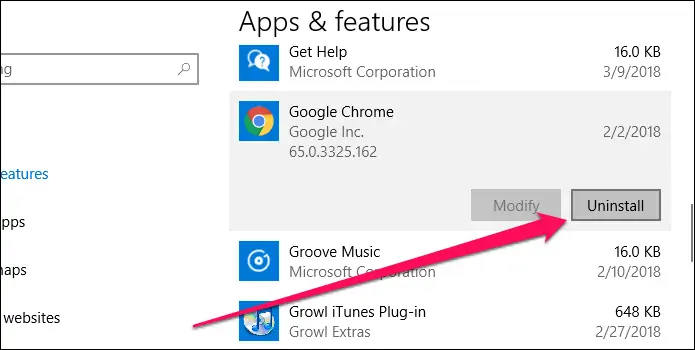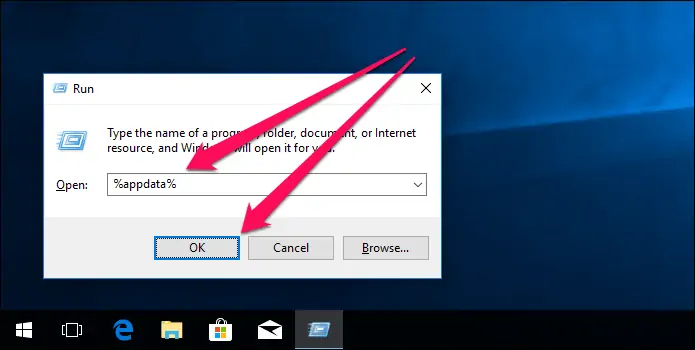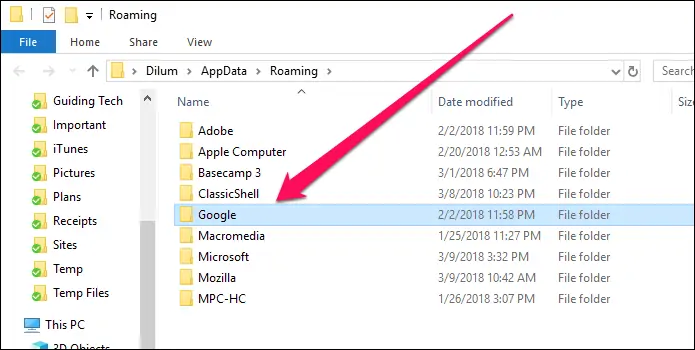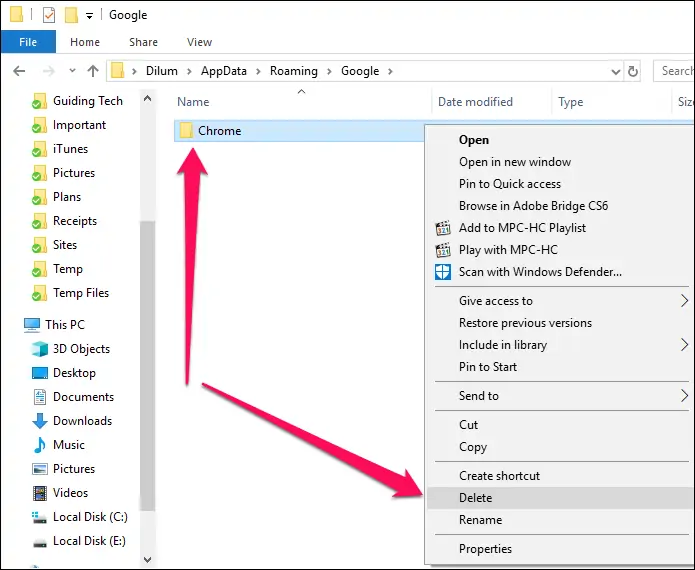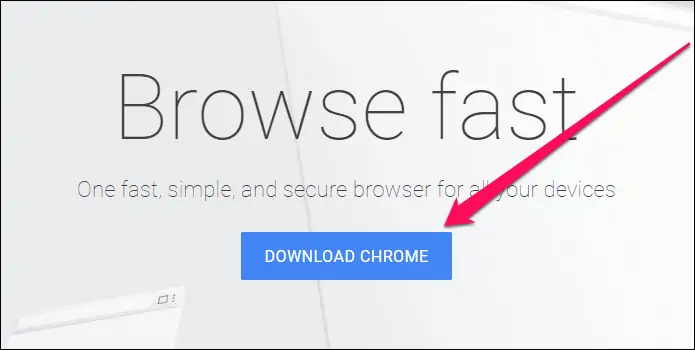اگرچه خیلیها دوست دارند وقتی کروم را باز میکنند وبسایتهای نشست قبلی خود را در اختیار داشته باشند ولی برخی کاربران انتظار دارند در ابتدای کار یک زبانهی جدید یا صفحهی خانگی یک وبسایت مشخص در مقابلشان قرار بگیرد.
البته این ایراد تا حدی در آپدیتهای جدید کروم برطرف شده و امکانات بیشتری را در اختیار شما قرار میدهد ولی مشکل مذکور همچنان پابرجاست و گاه و بیگاه به سراغ کاربر میآید.
خوشبختانه روشهایی برای حل این مشکل وجود دارد. با سیارهی آیتی همراه باشید تا روش انجام این کار را به شما نشان دهیم.
غیرفعالسازی قابلیت Continue where you left off
اگر تا به حال نمیدانستید، باید به شما بگوییم که گوگل در داخل خود قابلیتی دارد که به شما اجازه میدهد تا نشست قبلی خود را دقیقاً از همان جایی که آن را رها کرده بودید ادامه بدهید.
اگر قبلاً اتفاقی این ویژگی را فعال کردید، پیش از این که به سراغ راهحلهای بعدی برویم ابتدا بگذارید این گزینه را بررسی کنیم. برای انجام این کار مراحل زیر را انجام دهید:
از منوی کروم بخش Settigns را باز کنید.
در صفحهی تنظیمات، به پایین صفحه رفته و بخش On Startup را پیدا کنید.
اگر میبینید گزینهای تحت عنوان Continue where you left off فعال است، علت مشکل را پیدا کردهاید. برای حل آن، گزینهی Open the New Tab Page را انتخاب کنید.
البته اگر صفحهی خاصی را مدنظر دارید -صفحهای مثل موتورهای جستجو- میتوانید گزینهی Open a specific page of a set of pages را انتخاب کنید تا به طور پیشفرض باز شود.
اگر در این قسمت ایرادی ندیدید، ادامهی مطلب را بخوانید.
غیرفعالسازی کروم از پسزمینه
وقتی کروم را میبندید، برنامه به طور کامل بسته نمیشود. شاید از روی نوتیفیکیشنهایی که حتی در صورت بسته بودن کروم دریافت میشود متوجه این قضیه شده باشید. همین اتفاق میتواند باعث شود که زبانههای قدیمی به طور خودکار با اجرای مرورگر دوباره بارگذاری شوند. برای رفع این مشکل مراحل زیر را دنبال کنید:
در صفحهی تنظیمات کروم به پایین صفحه بروید و روی Advanced کلیک کنید.
از بخش System، سوئیچ کنار Continue Running Background Apps When Google Chrome is Closed را به حالت غیرفعال درآورید.
اگر مشکل همچنان پابرجا بود، یک بار مرورگر را ببندید و آن را دوباره باز کنید.
چنانچه این روش هم کارساز نشد، بگذارید ببینیم دیگر چه راهکارهایی پیش روی شما قرار دارد.
غیرفعالسازی قابلیت Fast tab/window close
کروم برای بستن سریعتر تبها از قابلیت تجربی خاصی به نام Fast tab/window close استفاده میکند. اما همین ویژگی باعث میشود زبانههایی که به طور کامل از کش کروم پاک نشدهاند در اجرای بعدی مجدداً باز شوند. با توجه به این که این ویژگی به طور پیشفرض فعال است، پیشنهاد میکنیم آن را غیرفعال کنید.
یک زبانهی جدید باز کرده و در نوار آدرس عبارت chrome://flags/#enable-fast-unload را تایپ کنید.
از منوی کشویی کنار Fast tab/window close گزینهی Disabled را انتخاب کنید. سپس روی Relaunch Now کلیک نمایید تا تغییرات ذخیره شود.
اگر مشکل از اینجا باشد، دیگر زبانههای قدیمی را نخواهید دید. اما در صورتی که مسئله حل نشد، به روش بعدی رجوع کنید.
افزونهی Google Hangouts
اگر افزونهی Google Hangouts را بر روی مرورگر خود نصب کردهاید، این افزونه باگ مشهوری دارد که باعث میشود زبانههای قدیمی از نشست قبلی دوباره در حین اجرای مجدد مرورگر باز شوند. برای حل این مشکل، باید افزونه را حذف کنید یا آن را مجدداً نصب نمایید.
منوی کروم را باز کرده و از قسمت More Tools، گزینهی Extensions را انتخاب کنید.
افزونهی Google Hangouts را پیدا و آن را غیرفعال کنید. سپس روی Remove کلیک نمایید تا افزونه حذف شود.
Google Hangouts را مجدداً از کروم استور نصب کنید.
اگر با این کار مشکل حل شد، باید بدانید که ممکن است در آینده هم دوباره با این مشکل مواجه شوید. در آن صورت مجدداً باید همین کار را انجام دهید.
ریست کردن تنظیمات کروم
اگر کاربر کروم هستید، احتمال دارد که با گذر زمان بخشهایی از تنظیمات این مرورگر را تغییر داده باشید، یا در حالت بدتر یک افزونهی مخرب این کار را به جای شما انجام داده باشد. حالا زمان آن رسیده تا بالاخره تنظیمات مرورگر خود را ریست کنید.
در صفحهی تنظیمات کروم به پایین صفحه بروید و روی Reset کلیک کنید.
هنگامی که پنجرهی پاپ-آپ باز شد، دوباره روی Reset کلیک نمایید.
بعد از این که ریست انجام شد، مشکل شما هم به احتمال زیاد برطرف شده است. حالا اگر خواستید میتوانید افزونهها مجدداً فعال کنید، اما افزونههای ناشناس را به هیچ وجه فعال ننمایید.
چنانچه این روش هم کارساز نشد، به آخرین راهکار میرسیم.
نصب مجدد گوگل کروم
با توجه به این که ریست کردن تنظیمات کروم کارساز نبود، وقت آن رسیده که کل مرورگر را پاک و آن را دوباره نصب کنیم. با این کار همهی اطلاعات از جمله بوکمارکها، سوابق یا تاریخچهی وبگردی و گذرواژههای ذخیره شده حذف میشود. بنابراین قبل از انجام این کار ابتدا بهتر است مرورگر خود را با اکانت گوگلتان سینک کنید.
پنل Apps & Features را باز، Chrome را انتخاب و روی دکمهی Uninstall کلیک نمایید.
بعد از حذف مرورگر، هر فایلی که از کروم در سیستم باقی مانده را پاک کنید. برای انجام این کار پنجرهی Run را باز کرده، عبارت %appdata% را تایپ و روی Open کلیک نمایید.
اکنون وارد پوشهی Roaming حساب کاربری خودتان در ویندوز میشوید. پوشهی Google را باز کنید.
روی پوشهی Chrome کلیک راست کرده و آن را Delete کنید.
به صفحهی دانلود گوگل کروم بروید و مرورگر را از آنجا نصب کنید.
به احتمال زیاد بعد از نصب مجدد کروم دیگر مشکل قبلی را نخواهید داشت. اگر میخواهید بوکمارکها، گذرواژههای ذخیره شده و اطلاعات خود را برگردانید، کافی است وارد اکانت خود شوید.
امیدواریم با انجام این کار مشکل حل شود و شرایط به همان حالتی که تمایل دارید درآید. امکان دارد در آینده خود گوگل آپدیتی برای رفع این ایراد ارائه کند، ولی هنوز هیچ خبر موثقی در این زمینه وجود ندارد.
نظر شما دربارهی این مشکل چیست؟ دیدگاههای خود را با ما در میان بگذارید.
guidingtechسیارهی آیتی