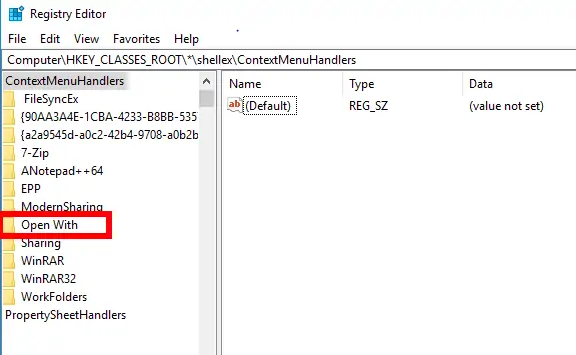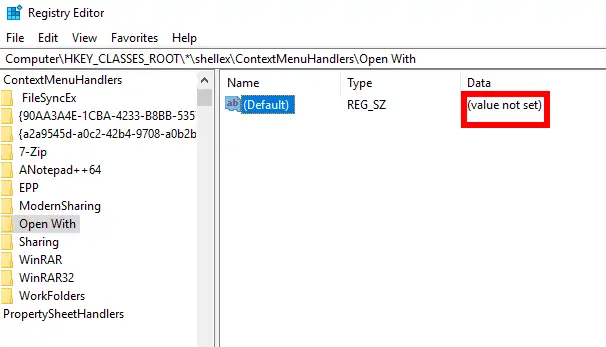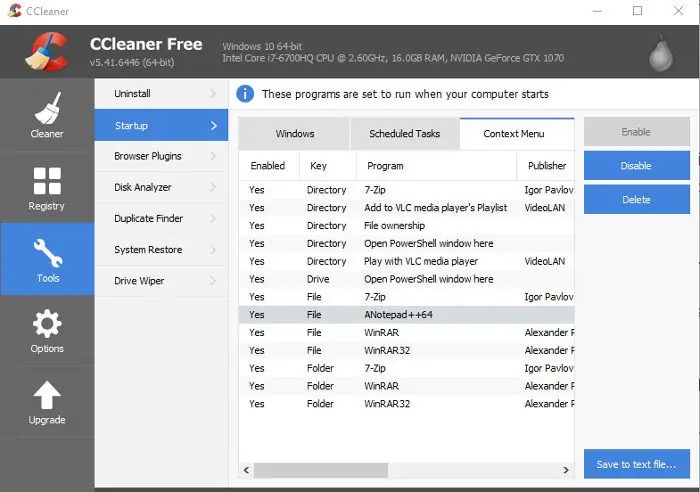گزینهی Open With مدتهاست که به عنوان یکی از ستونهای پلتفرم ویندوز به این سیستم عامل اضافه شده است. این گزینه به شما کمک میکند که فایلها را با برنامهای به جز برنامهی پیشفرض سیستم باز کنید. بنابراین مشکل کار نکردن Open With باید در اولین فرصت حل شود.
از این رو دست شما برای استفاده کردن از نرمافزارهای مختلف تا حد زیادی باز میشود. اما اگر این گزینه کار نکند، بخشی از توانایی اجرایی شما مختل شده و عملاً احساس میکنید کنترلی روی دستگاه خود ندارید.
عوامل مختلفی میتواند باعث به وجود آمدن این مشکل شود. در ادامهی مطلب با سیارهی آیتی همراه باشید تا تعدادی از این موارد را با هم بررسی کنیم.
آیا برنامهی مربوطه را نصب کردهاید و موجود است؟
پیش از هر چیز مطمئن شوید که برنامهی لازم برای باز کردن فایل را روی کامپیوتر خود نصب کرده باشید. خیلیها فکر میکنند فایلهای RAR به طور خودکار توسط خود کامپیوتر باز میشوند، ولی تا زمانی که برنامهای مثل WinRAR نداشته باشید نمیتوانید این فایلها را باز کنید.
علاوه بر این، آیا میدانستید که فایلهای JPG-LARGE با JPEG فرق دارد؟ به همین خاطر اگر بخواهید این فایلها را با نرمافزارهای معمولی نمایش تصویر باز کنید باید پسوند فایلها را به .jpg تغییر دهید.
غیب شدن گزینهی Open With
اگر گزینهی Open With از منو کلیک راست غیب شده، با ویرایش رجیستری میتوانید این مشکل را حل کنید.
پس با فشار دادن Win + R و تایپ کردن دستور regedit نرمافزار Registry Editor را باز نمایید.
در برنامهی Registry Editor به مسیر HKEY_CLASSES_ROOT\*\shellex\ContextMenuHandlers بروید.
در پنل سمت چپ باید پوشهای تحت عنوان Open With وجود داشته باشد. اگر این پوشه را نمیبینید، مشکل شما همینجاست و باید به صورت دستی آن را بسازید.
پس از پنل سمت چپ روی ContextMenuHandlers کلیک راست کنید، سپس New و سپس Key را انتخاب نمایید و نام آن را Open With بگذارید.
بعد از این که کلید جدید را ساختید، پوشهی جدید Open With را باز کنید. چیزی که میبینید مشابه تصویر زیر خواهد بود.
روی آیکون گزینهی (Default) کلیک راست نموده، Modify را انتخاب و مقدار زیر را در فیلد Value data وارد کنید.
{09799AFB-AD67-11d1-ABCD-00C04FC30936}
وقتی کار تمام شد از نرمافزار ویرایشگر رجیستری خارج شوید. حالا گزینهی Open With باید به سیستم برگشته باشد. اگر آن را نمیبینید، یک بار دستگاه خود را ریاستارت کنید.
غیرفعالسازی افزونههای Shell ویندوز
اگر گزینهی Open With را نمیبینید یا این گزینه درست کار نمیکند، ممکن است یک اپلیکیشن جانبی باعث به وجود آمدن این مشکل شده باشد.
برای حل این مشکل میتوانید از ابزار رایگان CCleaner استفاده کنید و با کمک آن گزینههای اضافی موجود در منوی کلیک راست را حذف نمایید. بعد از حذف هر گزینه ببینید Open With بر میگردد یا نه.
برای انجام این کار در نرمافزار CCleaner از منوی Tools گزینهی Startup و در نهایت Context Menu را انتخاب کنید تا ببینید چه برنامههای شخص ثالثی در این منو وجود دارد. برنامههایی که به تازگی نصب کردید را غیرفعال کنید و هر بار بازگشت یا عدم بازگشت گزینهی Open With را بررسی کنید.
اگر این روش هم جواب نداد، تک تک گزینههای شخص ثالث منوی کلیک راست را غیرفعال کنید و مجدداً نتیجه را ببینید. با این روش میتوانید بفهمید که کدام اپلیکیشن باعث به وجود آمدن این مشکل شده است.
جمعبندی
مشکل شما به احتمال زیاد با کمک یکی از روشهای بالا حل میشود. اما اگر هیچ راهکاری جواب نداد، میتوانید از قابلیت System Restore استفاده کنید و دستگاه خود را به یک نقطهی زمانی سالم در گذشته برگردانید.
maketecheasierسیارهی آیتی