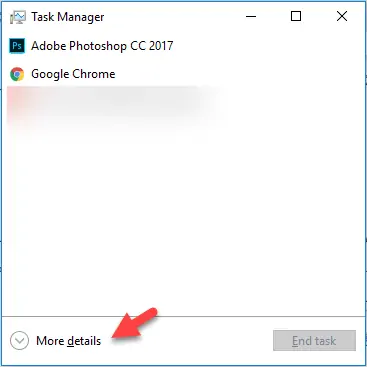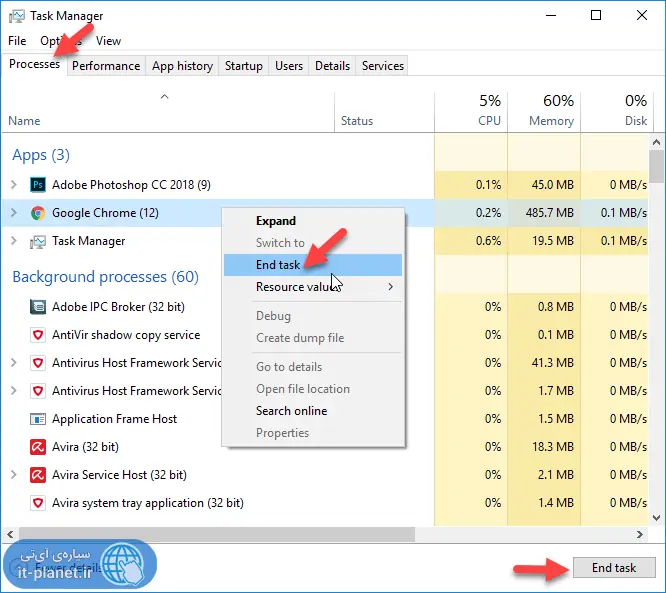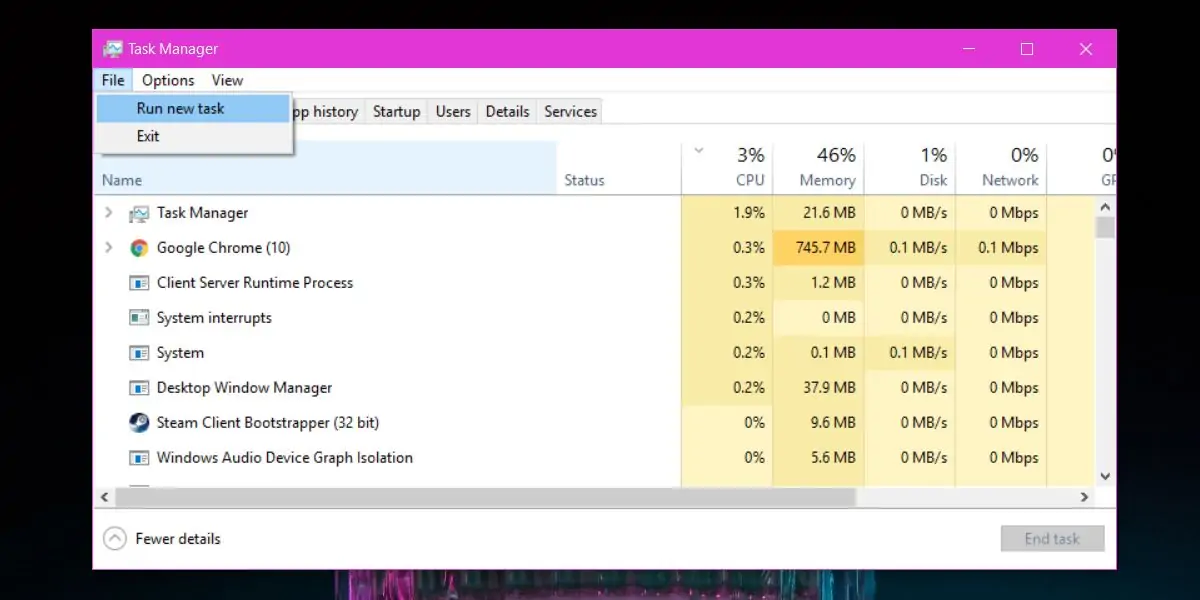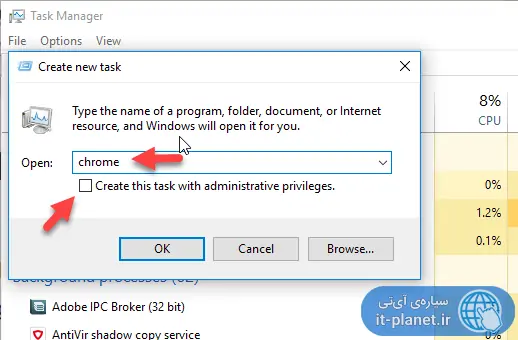زمانی که نرمافزار یا اپ و یا پردازشی با مشکل مواجه میشود و اصطلاحاً هنگ میکند، برای توقف آن و آزاد کردن پردازنده و رم، از Task Manager ویندوز استفاده میکنیم. اما تاسک منیجر قابلیت اجرا کردن نرمافزارها و اپها را نیز دارد. به عنوان مثال اگر پردازشی را بستهاید تا مشکل موقتی آن حل شود، میتوانید از تاسک منیجر برای اجرا کردن مجدد آن نیز استفاده کنید.
در این مقاله به روش اجرا کردن نرمافزارها و اپها در ویندوز با استفاده از ابزار قدرتمند Task Manager میپردازیم. با ما باشید.
آموزش اجرا کردن تاسک منیجر و بستن پردازشهای پسزمینه یا نرمافزارها
قبل از هر چیز توجه کنید که برای اجرا کردن سریع تاسک منیجر، میتوانید از شورتکات Ctrl + Shift + Ecs استفاده کنید.
در اولین مرتبهی اجرا کردن تاسک منیجر، نمای آن ساده است و با کلیک روی دکمهی More details، تبهای مختلف و مفیدی نمایان میشود.
بستن پردازشها در تاسک منیجر با راستکلیک کردن روی پردازش یا نرمافزار در تب Processes و انتخاب گزینهی End process و یا با انتخاب پردازش و فشار دادن کلید Del کیبورد انجام میشود.
چگونه با Task Manager نرمافزار یا پردازشی را اجرا کنیم؟
برای اجرا کردن اپلیکیشنهای ویندوز از طریق تاسک منیجر، روی منوی File کلیک کرده و گزینهی Run new task را انتخاب کنید. اکنون میبایست نام فایل اجرایی اپ که پسوند آن exe است را وارد کنید.
به عنوان مثال نام فایل اجرایی مرورگر گوگل کروم، Chrome.exe است. لذا برای اجرا کردن آن باید دقیقاً همین واژه را تایپ کنید و نه عبارتی مثل Google Chrome.exe را.
برای اجرا کردن فایل اکسپلورر ویندوز که ممکن است به دلیل کند باز شدن فولدرها یا ... بسته باشید هم باید از نام دقیق آن که explorer.exe استفاده کنید. البته میتوانید پسوند exe فایلهای اجرایی را نیز تایپ نکنید. مثل نمونهی زیر:
همانطور که مشاهده میکنید گزینهی Create this task with administrator privileges نیز در این پنجره وجود دارد که اگر تیک آن را بزنید، نرمافزاری که اجرا میکنید با دسترسی ادمین اجرا میشود. البته اگر حساب کاربری شما از نوع Standard باشد، قبل از اجرای دستور، میبایست نام و رمز عبور یکی از حسابهای ادمین را تایپ کنید.
اگر نام فایل اجرایی نرمافزار موردنظر خود را نمیدانید، روی دکمهی Browse کلیک کنید و به Drive C و فولدر نرمافزارهای نصبشده مراجعه کنید که در ویندوزهای ۶۴ بیتی، به دو صورت است: Program Files (x86) و Program Files. البته ممکن است نرمافزار پرتابل یا اپلیکیشن خاصی در این دو فولدر موجود نباشد اما اغلب نرمافزارها در همین دو بخش وجود دارد. در کنار این دو فولدر، نرمافزارهای اصلی ویندوز مثل notepad را میتوانید در فولدر نصب Windows پیدا کنید.
در نهایت پس از انتخاب فایل اجرایی یا تایپ کردن نام دقیق آن، روی OK کلیک کنید. اگر در اجرا کردن نرمافزارها از این روش با مشکل روبرو شدهاید و یا به دنبال روش سریعتری هستید، از پنجرهی Run استفاده کنید.
کلید میانبر برای دسترسی به پنجرهی Run در ویندوزهای مختلف، Win + R است.
در پایان شما را به مطالعه کردن مقالاتی در خصوص کار با تاسک منیجر و برخی پردازشهای مهم و حیاتی ویندوز دعوت میکنیم:
addictivetipsسیارهی آیتی