یکی از ویژگیهای خوب ویندوز ۱۰ و ابزار Task Manager این است که علاوه بر نمایش میزان استفاده از CPU توسط برنامههای مختلف، میتواند میزان استفاده از کارت گرافیک یا GPU را نشان دهد. بدین ترتیب اگر سرعت اجرای بازی یا نرمافزاری کم باشد، میتوان بررسی کرد که آیا نرمافزار دیگری هم در حال استفاده کردن سهم زیادی از قدرت پردازشی گرافیک است یا خیر و همینطور آیا بازی یا نرمافزار به کمک کارت گرافیک قویتر اجرا شده است یا خیر.
در این مقاله به نحوه نمایش میزان استفاده از GPU در تاسک منیجر ویندوز ۱۰ میپردازیم. با ما باشید.
زمانی که سرعت اجرای یک بازی که بر حسب فریم بر ثانیه اندازهگیری میشود، پایین است و مطمئن هستید که سختافزار شما باید با سرعت بیشتری آن را اجرا کند، باید چند نکته را در نظر بگیرید:
- آیا درایور کارت گرافیک آپدیت شده است؟
- آیا تنظیمات گرافیکی بازی در حد معقول و متناسب با کارت گرافیک شماست؟
- آیا پاور پلن را در بخش Power Options کنترل پنل به صورت بهینه انتخاب کردهاید؟
- آیا در اپ ستینگس، برای بازی یا نرمافزار موردنظر، استفاده از کارت گرافیک قویتر را فعال کردهاید؟
قبلاً در مقالاتی به این موارد پرداختیم:
یک روش عالی برای بررسی کردن برخی موارد مهم، استفاده از Task Manager و فعال کردن نمایش میزان استفاده از کارت گرافیکهای سیستم است که در ادامه بررسی میکنیم.
آیا کارت گرافیک شما توانایی نمایش استفاده توسط هر نرمافزار و بازی را دارد؟
متأسفانه تمام کارت گرافیکها توانایی اعلام کردن میزان استفاده از قدرت پردازشی خود را به ویندوز ندارند. برای مشخص شدن اینکه کارت گرافیک شما میتواند مقدار پردازش گرافیکی که هر نرمافزار اجرا شده، انجام میدهد را به ویندوز اعلام کند یا خیر، باید مدل درایور را بررسی کنید. به این منظور ابتدا در منوی استارت عبارت dxdiag را تایپ کنید و روی اولین نتیجه کلیک کنید. روش دیگر استفاده از پنجرهی Run و اجرا کردن دستور dxdiag است که دقیقاً مثل استفاده از منوی استارت است.
اگر پیام هشداری نمایان شد، روی Yes کلیک کنید تا ابزار عیبیابی دایرکتایکس یا DirectX Diagnostics Tool به کارش ادامه دهد و سیستم را اسکن کند. در نهایت پنجرهی DirectX Diagnostics Tool نمایان میشود.
روی تب دوم یعنی Display کلیک کنید.
در بخش Drivers به دنبال عبارت Driver Model بگردید. اگر روبروی آن WDDM و نسخهی آن درج شده، میتوانید استفاده از پردازندهی گرافیکی به تفکیک اپها و نرمافزارها و بازیها را مشاهده کنید.
نحوه فعال کردن نمایش میزان استفاده از پردازندهی گرافیکی در تاسک منیجر
برای اجرا کردن تاسک منیجر میتوانید از روش سرچ در منوی استارت و یا از روش کلید میانبر Ctrl + Shift + Esc استفاده کنید. توصیهی ما روش دوم است.
در صفحهی شروع روی دکمهی More details کلیک کنید تا تبهای مختلف نمایش داده شود.
اکنون روی تب Processes کلیک کنید تا لیست نرمافزارها و پردازشهای پسزمینه که در ویندوز اصطلاحاً سرویس گفته میشود را مشاهده کنید. روی عنوان یکی از ستونها راستکلیک کنید و گزینهی GPU را انتخاب کنید و یک بار دیگر نیز همین کار را انجام دهید و گزینهی GPU Engine را انتخاب کنید تا کنار هر دو مورد، تیک بخورد و ستون مربوطه فعال شود.
چگونه بفهمیم که بازی یا نرمافزار توسط کدام گرافیک سیستم رندر میشود؟
اکنون برای مرتب کردن پردازشها و نرمافزارها به ترتیب میزان استفاده از گرافیک، روی ستون GPU یا GPU Engine کلیک کنید.
همانطور که در تصویر فوق مشاهده میکنید، روبروی پراستفادهترین نرمافزار از پردازندهی گرافیکی، در ستون GPU Engine عبارت GPU 0 - 3D ذکر شده است و این یعنی از GPU شمارهی ۰ استفاده میکند. اما GPU 0 کدام پردازندهی گرافیکی سیستم شماست؟
توجه کنید که پردازندهی گرافیکی مجتمع اینتل یا گرافیکهای ایامدی که در APUها درست کنار CPU قرار دارند، هر دو نسبت به کارت گرافیکهای پرمصرف و مجزا، ضعیفتر هستند. البته منظور ما مقایسه کردن گرافیک مجتمع یک پردازندهی امروزی با کارت گرافیک مجزایی که انویدیا یا AMD ده سال قبل تولید کرده نیست!
برای بررسی مدل کارت گرافیکی که استفاده میشود، روی تب Performance کلیک کنید. در ستون کناری روی GPU 0 کلیک کنید. اکنون در سمت راست و بالای نمودارها، مدل پردازندهی گرافیکی را مشاهده میکنید، علاوه بر این ممکن است در ستون کناری نیز نام گرافیکی که با عنوان GPU 0 در تب Processes رویت کردیم، ذکر شود. بنابراین به همین ترتیب میتوانید مدل گرافیک ضعیفتر را نیز مشاهده کنید و همینطور بررسی کنید که کدام نرمافزار از کدام گرافیک استفاده میکند.
در پایان یادآوری میکنیم که نمودارهای Video Encode و Video Decode به استفاده از موتور مالتیمدیای کارت گرافیک برای فشردهسازی یا اینکد کردن و پخش کردن یا دیکد کردن ویدیوها مربوط میشوند و در بهینه کردن تنظیمات ویدیوپلیرها کاربرد دارند. قبلاً مقالهای در این رابطه منتشر کردیم:


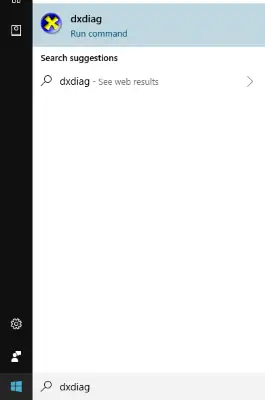
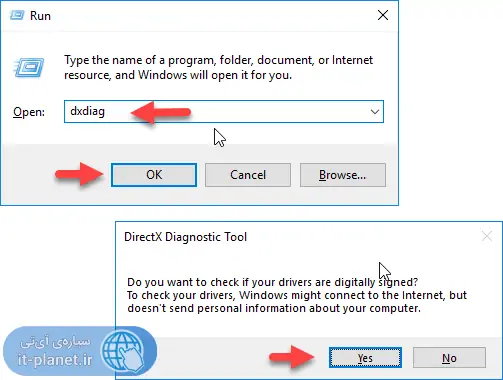
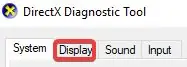
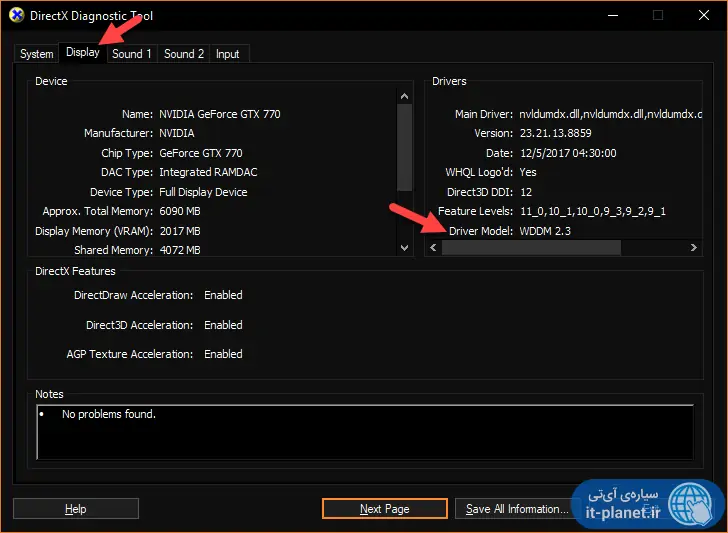
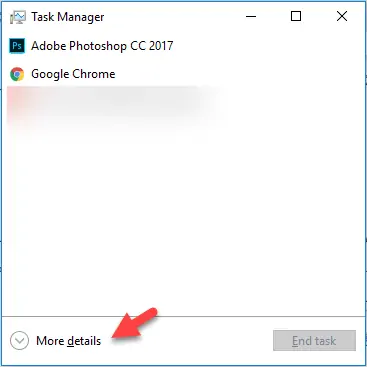
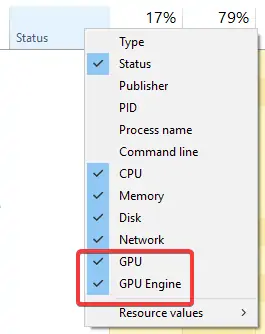

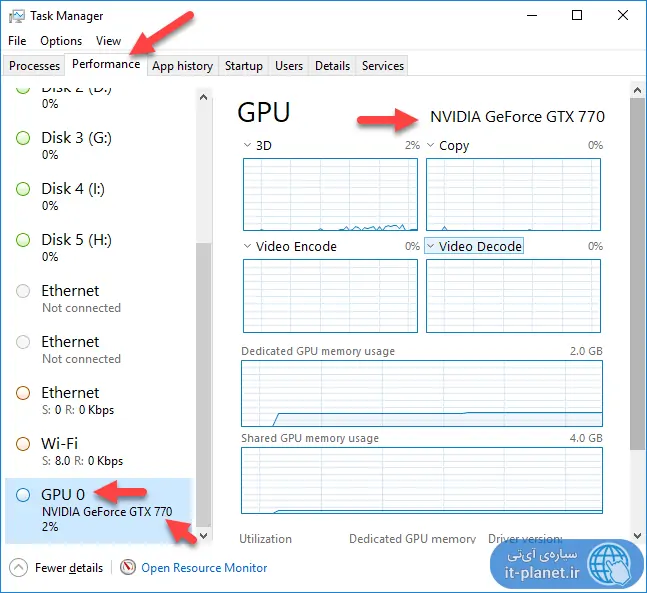
ممنون عالی
چطور میشود به طور همزمان هم از کارت گرافیک و هم از گرافیک پردازنده استفاده کرد؟