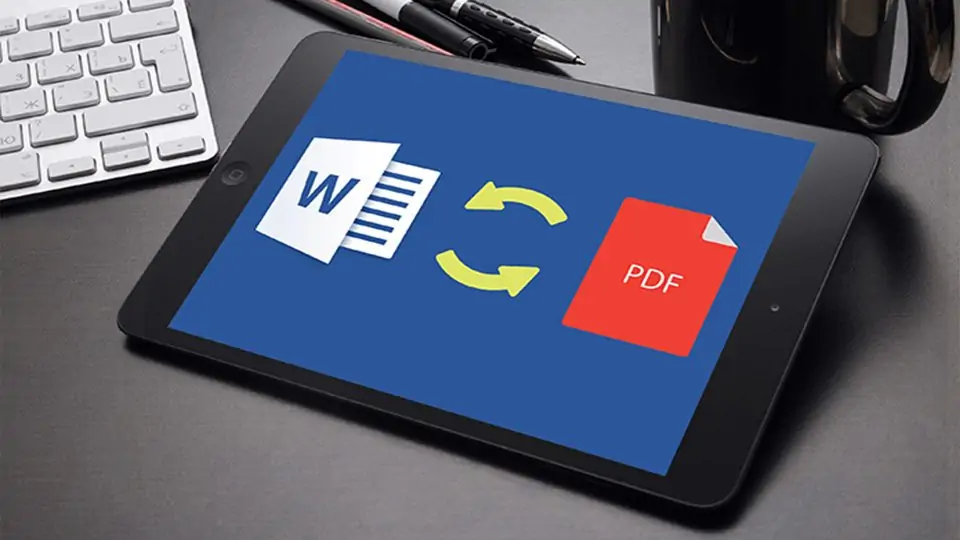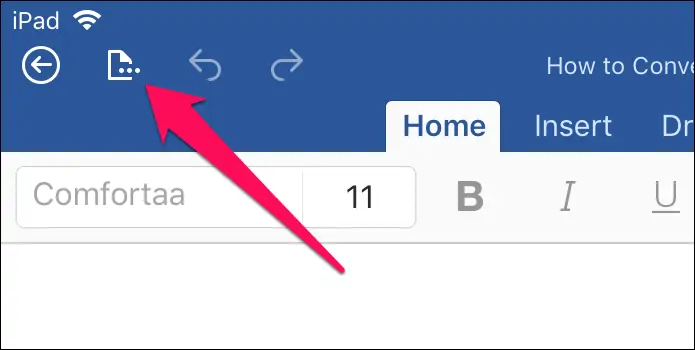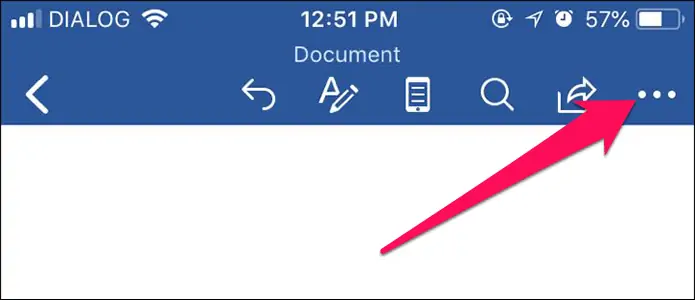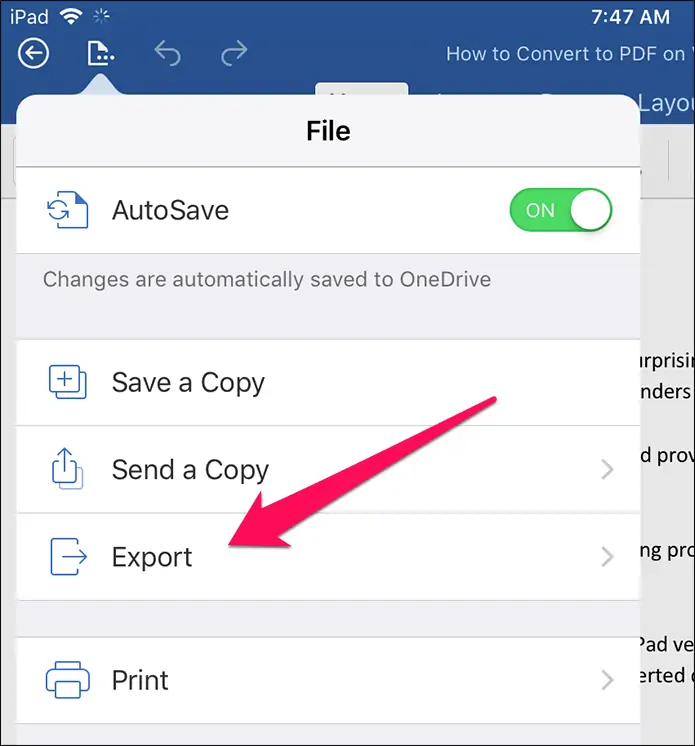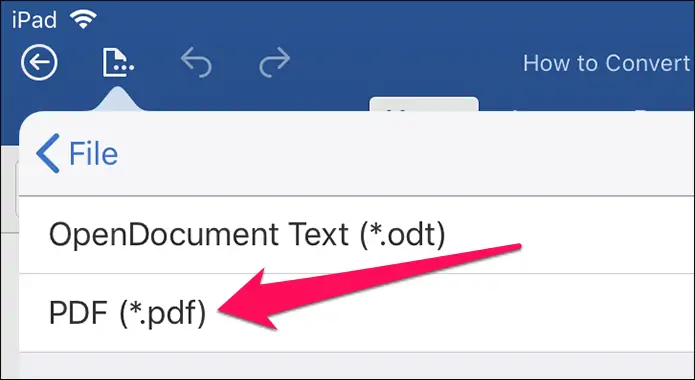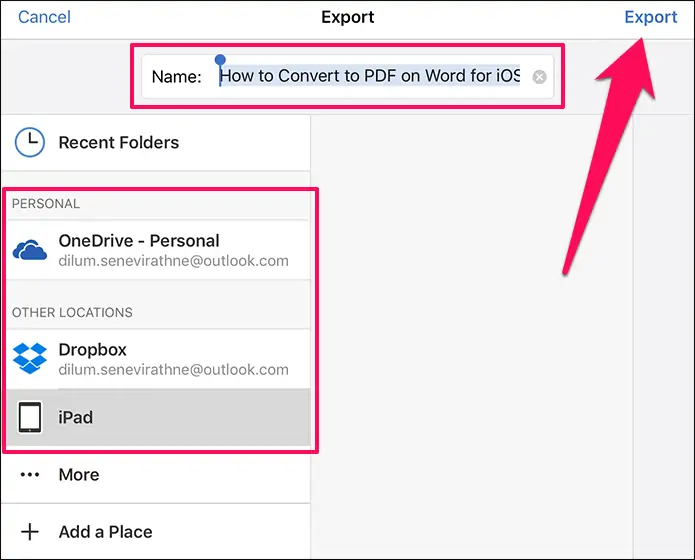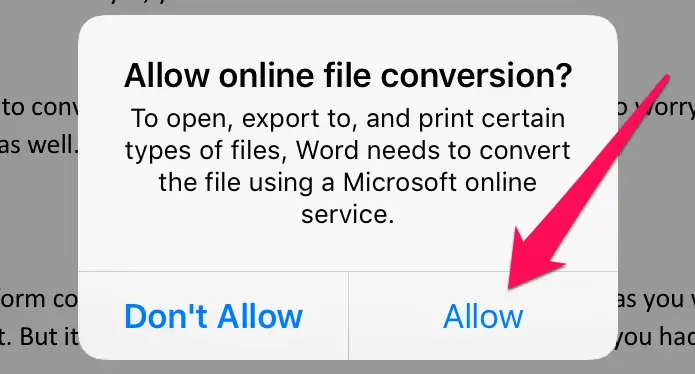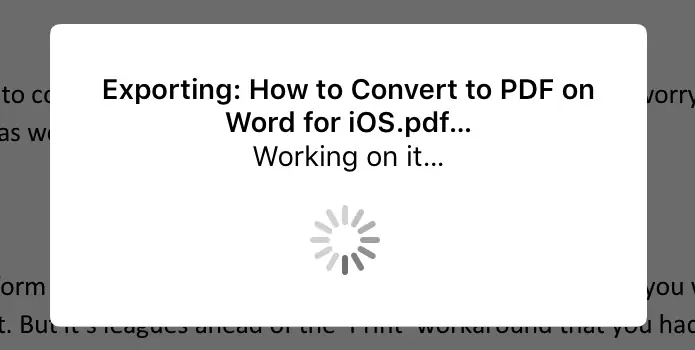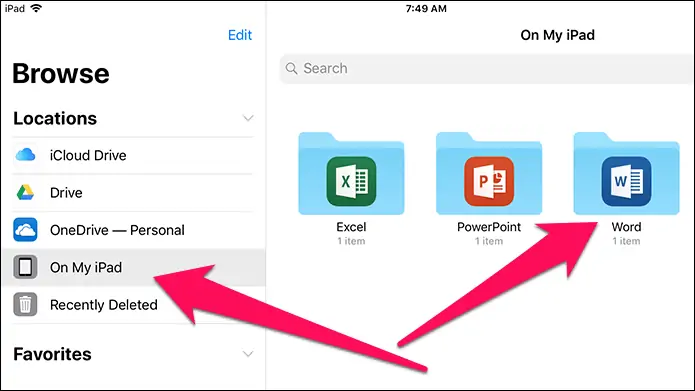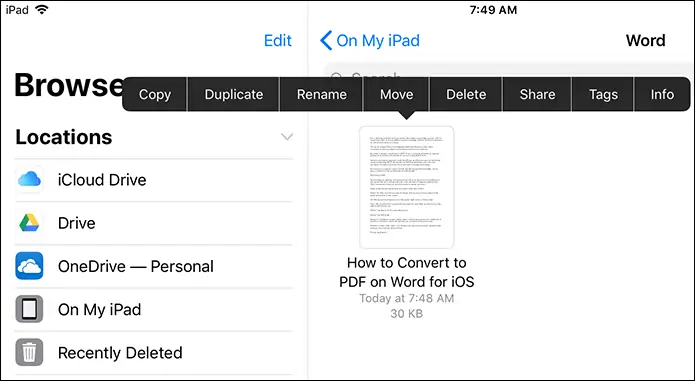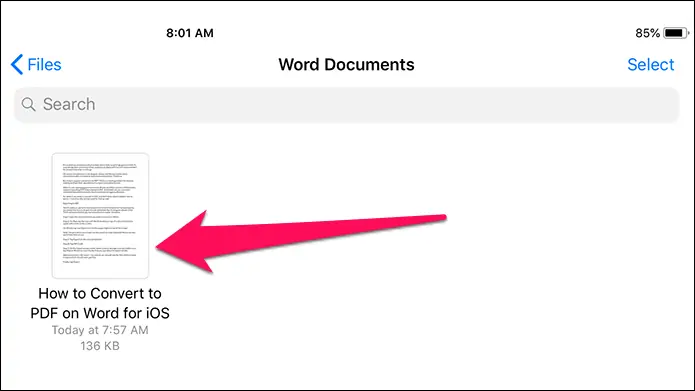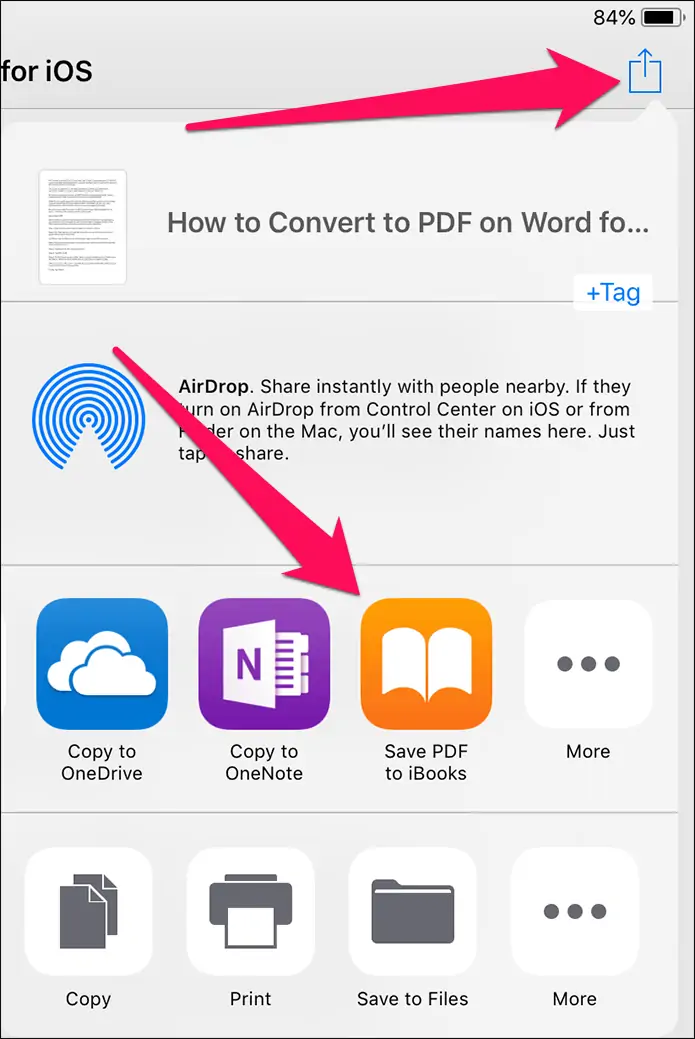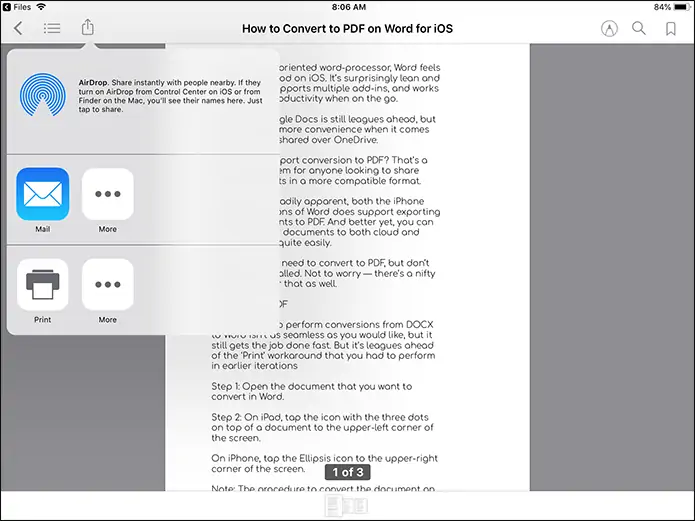نرمافزار Word مایکروسافت برای سیستم عامل iOS هم منتشر شده و یکی از اپلیکیشنهای محبوب در عرصهی تدوین محتوای متنی است. با اپلیکیشن Word میتوانید فایلهای ورد را به PDF تبدیل کنید تا برای باز کردن آن، نیازی به نرمافزارهای خاصی که از فرمت DOCX پشتیبانی میکنند، وجود نداشته باشد. خوشبختانه برای باز کردن پیدیاف در ویندوز، اندروید، iOS و سیستم عاملهای دیگر، اپها و نرمافزارهای زیادی وجود دارد.
در ادامه به روش تبدیل ورد به پیدیاف در آیفون یا آیپد میپردازیم. با ما باشید.
فایل PDF از نظر پشتیبانی و حفظ ساختار متن و عکسها در صفحه، فرمت بسیار خوب و محبوبی است. اگر تاکنون از این فرمت در آیفون و آیپد استفاده نکردهاید، بد نیست با ویژگیهای جالب و مفید PDF آشنا شوید:
اکسپورت کردن ورد به صورت PDF در iOS
روش خروجی گرفتن از فایل ورد به صورت پیدیاف، پیچیده نیست اما گزینههای مربوطه در منو پنهان شده و مستقیماً در دسترس نیست. خوشبختانه اپلیکیشن Word مایکروسافت برای آیفون و آیپد، سرعت بالایی در تبدیل ورد به پیدیاف دارد.
و اما مراحل کار: اگر از آیپد استفاده میکنید، اپلیکیشن Word را اجرا کنید و روی آیکون داکیومنت به همراه سهنقطه در گوشهی بالا و سمت چپ تپ کنید.
در آیفون گزینهی موردبحث در منو قرار دارد. لذا باید روی منوی سهنقطه در گوشهی بالا و سمت راست صفحه تپ کنید.
و سپس روی گزینهی Export تپ کنید.
گزینهی PDF (*.pdf) را لمس کنید.
صفحهی Export کردن یا خروجی گرفتن نمایان میشود و میتوانید نام و محل ذخیره کردن فایل PDF را به صورت دلخواه انتخاب کنید.
توجه کنید که میتوانید محل ذخیرهسازی فایل پیدیاف را فضای ابری مثل سرویس OneDrive مایکروسافت انتخاب کنید تا در ادامه، به اشتراک گذاشتن فایل ساده شود اما اگر به اینترنت دسترسی نداشته باشد، استفاده از دراپباکس و واندرایو ممکن نیست و به جای آن باید روی گزینهی iPhone یا iPad تپ کنید تا فایل موردبحث، روی حافظهی داخلی ذخیره شود.
پس از وارد کردن نام فایل خروجی، روی گزینهی Export بالای صفحه تپ کنید.
ورد در مورد دسترسیها سوال میکند چرا که قرار است از سرویس آنلاین Microsoft برای تبدیل فایل ورد به پیدیاف استفاده کند. با تپ روی Allow، این مجوز را صادر کنید.
کمی صبر کنید تا اکسپورت با فرمت PDF انجام شود.
به محلی که فایل در آن ذخیره شده در اپلیکیشن Files مراجعه کنید، فایل PDF جدیدی در مسیر انتخابی ایجاد شده است. توجه کنید که اگر فایل را به صورت محلی روی حافظهی آیفون یا آیپد ذخیره کرده باشید، فایل PDF در فولدر Word قرار میگیرد که با تپ کردن روی On My iPad در دسترس خواهد بود.
برای اموری مثل تغییر دادن نام فایل پیدیاف یا به اشتراک گذاشتن و جابجا کردن آن، روی فایل تپ و مکث کنید. گزینههای Rename و Move و Share و غیره، در اختیار شما قرار میگیرد.
برای اطلاعات بیشتر در مورد مدیریت و کار با PDF در سیستم عامل iOS به مقالهی قبلی سیارهی آیتی توجه فرمایید:
تبدیل DOCX به PDF بدون اپلیکیشن Word در آیفون و آیپد
با اپلیکیشن Files اپل و بدون استفاده از اپلیکیشن Word مایکروسافت هم میتوانید فایلهایی با فرمت DOCX که مختص آفیس مایکروسافت هستند را به فایلهای عمومی با فرمت پیدیاف تبدیل کنید.
ابتدا اپلیکیشن Files را اجرا کنید و فایل DOCX موردنظر را پیدا کنید. روی فایل تپ کنید.
اپلیکیشن Files اپل با استفاده از قابلیت پیشنمایش PDF که در سیستم عامل iOS پیشبینی شده، فایل را باز میکند! زمانی که فایل ورد را از این روش باز کردید، روی آیکون به اشتراکگذاری در بالای صفحه تپ کنید و سپس گزینهی Save PDF to iBooks را انتخاب کنید.
اکنون فایل ورد کانورت میشود و در اپلیکیشن iBooks اپل باز میشود. میتوانید فایل PDF را در iBooks ویرایش کنید و تغییرات را روی حافظهی داخلی آیفون یا آیپد ذخیره کنید.
اما یک مشکل اساسی وجود دارد و آن محدودیت در Share کردن فایل پیدیاف است چرا که گزینههای موجود به AirDrop و Email و Print محدود میشود.
متأسفانه نمیتوان فایل PDF موجود در اپ iBooks را در حافظهی داخلی و به کمک اپ Files پیدا کرد!
برای رفع این محدودیت بزرگ، اگر از iPadهای اپل استفاده میکنید، میتوانید از مولتیتسکینگ یا اجرای دو اپ در کنار هم استفاده کنید و فایل PDF را از اپ iBooks درگ کرده و روی اپ دیگری که در کنار آن باز کردهاید، رها کنید.
در مورد آیفون که قابلیت مولتیتسکینگ ضعیفتری دارد، روش دیگری برای دور زدن این محدودیت دارید و آن ایمیل کردن فایل PDF است. فایل پیدیاف را برای خودتان ایمیل کنید تا به صورت پیوست یا Attachment ضمیمهی ایمیل شود و سپس آن را دانلود کرده و مراحل به اشتراکگذاری را مثل همیشه طی کنید.
guidingtechسیارهی آیتی