فایلهای ورد گاهی ممکن است حجم زیادی داشته باشند و این معمولاً به دلیل زیاد بودن تعداد عکسها و فایلهای فونت و داکیومنتهای توکار مثل جداول Excel است. برای کاهش حجم فایل در نرمافزار Word، میتوان از تنظیماتی که برای ذخیره کردن فایلها پیشبینی شده استفاده کرد و کم و بیش حجم فایل را کاهش داد.
در ادامه به روشهای کاهش حجم فایل ورد میپردازیم. با ما باشید تا حرفهایتر از ورد استفاده کنیم.
اولین کاری که در مورد یک فایل ورد نسبتاً حجیم باید انجام داد، کاهش حجم عکسها و فشردهسازی آن است. این مهم در تنظیمات پیشرفتهی ذخیرهسازی فایل ورد موجود است و در عین حال میتوانید تنظیمات کلی ذخیرهسازی فایل را تغییر بدهید که از مسیر منوی File و گزینهی Options و سپس تب Advanced ستون کناری و در نهایت بخش Image Size and Quality در دسترس است.
اما به جز عکسها هم علتهایی مطرح است که حجم نهایی یک فایل ورد یا DOCX را بیشتر میکند. در ادامه به نکات و ترفندهایی ساده برای کاهش حجم فایلهای Word میپردازیم.
تبدیل فرمت DOC به DOCX
مایکروسافت همزمان با معرفی آفیس ۲۰۰۷، فرمت فایلهای آفیس را تغییر داد و از XML و همینطور ساختاری مشابه فرمت ZIP استفاده کرد. یکی از نتایج مثبت این تغییر فرمت، کاهش حجم فایلهای بود. لذا اگر فایلی با پسوند doc داشته باشید و آن را به docx تبدیل کنید، عملاً حجم فایل کاهش پیدا میکند. به همین ترتیب اگر فرمت XLS که مخصوص اکسل ۲۰۰۳ و نسخههای قدیمی است را به فرمت جدیدتر XLSX تبدیل کنید، حجم کاهش پیدا میکند.
برای تبدیل فرمت، ابتدا فایلی با پسوند doc را در Word باز کنید و سپس به منوی File و بخش Info مراجعه کرده و روی دکمهی Convert کلیک کنید. البته این کار در Word 2003 امکانپذیر نیست.
در پنجرهی هشدار، روی OK کلیک کنید و ادامه دهید و سپس روی Save کلیک کنید. به این ترتیب فایل شما با فرمت DOCX که کمحجمتر است، ذخیره میشود و در کنار فایل قدیمی جای میگیرد.
اگر فایل ورد شما ساده و بیشتر شامل متن باشد، کاهش حجم چشمگیرتر است. به عنوان مثال یک فایل ۲۰ صفحهای معمولی با حجم ۶ مگابایت، در تست ما پس از تبدیل فقط ۷۲۱ کیلوبایت حجم داشته و در حقیقت ۸۸ درصد کاهش حجم اتفاق افتاده است.
به جای کپی و پیست عکس، از Insert استفاده کنید
یک روش دیگر برای کاهش حجم عکسها و فایل Word این است که عکسها را به جای پیست کردن، Insert کنید. با این روش عکسی که فرمت آن BMP و در حقیقت بسیار حجیم است، تبدیل میشود و با فرمت کمحجم JPG ذخیره میشود. لذا برای استفاده از عکسهایی که فرمتشان JPG نیست یا به نظر میرسد که حجیم هستند، از منوی Insert و گزینهی Picture استفاده کنید.
در حقیقت عکسها اثر زیادی روی حجم نهایی فایلهای ورد دارند. به عنوان مثال اگر اسکرینشاتی با حجم بالا را مستقیماً در ورد کپی و پیست کنید، حجم فایل ورد ناگهان از ۲۲ کیلوبایت به ۵۴۸ کیلوبایت افزایش پیدا میکند. اگر از فرمتهای بهتر و فشردهتر استفاده کنید، همانطور که در تصویر زیر مشاهده میکنید، وضعیت بهتر میشود.
توجه کنید که در مورد اسکرینشات از صفحات ساده با رنگهای یکنواخت و بدون بافت، فرمت بهینه، GIF و PNG است و در مورد سایر عکسها، فرمت بهینه، JPEG است.
عکسها را قبل از استفاده در ورد، برش بزنید و ویرایش کنید
زمانی که عکسی را در نرمافزار Word قرار داده و مشغول ویرایش و برش زدن یا Crop کردن آن میشویم، اتفاقی که میافتد این است که حتی بخش بریدهشده هم در فایل Word ذخیره میشود. به هر حال ممکن است کاربر بخواهد عکسی را که قبلاً برش زده، مجدداً ویرایش کند و برش بزند و لذا حفظ عکس کامل، ضروری است.
برای کاهش حجم فایل Word میتوانید تغییراتی که لازم میدانید را روی عکس اعمال کنید و سپس بخشهای اضافی را به کلی حذف کنید. برای این کار میتوانید از پنجرهی Compress pictures استفاده کنید که کمی پایینتر به آن میپردازیم. روش دیگر این است که ویرایش و برش عکس را در نرمافزارهای ویرایش عکس انجام بدهید و سپس فایل خروجی را در ورد استفاده کنید.
فشردهسازی عکسها حین ذخیره کردن در Word
میتوانید تمام عکسهای یک فایل ورد را حین ذخیره کردن فایل، در یک مرحله فشرده کنید. برای این مقصود ابتدا روی منوی File کلیک کرده و گزینهی Save As را انتخاب کنید. در پنجرهی ذخیرهسازی فایل، روی گزینهی More Options زیر منوی کرکرهای انتخاب فرمت، کلیک کنید تا تنظیمات کاملتر نمایش داده شود.
اکنون روی دکمهی Tools که کنار دکمهی Save قرار گرفته کلیک کنید و گزینهی Compress Pictures را انتخاب کنید.
در پنجرهی فشردهسازی عکسها، تیک گزینهی Delete cropped areas of pictures را بزنید تا بخشهایی از عکسهای ویرایششده که بریده شده، حذف شود. در بخش Resolution میتوانید رزولوشن عکسها را در فایلی که ذخیره میکنید، تعیین کنید. به عنوان مثال برای پرینت کردن بهتر است از کیفیت ۲۲۰ نقطه بر اینچ یا به اختصار dpi استفاده کنید و برای محتوایی که قرار است در صفحات وب یا توسط پروژکتورها روی صفحات بزرگ نمایش داده شود، از ۱۵۰ نقطه بر اینچ استفاده کنید.
در نهایت روی OK کلیک کنید و سپس روی Save کلیک کنید و فایل را ذخیره کنید.
توجه کنید که اگر فایلی دارای عکسهای متعدد باشد، نمیتوانید با انتخاب چکباکس Apply only to this picture فقط یک مورد را فشرده کنید بلکه تمام عکسها فشرده میشوند.
فونتها را به صورت توکار در فایل DOCX ذخیره نکنید
یکی از روشهای جلوگیری از خرابی و به همریختگی ظاهر متن در فایل ورد، این است که حین ذخیره کردن فایل، فونتهای استفاده شده هم به صورت توکار به همراه آن ذخیره شود. با این روش حجم فایل ورد بیشتر میشود.
اما اگر در کامپیوتر مقصد، فونت استفاده شده موجود است و پیشاپیش نصب شده، نیازی به Embed کردن فونت نیست. لذا میتوانید از مسیر File و Options و گزینهی Save، تیک چکباکس Embed fonts in the file را بزنید و تنظیمات را ذخیره کنید. از این پس فایل ورد بدون فونت توکار ذخیره میشود و طبعاً حجم آن کمتر خواهد شد.
یک روش دیگر این است که تیک گزینهی موردبحث را حذف نکنید تا فونتها به صورت توکار ذخیره شوند اما تیک چک باکس Do not embed common system fonts را فعال کنید تا فونتهای متداول سیستمی، در فایل ذخیره نشود چرا که این فونتها در سایر کامپیوترها به صورت پیشفرض نصب شده و موجود است. از جمله فونتهای معروف و پرکاربرد سیستمی میتوان به Calibri و Arial و Courier New و Times New Roman و چند مورد دیگر اشاره کرد.
در اسکرینشات زیر مشاهده میکنید که ایمبد کردن تمام فونتها، تمام فونتها به جز فونتهای سیستمی و ایمبد نکردن فونت، چه اثری روی حجم فایل Word میگذارد. البته این اثرگذاری در مورد فایلهایی که دارای یک فونت واحد هستند، به مراتب کمتر است.
عکس بندانگشتی فایلهای را ذخیره نکنید
یکی از قابلیتهای نرمافزار Word، ذخیره کردن عکس بندانگشتی داکیومنتها برای پیشنمایش در فایل اکسپلورر ویندوز است. این قابلیت در گذشته کاربردی بوده اما در حال حاضر فایل اکسپلورر ویندوز به صورت خودکار پیشنمایش فایلهای ورد را ارایه میکند. لذا نیازی به تصویر بندانگشتی نیست. به خصوص که ممکن است عکس بندانگشتی بیش از ۱ مگابایت حجم داشته باشد!
برای چک کردن تنظیمات Thumbnails ابتدا روی منوی File کلیک کنید و سپس روی Info و Properties کلیک کنید و گزینهی Advanced Properties را انتخاب کنید.
در پنجرهی تنظیمات پیشرفته، تیک گزینهی Save thumbnails for all Word documents را حذف کنید و روی OK کلیک کنید.
البته این گزینه ممکن است شما را به اشتباه بیاندازد و تصور کنید که در مورد تمام فایلهای ورد جدید، ذخیره کردن عکس بندانگشتی غیرفعال میشود. در حقیقت اینطور نیست و برای این کار میبایست فایل تمپلیت پیشفرض که Normal.dotx است را تغییر بدهید.
اما بدون تغییر تمپلیت هم میتوانید حین ذخیره کردن فایل ورد، تیک گزینهی Save Thumbnail را حذف کنید تا عکس بندانگشتی آن، ذخیره نشود.
جداول اکسل توکار را به صورت لینکشده قرار دهید
یک روش دیگر برای کاهش حجم فایل وردی که جداولی از فایلهای اکسل در آن قرار داده شده، این است که به جای قرار دادن تمام دادهها، جداول را به صورت لینکشده قرار دهید. در این صورت اگر دیتای فایل اصلی تغییر کند، دادههای جداول موجود در فایل ورد هم تغییر میکند. مزیت این روش، کاهش حجم فایل ورد است و عیب آن، نیاز به فایل منبع است.
در واقع اگر قرار است فایل ورد و اکسل را در کنار هم روی فلشدرایو ذخیره کنید یا برای دیگران ارسال کنید، این روش مفید است و حتی حجم را کاهش میدهد اما اگر بخواهید فایل Word را به صورت مستقل برای دیگران بفرستید یا در سیستم دیگری استفاده کنید، این روش مناسب نیست.
برای اطلاعات بیشتر به مقالهای که قبلاً در این رابطه تهیه کردیم، مراجعه فرمایید:
howtogeekسیارهی آیتی


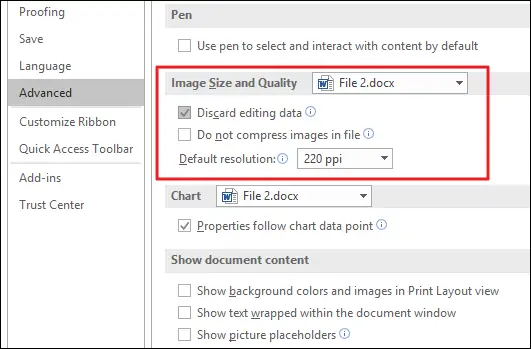
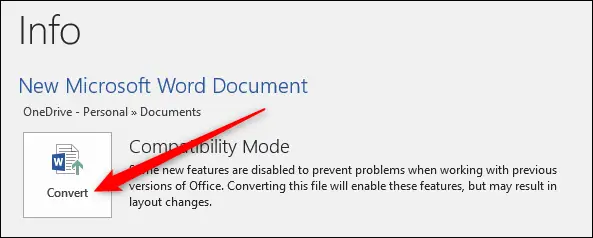
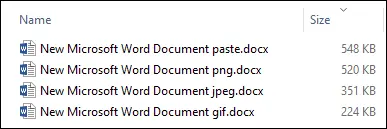

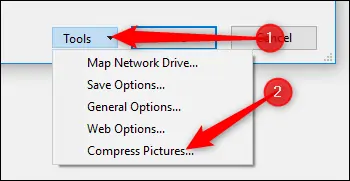
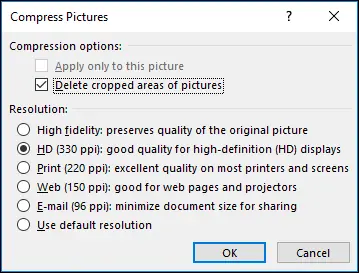
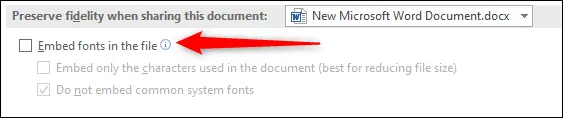
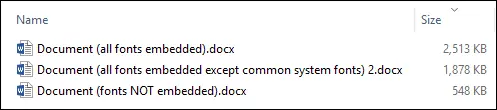
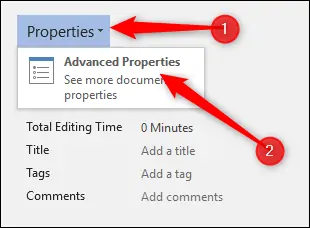
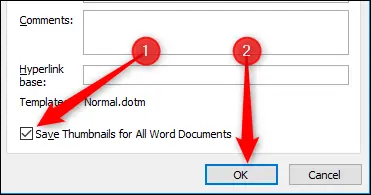
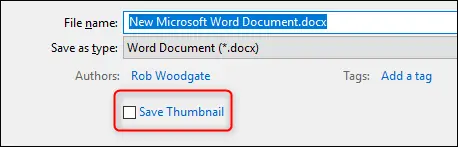
سلام سال نو مبارک.واقعا فوق العاده بود و کمک زیادی به من کرد. خیلی خیلی ممنون