استفاده از فلشها و شکلهای متنوع در اسلایدهایی که با نرمافزار PowerPoint ساخته میشود، ساده است و پرزنتیشن شما را حرفهایتر میکند. برای توصیف برخی مفاهیم نیز به ناچار باید از شکلهایی مثل فلشها استفاده کنید و به عنوان مثال دیاگرام یا فلوچارت ترسیم کنید.
در این مقاله به آموزش ترسیم فلشهای ساده و نازک خطی، فلشهای توپر یا بلوکی و فلشهای منحنیشکل با رنگها، ضخامت، ابعاد و ظاهرهای مختلف میپردازیم و در نهایت مقولهی رسم کردن فلشهایی که شکلها را به هم متصل میکنند و کانکتور هستند را بررسی میکنیم.
با سیارهی آیتی در ادامهی مطلب همراه شوید تا فلشهای جالب و متنوعی در پاورپوینت رسم کنیم.
نحوه رسم کردن فلش در پاورپوینت
برای ترسیم یک فلش ساده و ابتدای در یکی از اسلایدهای PowerPoint، ابتدا فایل موردنظر را باز کنید و اسلایدی را انتخاب کنید و سپس روی تب Insert کلیک کنید. در این بخش روی آیکون Shapes به معنی شکلها کلیک کنید تا منویی از انواع و اقسام اشکال نمایش داده شود.
در دستهی Lines از منوی کرکرهای Shapes، روی فلش ساده کلیک کنید.
نشانگر موس به شکل + تغییر میکند. در این حالت میتوانید روی نقطهی شروع کلیک کرده و بدون برداشتن انگشت از روی کلید چپ موس، موس را جابجا کنید تا خطچینی شکل گیرد. چپکلیک موس را در نقطهای که نوک فلش است رها کنید تا یک فلش ساده رسم شود.
نتیجه اینگونه است:
تغییر اندازه و چرخاندن فلش و تغییر رنگ آن در پاورپوینت
ممکن است فلش ساده برای اسلاید شما مناسب نباشد و به فلشی با رنگ متفاوت با خط ضخیم و درشت نیاز داشته باشید. به علاوه ممکن است در مرحلهی ترسیم فلش، دقت نکرده باشید و موقعیت آن نیاز به تصحیح داشته باشد.
ویرایش کردن فلشها و در حالت کلی شکلهایی که در نرمافزار پاورپوینت و همینطور نرمافزارهای دیگر از مجموعهی آفیس مایکروسافت ترسیم میشود، بسیار ساده است. برای شروع روی فلش کلیک کنید تا تب ویرایش مشخصات ظاهری که Format نام دارد، در بالای صفحه فعال و نمایش داده شود.
نحوه تغییر سایز فلش
برای تغییر سایز، پس از کلیک کردن روی فلش، نقطهای در ابتدا و انتهای آن نمایش داده میشود. در واقع با کلیک کردن روی هر شکلی که ترسیم میکنید، نقاطی برای چرخش یا جابجا کردن نمایش داده میشود. با کلیک روی این نقاط و نگهداشتن کلید چپ موس، میتوانید آنها را درگ کرده و در محل جدید و مناسب رها کنید. به این ترتیب تغییر سایز انجام میشود.
نکته: اگر حین جابجا کردن نقطهای از یک شکل، کلید Shift کیبورد را نگه دارید، شکل با حفظ تناسب عرض به ارتفاع تغییر اندازه میدهد. در مورد فلشها هم جهت فلش و در واقع راستای فلش ثابت باقی میماند.
تغییر دادن رنگ فلشها و خطوط
برای تعویض رنگ فلش، روی آن کلیک کنید تا همانطور که اشاره کردیم تب Format در بالای صفحه دیده شود. در این تب روی دکمهی Shape Outline کلیک کنید و سپس رنگ موردنظر را انتخاب کنید.
تغییر ضخامت فلشها و دیگر شکلها در پاورپوینت
برای تغییر دادن ضخامت، ابتدا روی فلش کلیک کنید تا تب Format در بالای صفحه نمایش داده شود. سپس روی دکمهی Shape Outline کلیک کنید و روی گزینهی Weight به معنی ضخامت مکث کنید. چند گزینهی پیشنهادی نمایش داده میشود. میتوانید یکی از این موارد را انتخاب کنید. در صورت نیاز به ضخامت بیشتر، آخرین گزینه یعنی More Lines را انتخاب کنید. در این صورت در کنار صفحه منوی کشویی برای تنظیم مشخصات ظاهری فلش باز میشود و میتوانید ضخامت را به صورت دستی تایپ کنید.
چرخاندن شکلها و فلشها در پاورپوینت مایکروسافت
برای چرخاندن فلش نیز میبایست ابتدا روی آن کلیک کنید. سپس روی نقطهی شروع یا پایان کلیک کرده و آن را درگ کنید و در مقصد رها کنید.
روش دقیقتر برای چرخاندن فلش یا در حالت کلی تمام شکلها در پاورپوینت، استفاده از تب Format است. بنابراین ابتدا روی فلش کلیک کرده و سپس در تب فرمت روی گزینهی Rotate کلیک کنید. اکنون میتوانید با انتخاب کردن More Rotation Options، تنظیمات کامل را مشاهده کنید و به عنوان مثال میزان چرخش را به صورت دقیق و با تایپ کردن، مشخص کنید. تعداد گزینهی پیشفرض نیز موجود است که اگر روی هر مورد موس را نگه دارید، پیشنمایشی از عملکرد آن گزینه را خواهید دید.
همانطور که در تصویر زیر مشاهده میکنید، با کلیک روی More Rotation Options پنلی در کنار صفحه باز میشود. در این پنل میتوانید ابعاد یعنی Height و Width که معادل ارتفاع و عرض شکل است، Rotation که میزان چرخش بر حسب درجه است و برخی موارد دیگر را به صورت دقیق تنظیم کنید.
استفاده از بلوکها، منحنیها و فلشهای اتصال در پاورپوینت
ممکن است یک فلش ساده برای اسلاید و پرزنتیشن حرفهای شما مناسب نباشد و به فلشهای منحنیشکل و ضخیم با ظاهری زیبا نیاز داشته باشید. خوشبختانه ترسیم این موارد نیز ساده است و از منوی اینسرت و با گزینهی Shapes انجام میشود. در ادامه به برخی موارد کاربردی اشاره میکنیم.
رسم کردن فلش ضخیم و توخالی
برای ترسیم فلشهای توخالی و ضخیم، از منوی اینسرت و گزینهی شیپس استفاده کنید و روی یکی از موارد در بخش Block Arrows کلیک کنید. همانطور که در تصویر زیر مشاهده میکنید، فلشهای زاویهدار و منحنیشکل و حتی فلشهای چند جهته در میان گزینهها موجود است.
پس از کلیک روی یکی از موارد دلخواه، موس به شکل + تغییر میکند و حال میتوانید با کلیک و درگ و سپس رها کردن کلید چپ موس، فلش را رسم کنید.
برای تغییر دادن شکل ظاهری و رنگ و ضخامت و همینطور ابعاد کلی فلش و موارد دیگر، کافی است روی آن کلیک کنید و از تب Format بالای صفحه استفاده کنید. به عنوان مثال میتوانید از منوی Format و گزینهی Shape Fill، رنگ داخل فلش را انتخاب کنید و حتی میتوانید به جای یکی از رنگها، گزینهی No Fill را انتخاب کنید تا فلش توخالی باشد و فقط خط دور آن مشخص باشد.
در مورد فلش سادهای که در شکل فوق مشاهده میکنید، ۸ نقطهی مرزی وجود دارد که میتوانید روی هر یک کلیک کرده و آن را جابجا کنید تا عرض، ارتفاع و هر دو مورد تغییر کند. اگر نقاط نارنجی رنگ را با روش گرفتن و جابجا کردن، دستکاری کنید، شکل فلش تغییر خواهد کرد و در این مثال فلش نوک فلش و بدنهی فلش تغییر میکند.
توجه کنید که نقاط نارنجی در مورد اشکال مختلف ممکن است وجود داشته باشد و تعدادشان نیز ممکن است بیش از ۱ یا ۲ مورد باشد. تغییر موقعیت این نقاط، ظاهر شکل را تغییر خواهد داد.
نحوه ترسیم فلش منحنیشکل در پاورپوینت
در تب Insert روی Shapes کلیک کنید و در بخش Lines روی فلش منحنیشکل کلیک کنید.
طبق معمول نشانگر موس به صورت + تغییر میکند و میتوانید با کلیک و درگ، شکل فلش منحنیمانند را ترسیم کنید.
با کلیک روی این فلش منحنیشکل، یک نقطه نارنجی و دو نقطه سفید مشاهده خواهید کرد. حرکت دادن نقاط سفید برای تغییر موقعیت ابتدا و انتهای فلش کاربرد دارد و نقطهی نارنجیرنگ نیز شکل فلش را تغییر میدهد. به تصویر زیر دقت کنید:
همانطور که مشاهده میکنید جابجا کردن نقطهی نارنجی این امکان را فراهم میکند که فلشی با منحنی دلخواه رسم کنید.
به همین صورت میتوانید در بخش Block Arrows یا فلشهای بلوکی، یکی از فلشهای منحنیشکل را به تناسب نیاز انتخاب کرده و رسم کنید.
این فلشها نیز نقاط نارنجی دارند و شکلشان قابل تغییر است.
چگونه فلش اتصال شکلها به هم در پاورپوینت رسم کنیم؟
استفاده از فلشهای ساده یا بلوکی برای ترسیم کردن شکلهای دینامیک مناسب نیست. در واقع اگر بخواهید بلوکهایی را جابجا کنید، باید فلشها را نیز یکبهیک جابجا کرده و تغییر دهید! کار خستهکننده و وقتگیری است. به جای این کار بهتر است از فلش اتصال شکلها به هم استفاده کنید که به صورت خودکار با تغییر موقعیت شکل مبدأ یا مقصد، تغییر شکل و موقعیت میدهد.
این نوع فلش برای ترسیم دیاگرام و انواع فلوچارتها بسیار عالی است و قبلاً مقالهای جامع در این رابطه منتشر کردیم که به نرمافزار Excel مجموعهی آفیس مایکروسافت مربوط میشود:
برای ترسیم این نوع فلش هم از تب Insert و گزینهی Shapes استفاده کنید. در بخش Lines یکی از فلشها را انتخاب کنید. در واقع فلشهای متصلکننده یا کانکتور نوع متفاوتی نیستند و میتوانید از خط ساده و فلش ساده هم به عنوان کانکتور استفاده کنید.
طبق معمول آیکون موس تغییرشکل میدهد و میتوانید ترسیم شکل را با کلیک روی نقطهی شروع، آغاز کنید. کلید چپ موس را در مقصد رها کنید.
حال در صورت نیاز نقطهی نارنجی وسط فلش را بگیرید و جابجا کنید تا ظاهر فلش مناسب فلوچارت و دیاگرام شما شود. در صورت نیاز نقاط شروع و پایان را نیز جابجا کنید.
و حال به مرحلهی اصلی میرسیم: اتصال نقاط شروع و پایان فلش به شکلهای موجود.
برای اتصال به شکلها، روی یکی از نقاط شروع یا پایان کلیک کنید و آن را گرفته و به سمت یکی از شکلهای موجود در اسلاید ببرید و زمانی که نقاط اتصال نمایان شد، موس را کم و بیش با دقت روی یکی از نقاط قرار داده و کلید چپ را رها کنید. به این ترتیب نقطهای از فلش به شکل میچسبد و در صورت جابجایی شکل، فلش نیز تغییر میکند.
به عنوان مثال فرض کنید دو بلوک مستطیل در اسلاید دارید و قرار این این دو را به هم متصل کنید. میتوانید در مرحلهی اول یعنی ترسیم فلش هم آن را به صورت فلش کانکتوری ترسیم کنید.
روی تب اینسرت کلیک کنید و از منوی کرکرهای شکلها، یکی از فلشها را انتخاب کنید.
برای ترسیم و زمانی که نشانگر موس به صورت + تغییر کرد، موس را روی یکی از مستطیلها قرار دهید تا نقاط اتصال آن نمایان شود. حال روی یکی از این نقاط کلیک کنید و موس را حرکت بدهید و سراغ مستطیل بعدی بروید.
با قرار گرفتن موس روی مستطیل دوم نیز نقاط اتصال را مشاهده خواهید کرد. اکنون موس را روی یکی از این نقاط قرار داده و حالا کلید چپ موس را رها کنید تا فلش متصلکننده یا به زبان دیگر فلشی از نوع Connector ترسیم شود.
به این ترتیب یک فلش متصلکنندهی ساده دارید که با جابجا کردن مستطیلها، به صورت دینامیک تغییرشکل میدهد.
خوشبختانه تغییر شکل هوشمندانه و انعطافپذیر است و مشکل خاصی در جابجایی مستطیلها پیدا نخواهید کرد. مثل نمونهی زیر:
howtogeekسیارهی آیتی

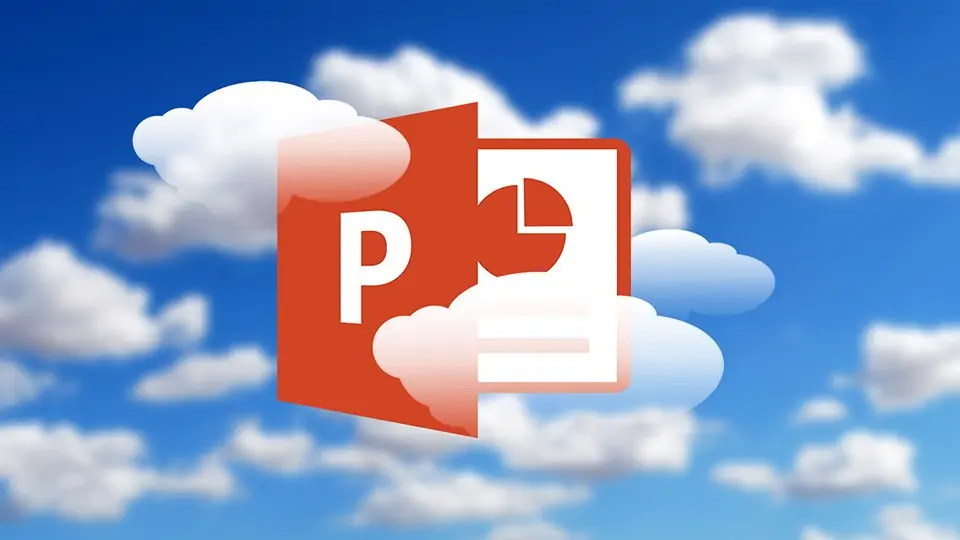
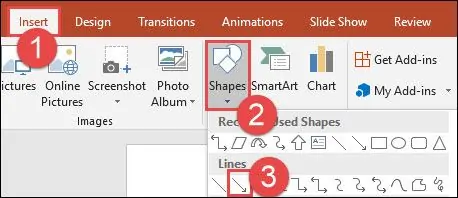
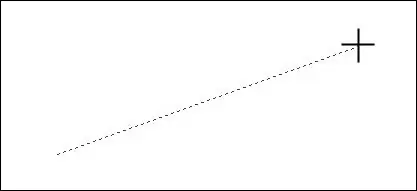
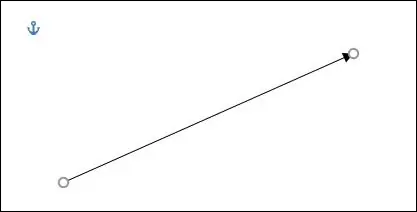
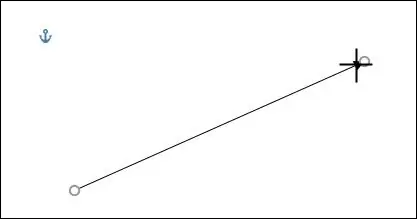
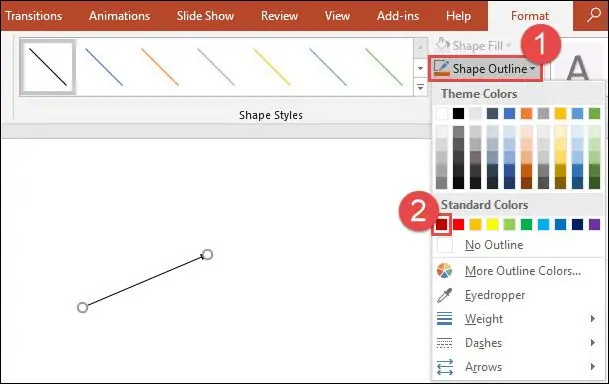
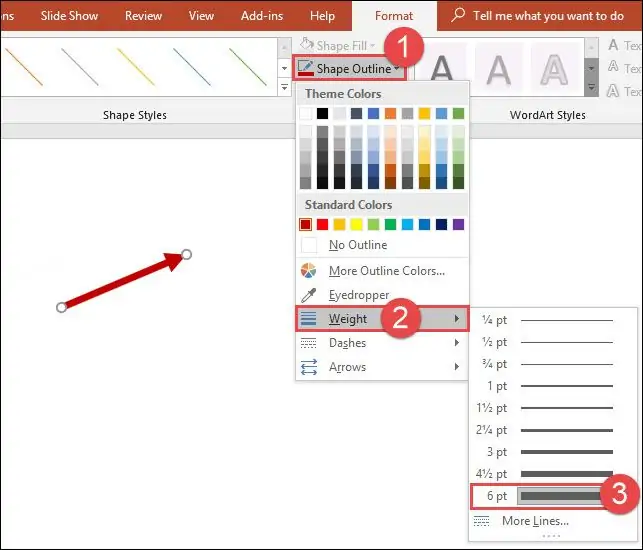
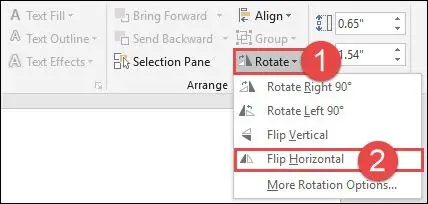
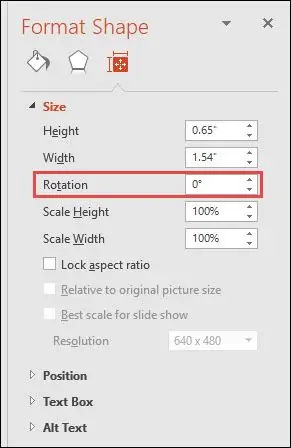
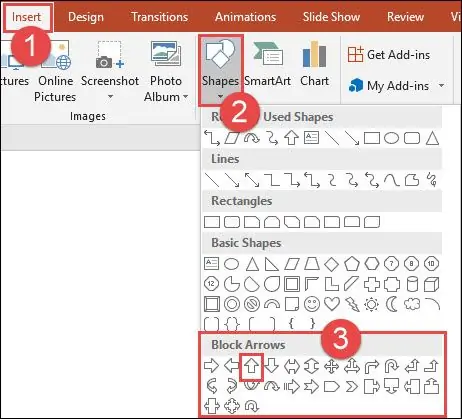
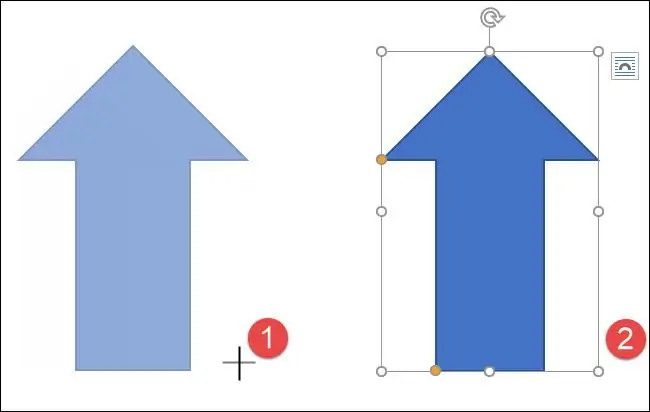
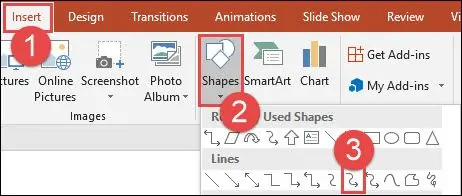
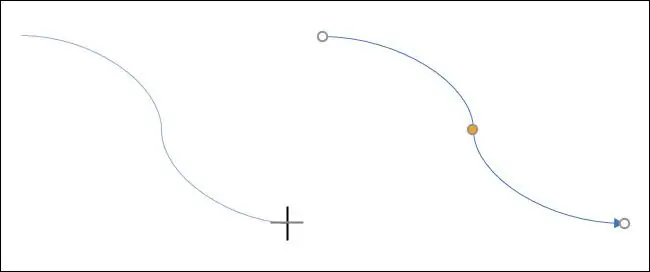
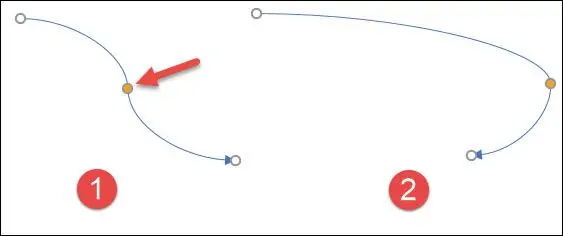
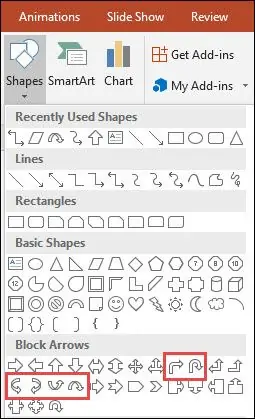
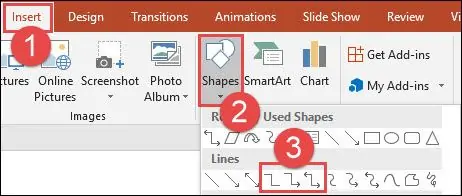
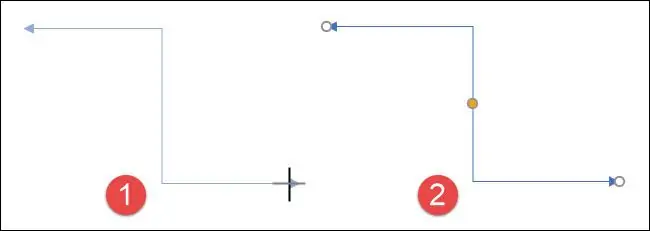
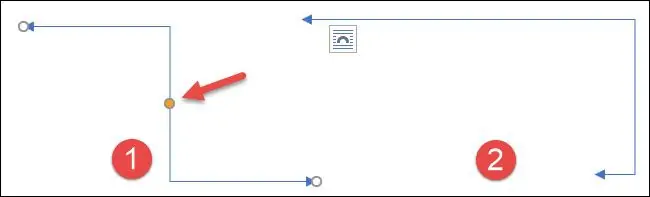
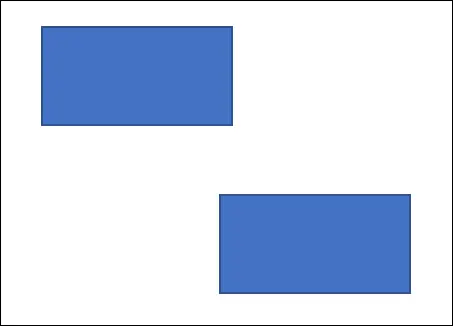
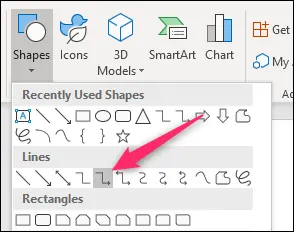
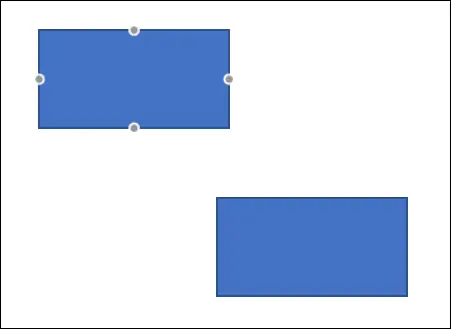
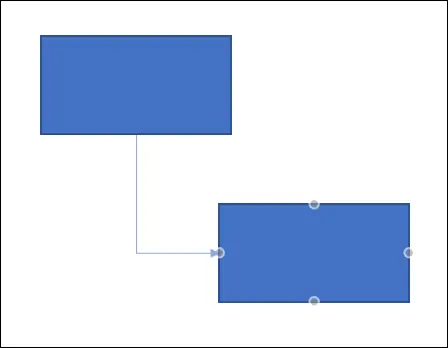
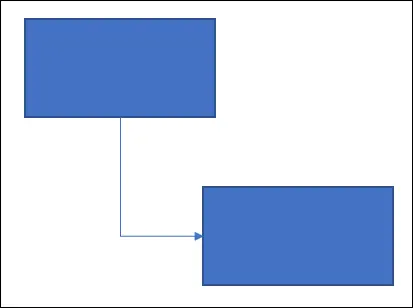
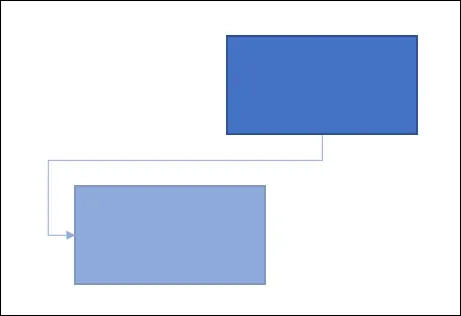
با سلا نقطه چین به صورت بیضی کهه یک متن را انتخاب کند را چط.ر پیدا کنم
سلام
متوجه سوال شما نشدم دقیقاً. ولی انتخاب تکستباکس و شکلها که ساده است.