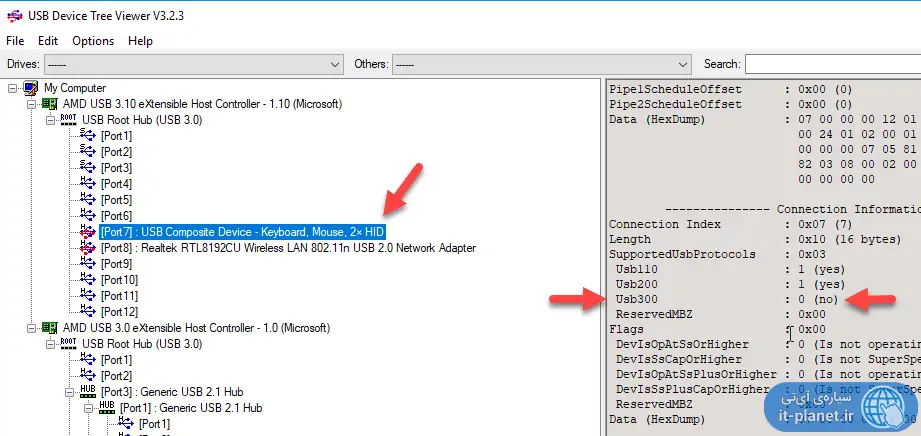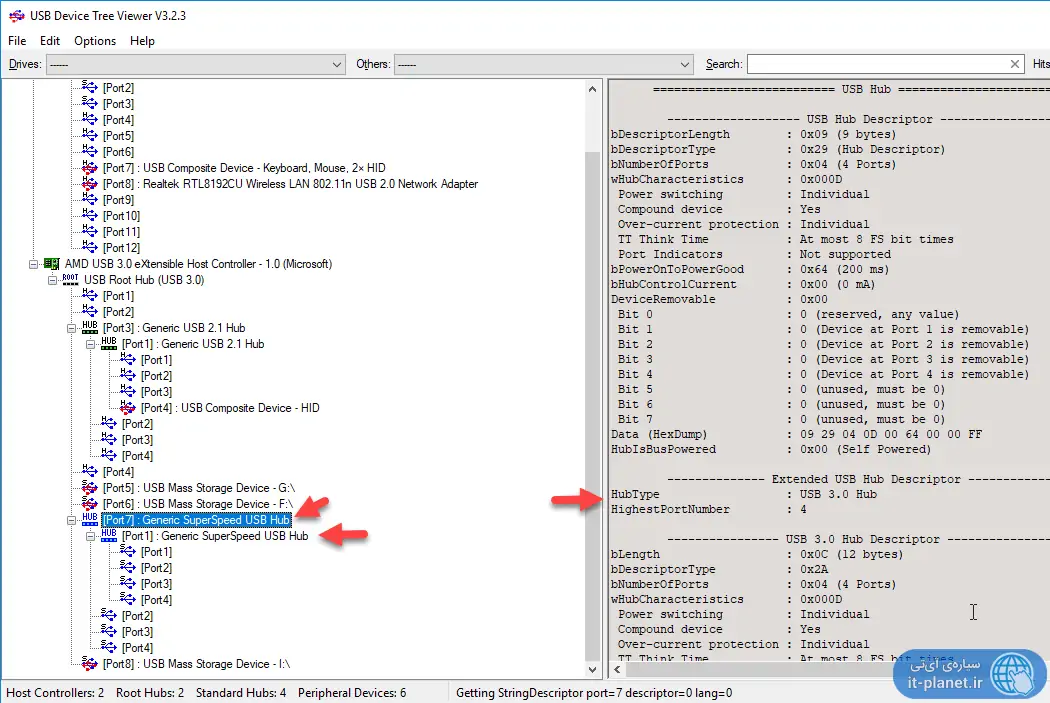برخی وسایل ذخیرهسازی سریع مثل هارد اکسترنال و فلشدرایوهای USB ممکن است از USB 3.0 پشتیبانی کنند و در این حالت منطقیتر آن است که این وسایل را از طریق پورت USB 3.0 به سیستم متصل کنید. معمولاً USB 3.0 با رنگ متفاوتی مثل آبی تیره مشخص میشود اما در برخی محصولات اینگونه نیست. در این حالت میتوانید از اپلیکیشن کوچکی به اسم USB Device Tree Viewer استفاده کنید و بررسی کنید که کدام پورت از نوع USB 3.0 و کدام پورت USB 2.0 است.
در ادامه به آشنایی بیشتر با این نرمافزار رایگان و تفاوت سرعت دو پورت USB 3.0 و USB 2.0 میپردازیم.
تفاوت سرعت USB 3.0 و USB 2.0
سرعت یا به زبان دیگر، پهنای باند USB 2.0، مجموعاً ۴۸۰ مگابیت بر ثانیه یا به عبارت دیگر ۶۰ مگابایت بر ثانیه است. بخشی از این پهنای باند برای چک کردن انتقال صحیح داده استفاده میشود و بخش اعظم آن برای جابجایی داده استفاده میشود.
در مورد USB 3.0 نیز پهنای باند معادل ۵ گیگابیت بر ثانیه یا ۶۲۵ مگابایت بر ثانیه است. چیزی در حدود ۱۰ برابر بیشتر از USB 2.0 اما توجه توجه داشته باشید که وسایلی مثل فلشدرایوهای USB 3.0 چنین سرعت فوقالعادهای ندارند. به عبارت دیگر سرعت پورت USB بسیار بالاست اما ابزار متصل شده ممکن است نتواند به این محدودیت سرعت نزدیک شود.
معمولاً سرعت هارد اکسترنال USB 3.0 حداکثر ۱۵۰ مگابایت بر ثانیه است که بیش از محدودیتهای USB 2.0 و کمتر از محدودیت USB 3.0 است. به همین جهت توصیه میشود که هارد اکسترنال و فلشدرایوهای سریع و همینطور کارتخوان حافظه که در آن کارت microSD سریع قرار گرفته به پورت USB 3.0 متصل شود. در مورد SSD نیز سرعت بالاتر از هارد اکسترنال است و قطعاً استفاده از سریعترین پورتها توصیه میشود.
USB 3.1 Gen 1 از نظر سرعت مثل USB 3.0 است و گونهی پیشرفتهتر آن یعنی USB 3.1 Gen 2 دوبرابر سریع است.
از کجا بفهمیم کدام پورت کامپیوتر از نوع USB 3.0 است؟
یک راه شناسایی ساده، رنگ بخش پلاستیکی داخل پورت USB است که معمولاً در پورتهای USB 3.0، آبی تیره است. البته ممکن است از رنگ خاکستری یا رنگ متفاوت دیگری نیز استفاده شود.
روش دوم استفاده از دفترچهی راهنما و مشخصات و یا کاتالوگ محصول است که پورتها و نوعشان را ذکر کرده است.
و روش سوم استفاده از نرمافزاری سبک و رایگان به اسم USB Device Tree Viewer است. ابتدا این اپلیکیشن ساده را دانلود کنید.
سپس فلشدرایو، هارد یا SSD اکسترنال را به سیستم متصل کنید. حال نرمافزار را اجرا کنید و به نمایش درختی پورتها در ستون کناری توجه کنید. روبروی برخی موارد نام وسیلهای ذکر شده و آیکونشان به صورت آبی و قرمز است. روبروی برخی دیگر نیز خالی است و این به معنی متصل نبودن ابزار USB است. بنابراین روی پورتی که وسیلهای به آن متصل شده کلیک کنید.
حال در سمت راست اسکرول کنید تا به عبارت Usb300 برسید. روبروی آن در صورت USB 3.0 بودن پورت، yes ذکر میشود و در غیر اینصورت no ذکر میشود.
به جز پروتکل سرعتی USB 3.0، پروتکل USB 1.0 و USB 2.0 نیز در همین بخش ذکر شده و با توجه به عبارت روبروی این گزینهها، میتوانید پشتیبانی از نسخهی دوم و اول استاندارد USB را نیز بررسی کنید.
شناسایی هاب USB 3.0 و USB 2.0
در مورد هاب یواسبی که در حقیقت یک پورت یواسبی را به چند پورت مجزا تقسیم میکند تا بتوانید وسایل مختلفی را همزمان به کامپیوتر متصل کنید هم دو گونهی USB 2.0 و USB 3.0 وجود دارد. هاب USB 3.0 سریعتر است و معمولاً با وجود آداپتوری برای تأمین توان مصرفی وسایل USB، مشکلی مثل کمبود برق و خاموش و روشن شدن وسایل به وجود نمیآید. البته برخی موارد ارزان و بیکیفیت، بدون آداپتور هستند و تمام برق موردنیاز از پورت USB 3.0 سیستم تأمین میشود. در این صورت با اتصال چند وسیله، مشکل تأمین برق را تجربه خواهید کرد.
برای شناسایی نوع Hub نیز میتوانید در نمایش درختی وسایل متصل، روی هاب کلیک کنید و در سمت راست اسکرول کنید تا به عبارت HubType برسید. روبروی این مشخصه، نسخهی USB هابی که متصل کردهاید را مشاهده خواهید کرد.
توجه کنید که برخی هابهای یواسبی که پورتهای زیادی دارند، ممکن است علاوه بر هاب اصلی، دارای هاب زیرمجموعه باشند تا بدین ترتیب تعداد پورتها بیشتر شود. مثل نمونهی زیر که اولین پورت خود به یک هاب ۴ پورت تقسیم شده و در کنار ۳ پورت بعدی، مجموعاً ۷ پورت USB 3.0 دارد.
اگر از هابهای USB 3.0 استفاده میکنید، دقت کنید که اتصال همزمان چندین وسیلهی سریع و نقل و انتقال همزمان فایلها، سرعت را محدود خواهد کرد.
در صورت بروز مشکلی مثل استفاده از هارد USB 3.0 و گزارش شدن نوع USB 2.0 در این نرمافزار، دقت کنید که از کابل اصلی اتصال هارددیسک به سیستم استفاده کنید. میتوانید وسیلهی USB 3.0 دیگری را برای آزمایش وضعیت متصل کنید.
برای حل کردن مشکل، اگر درایور لازم برای کارکرد صحیح مادربورد یا هاب یواسبی را نصب نکردهاید، این کار را انجام بدهید. توجه کنید که در تنظیمات برخی مادربوردها و لپتاپهای پیشرفته نیز ممکن است گزینههایی برای محدود کردن سرعت وسایل USB وجود داشته باشد. اگر تنظیمات در حالت پیشفرض نیست، ریست کردن تنظیمات بایوس را آزمایش کنید.
سیارهی آیتی