درایوهای سریع SSD مزایا و معایبی نسبت به HDD یا به زبان دیگر هارددیسکهای سنتی دارند. هارددیسک ارزان است و ظرفیت بالایی دارد اما در مقابل به دیفرگ کردن نیاز دارد و نسبت به ضربه حساس است. SSDها نیازی به دیفرگ ندارند و حتی دیفرگ موجب کاهش عمر مفید میشود. به علاوه نسبت به شوکهای الکتریکی و قطع شدن ناگهانی برق، حساسیت بیشتری دارند.
در ویندوز برای چک کردن اینکه یک درایو از نوع SSD است یا HDD، میتوانید از دستورات PowerShell، ابزار بهینهسازی دیسکها و همینطور نرمافزارهای مانیتورینگ سختافزار مثل HWiNFO استفاده کنید.
در ادامه به چند روش تشخیص نوع درایوهای هارددیسک و SSD در ویندوز ۱۰ میپردازیم.
چک کردن نوع درایو HDD و SSD در ابزار دیفرگ و بهینهسازی ویندوز ۱۰
برای بهینهسازی انواع درایو و به عبارت دیگر دیفرگ کردن درایو هارددیسک یا HDD و بهینهسازی درایو حالت جامد یا به اختصار SSD، میتوانید از یک اپلیکیشن اصلی ویندوز ۱۰ استفاده کنید. برای دسترسی به این اپلیکیشن، در منوی استارت عبارت Defragment and Optimize Drive را جستجو کنید و روی اولین نتیجهی سرچ کلیک کنید.
در این ابزار ویندوزی، نوع درایو به صورت خودکار شناسایی میشود و اگر از نوع SSD باشد، قابلیت دیفرگ کردن غیرفعال میشود چرا که دیفرگ کردن موجب کاهش عمر مفید میشود و از نظر عملکردی نیز اثر خاصی در درایوهای حالت جامد ندارد.
بنابراین میتوانید به ستون Media type نگاهی بیاندازید. اگر عبارت Solid state drive روبروی یک پارتیشن ذکر شده باشد، آن پارتیشن بخشی از درایو SSD است. به همین صورت ربروی درایوهای هارددیسک عبارت Hard disk drive ذکر میشود.
بررسی نوع درایو SSD و HDD به کمک PowerShell
با استفاده از دستوراتی که در PowerShell ویندوز ۱۰ اجرا میشود، کارهای زیادی میتوان انجام داد و یکی از این کارهای ساده، چک کردن نوع درایو است. برای شروع کار با توجه به اینکه میبایست پاورشل با دسترسی ادمین اجرا شود، روی آیکون استارت منو راستکلیک کنید یا Win + X را فشار دهید و گزینهی Windows PowerShell (admin) را انتخاب نمایید.
حال دستور زیر را تایپ کنید و کلید Enter را فشار دهید:
Get-PhysicalDisk
پس از لحظاتی اسکن و بررسی مشخصات درایوها، نتیجه لیست میشود. نتیجه شامل شماره سریال، MediaType که همان نوع درایو است و وضعیت سلامت دیسکها و غیره است. بنابراین میبایست به ستون MediaType توجه کنید و عبارتی که روبروی درایو موردنظر ذکر شده را بررسی کنید. HDD و SSD در مورد اغلب درایوها ذکر میشود اما ممکن است عبارت Unspecified به معنی نامشخص نیز ذکر شود.
استفاده از نرمافزارهای مانیتورینگ و بررسی مشخصات سختافزار
برای چک کردن نوع درایوها میتوانید از اپلیکیشنهای سبک، پرتابل و رایگان مختلفی استفاده کنید. یکی از این اپها، Speccy نام دارد. از نقاط قوت این نرمافزار این است که ظاهر گرافیکی و مرتبی دارد و لذا کاربران مبتدی سریعاً به آن عادت میکنند.
پس از دانلود و نصب این اپلیکیشن، آن را اجرا کنید. در صفحهی شروع روی گزینهی Storage به معنی وسایل ذخیرهسازی در پنل سمت چپ کلیک کنید تا لیستی از درایوها نمایان شود. اگر در سیستم شما از SSD استفاده شده باشد، Speccy در کنار نام درایو از برچسب SSD استفاده میکند و در غیر این صورت چیزی ذکر نمیشود و این یعنی درایو از نوع HDD است.
استفاده از HWiNFO برای پیدا کردن درایوهای SSD
یکی دیگر از اپلیکیشنهای جالب بررسی و مانیتورینگ سختافزار برای ویندوز، HWiNFO است که میتوانید نسخهی پرتابل آن را روی فلشدرایو داشته باشید و به سادگی مشخصات سختافزار سیستمهای مختلف را چک کنید. البته نسخهی نصبی آن نیز موجود است.
برای یافتن نوع درایوهای یک سیستم، پس از اجرا کردن این اپلیکیشن، در پنل سمت چپ روی گزینهی Drives کلیک کرده و سپس رابطهایی مثل SATA را گسترده کنید تا تمام درایوهای متصل شده از این طریق لیست شود. اکنون روی تکتک موارد کلیک کنید و در سمت راست به عبارت ذکر شده روبروی Media Rotation Rate توجه کنید. معنی این عبارت سرعت چرخش دیسک است و در مورد SSDها که از حافظههای فلش NAND استفاده میشود، دیسک چرخانی وجود ندارد! لذا به جای ذکر سرعت، عبارت SSD Drive (Non-rotating) درج میشود.
دقت کنید که به جز SATA، رابطهای دیگری مثل M.2 و در حقیقت PCIe موجود است و لذا ممکن است چند شاخه در بخش درایوها موجود باشد. میبایست تمام درایوهای زیرمجموعه را یکبهیک بررسی کنید.
به خاطر داشته باشید که نرمافزارهایی مثل HWiNFO و Speccy امکانات زیادی برای بررسی مشخصات انواع قطعات سختافزار و دمای کاری قطعات، سرعت چرخش فنها و غیره دارند.
maketecheasierسیارهی آیتی


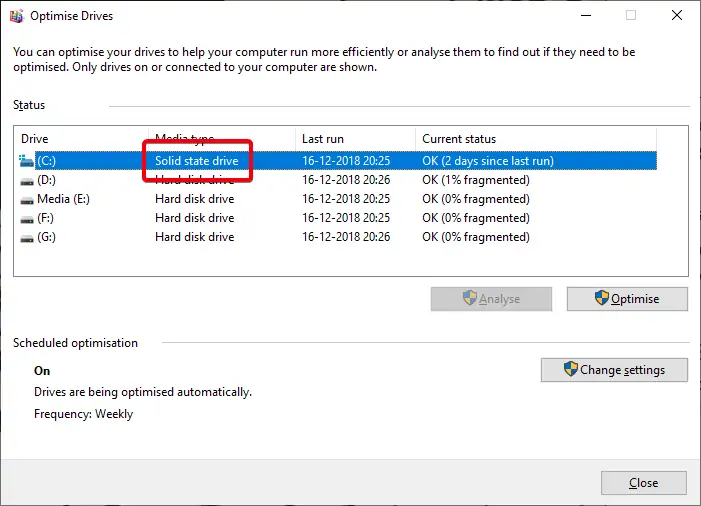
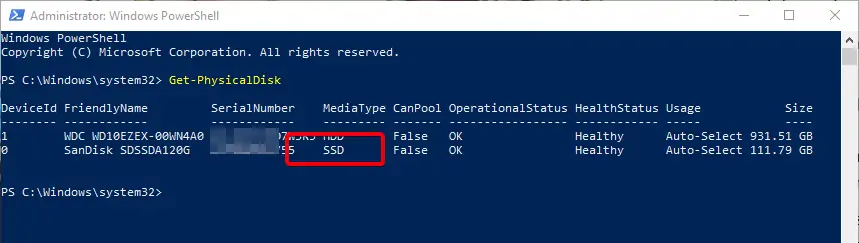
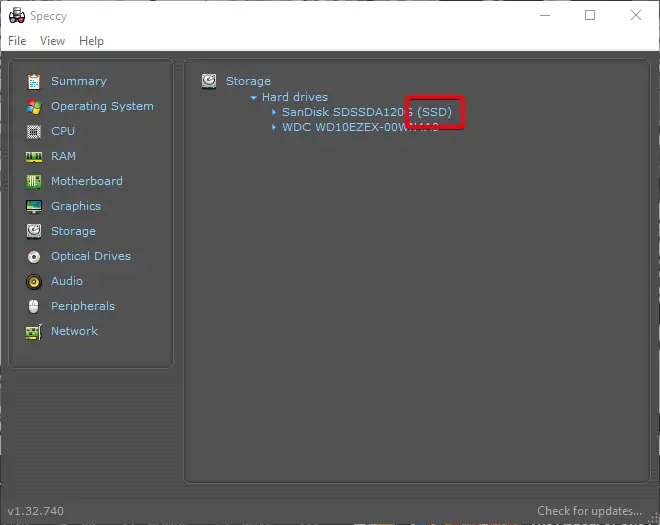
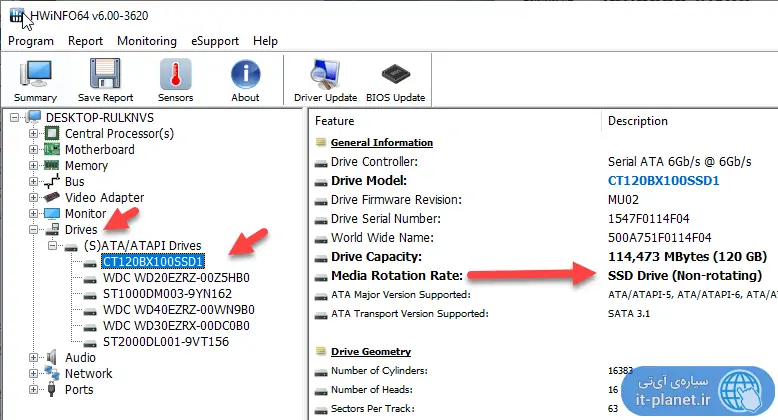
عالی
سلام و خسته نباشید
می بخشید یه سوال داشتم درمورد هارد ssd? من لب تاپم رو 6 یا 7 سال پیش خریدم. اون موقع گفتن که روش اگه اشتباه نکنم 3 ،4 گیگ هارد ssd هست و بقیه هاردش Hdd . که سریع بالا بیادو عملا هم همین طور بود، خیلی سریع بالا میومد. از موقعی که ویندوزش رو عوض کردم، خیلی کند شده. فکر می کنم هارد ssd نصب نشده. از دستور Defragment and Optimize Drive هم استفاده کردم، ssd نشون نمیده. میشه راهنماییم کنید؟
سلام
به نظرم نیاز به نصب نداره به صورت خودکار به هر حال شناسایی میکنه ویندوز. یکم هم طول میکشه که فایلهای پرکاربردتر رو به SSD منتقل کنه تا سرعت بالا بره.
در ضمن هارد SSD وجود خارجی نداره یه اشتباه مصطلح هست! یا هارددیسک درایو هست و یا درایو حالت جامد یا به اختصار SSD.