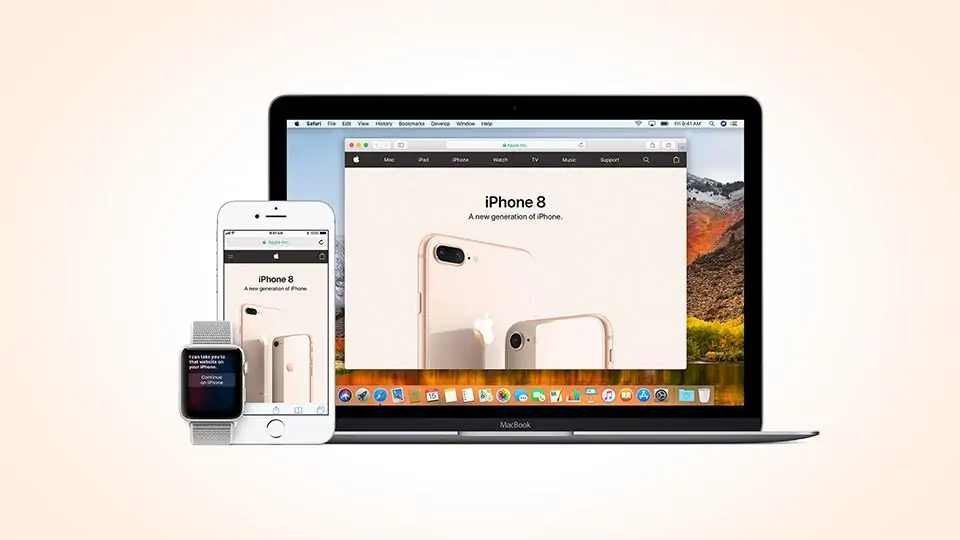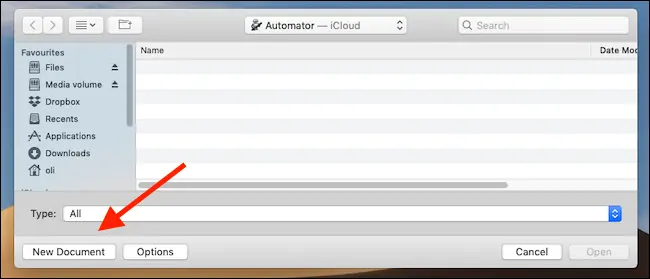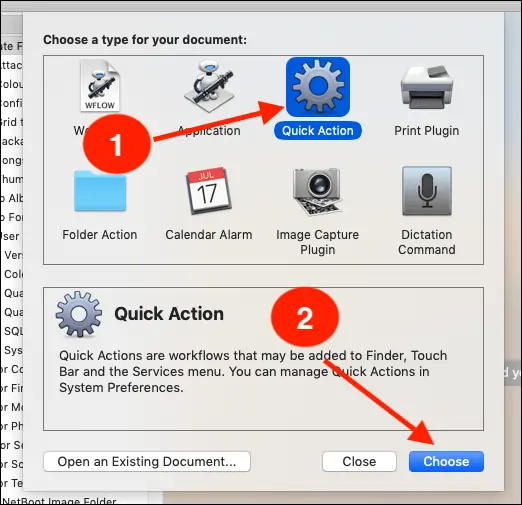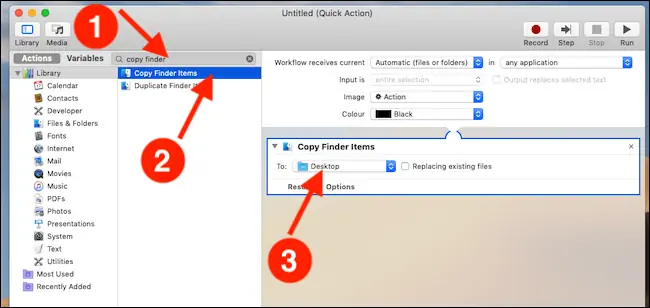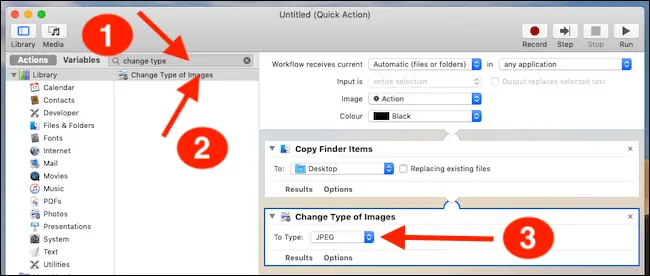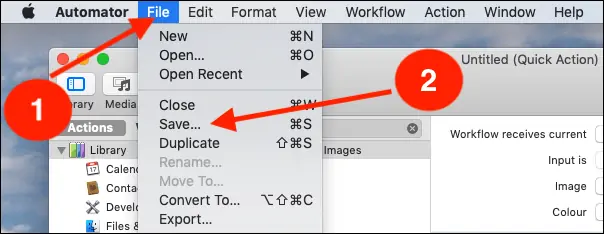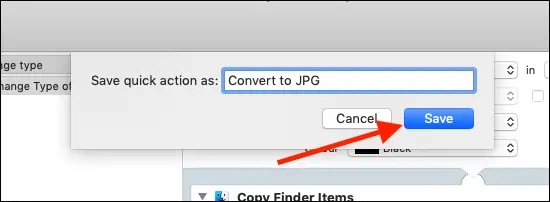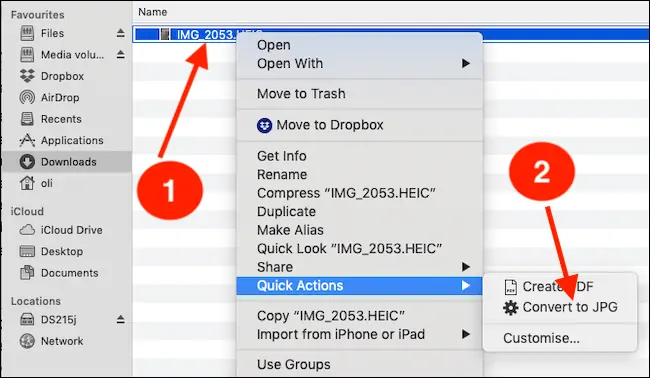اپل با معرفی iOS 11 برای کاهش حجم عکسها و ویدیوهایی که توسط دوربین آیفون و آیپد ثبت میشود، به جای فرمت JPG از فرمت جدید و بهینهتری به اسم HEIC استفاده کرده و در مورد ویدیوها نیز از HEVC استفاده کرده است. فرمت HEIC در حال حاضر پشتیبانی خوبی در نرمافزارهای مختلف ندارد و لذا در صورت نیاز باید آن را کانورت کنید.
برای تبدیل کردن عکسهای HEIC به فرمت محبوب JPG که تقریباً در هر نرمافزاری که به نحوی با عکسها سر و کار دارد پشتیبانی شده، میتوانید از Quick Action در مکاواس استفاده کنید.
در این مقاله به روش تبدیل کردن عکسهای HEIC به JPG در مکبوک و آیمک اپل میپردازیم. با ما باشید.
اگر از آیفون در کنار سیستمهای ویندوزی استفاده میکنید، برای تبدیل کردن فرمت و همینطور برای مشاهده کردن عکسهایی با فرمت HEIC میتوانید به مقالهی زیر مراجعه فرمایید:
اما اگر از سیستم عامل iOS 11 و به عبارت دیگر آیفون و آیپد با بروزرسانی سیستم عامل استفاده میکنید و یکی از مکهای اپل را خریداری کردهاید، برای کانورت کردن فرمت میتوانید از اپلیکیشن Automator استفاده کنید. در ادامه روش کار را به صورت تصویری توضیح میدهیم.
ستاپ یک اکشن سریع برای کانورت HEIC به JPG
برای اجرا کردن اپلیکیشن Automator که کار اصلی آن انجام خودکار فرآیندها است، از طریق اپ مدیریت فایل یا همان Finder وارد فولدر Applications شوید. البته میتوانید از ابزار سرچ یا Spotlight معروف اپل نیز برای یافتن این اپ و اجرای آن استفاده کنید.
پس از اجرا کردن اتومیتور، روی دکمهی New Document کلیک کنید.
در پنجرهی باز شده از لیست تمپلیتها گزینهی اکشن سریع را انتخاب کنید و به عبارت دیگر روی Quick Action کلیک کنید و سپس روی Choose کلیک کنید.
حال در سمت چپ صفحه عبارت copy finder را در جعبهی سرچ تایپ کنید و سپس اکشن Copy Finder Items را از لیست نتایج با روش درگ و دراپ یا گرفتن و رها کردن، بگیرید و در سمت راست صفحه رها کنید. اکنون میتوانید فولدر مقصد که قرار است عکسهای کانورت شده در آن ذخیره شود را از منوی کرکرهای To انتخاب کنید.
مجدداً سراغ پنل سمت چپ صفحه بروید و این بار عبارت change type را جستجو کنید. سپس اکشن Change Type of Images را با درگ و دراپ کردن در سمت راست رها کنید. از منوی کرکرهای To Type، فرمت مقصد را
حال از منوی بالای صفحه استفاده کنید و با کلیک روی File و Save و انتخاب نامی مناسب، اکشن سریع را نامگذاری کنید.
برای ذخیره کردن اکشن جدید، روی Save کلیک کنید.
استفاده از Quick Action برای تبدیل فرمت HEIC به JPG
برای کانورت کردن تصاویر HEIC به JPG با استفاده از اکشنی که ساخته شده، میتوانید روی فایل عکس راستکلیک کنید و گزینهی Quick Actions و سپس اکشنی که پیشتر ساختهاید را انتخاب کنید. تبدیل فرمت به صورت خودکار و سریع انجام میشود و عکس جدید در فولدری که در تنظیمات اکشن مشخص شده، ذخیره میشود.
برای تبدیل کردن تعداد زیادی عکس نیز میتوانید همهی تصاویر را انتخاب کرده و از منوی راستکلیک با روش ذکر شده استفاده کنید.
howtogeekسیارهی آیتی