در سیستم عامل اندروید با تغییر دادن عددی به اسم DPI که تراکم همهی عناصر گرافیکی مثل اندازهی فونت و المانهای گرافیکی در اپها، اندازهی آیکونها، اندازهی منوها و بسیاری موارد دیگر را تغییر میدهد، میتوانید همهچیز را کوچکتر یا درشتتر کنید. به عنوان مثال اگر گوشی شما نمایشگر کوچکی دارد و میخواهید متن و آیکونها بیشتری در صفحه جا شود، میتوانید DPI را افزایش دهید.
برای تغییر DPI میتوانید از ADB استفاده کنید که خوشبختانه نیازی به دسترسی روت ندارد. در این صورت نصب کردن اپلیکیشن اضافی نیز ضرورت ندارد. در محصولات روت شده میتوانید از اپلیکیشنهای خاصی که برای این مهم طراحی شده نیز استفاده کنید که کار را سادهتر میکند.
در این مقاله به روش تغییر تراکم متن، آیکونها، گزینهها، منوها و غیره با تغییر DPI در اندروید میپردازیم و علاوه بر روشهای ساده در اندروید ۷ و نسخههای جدیدتر، با یک دستور ساده که از طریق ADB اجرا میشود، این کار را انجام میدهیم. با ما باشید.
مفهوم DPI یا تراکم در اندروید
عبارت DPI مخفف Dot Per Inch و به معنی نقطه در اینچ است و در مقال پرینتر و پرینت، عکس و ویرایش عکس و همینطور دقت و سرعت موس، معنای مشابهی دارد. در سیستم عامل اندروید، منظور از DPI تراکم است. تراکم مواردی مثل منوها، فونت، آیکونها و گزینهها همگی با تغییر دادن DPI تغییر میکند و این به معنی کوچکتر کردن یا بزرگتر کردن همهچیز است!
در اغلب محصولات اندرویدی که اندروید ۷ و نسخههای بعدی رویشان نصب شده، در تنظیمات و بخش Display، تنظیماتی برای تغییر دادن اندازهی متن یا Font Size و عناصر گرافیکی دیگر که متناسب با اندازهی نمایشگر یا Display Size تغییر میکند، موجود است که این کار را ساده میکند. با تپ روی هر یک از دو گزینهی اشاره شده، پیشنمایشی از تغییرات ارایه میشود.
در برخی دیگر نیز اگر منوی مخفی Developer options را فعال کنید، گزینهای به اسم Smallest width در دسترس شما قرار میگیرد که با تپ کردن روی آن، میتوانید DPI را به صورت دستی تایپ کرده و به سادگی آن را تغییر دهید.
اگر هیچ یک از دو روش فوق در گوشی یا تبلت شما قابل پیادهسازی نیست، روشی که در ادامه به آن اشاره میکنیم، اجرا کنید.
فعالسازی دسترسی ADB به اندروید
برای تغییر دادن DPI بدون روت کردن محصولات اندرویدی، یکی از بهترین روشها این است که از طریق ADB دستوراتی را اجرا کنید. بنابراین گام اول این است که دیباگ کردن از طریق USB را فعال کنید. برای فعالسازی USB Debugging میبایست منوی مخفی Developer Options اندروید را از حالت مخفی خارج کنید.
مراحل کار در گوشیها و تبلتهایی که اندروید خام یا اندروید مشابه اندروید خام گوگل دارند به این صورت است:
در اپلیکیشن Settings یا تنظیمات اندروید، روی گزینهی مربوط به مشخصات نرمافزاری و سختافزار که معمولاً نام آن با About شروع میشود تپ کنید.
در صفحهی بعدی روی Build Number یا شماره ساخت ۷ مرتبه پشتسرهم تپ کنید تا پیامی مبنی بر نمایش منوی مخفی Developer Options یا تنظیمات توسعهدهندگان نمایش داده شود.
در محصولاتی که سازنده صفحهی تنظیمات را به صورت چند تب طراحی کرده و به نحوی نام گزینهها را تغییر داده، روش کار مشابه است و صرفاً نام گزینهها تغییر میکند. برای اطلاعات بیشتر به مقالهی روش نمایان کردن منوی مخفی موردبحث مراجعه فرمایید:
پس از نمایان کردن منوی Developer Options روی این گزینه تپ کنید و در صفحهی بعدی سوییچ گزینهی USB debugging را به وضعیت فعال جابجا کنید.
اکنون گوشی یا تبلت را به کامپیوتر متصل کنید و در صورتی که درایور مربوطه نصب نشده، نرمافزار درایور را از وبسایت سازنده دانلود و نصب کنید تا گوشی یا تبلت به درستی شناسایی شود.
پس از اتصال به کامپیوتر، نوع ارتباط را روی حالت انتقال فایل قرار دهید و پیامی که روی صفحه نمایش محصول اندرویدی ظاهر شده را بررسی کنید. با تپ روی OK، دسترسی ADB فعال میشود.
اگر بخواهید در آینده نیز از ADB استفاده کنید، میبایست ابتدا تیک گزینهی Always allow from this computer را بزنید و سپس روی OK تپ کنید.
تغییر DPI از طریق ADB
قبل از تغییر دادن DPI میبایست DPI فعلی را بررسی کرده و به خاطر بسپارید چرا که در غیر این صورت باید با سعی و خطا، اعداد مختلف را امتحان کنید و حالتی که شبیه به حالت پیشفرض است را فعال کنید.
برای بررسی کردن DPI، زمانی که گوشی یا تبلت به کامپیوتر متصل شده و دسترسی ADB را فعال کردهاید، پنجرهی cmd را باز کنید. برای این کار میتوانید در منوی استارت عبارت cmd یا Command Prompt را جستجو کنید و این اپلیکیشن ویندوزی را اجرا کنید. گام بعدی تایپ کردن دستور زیر و فشار دادن کلید Enter است:
adb shell
دستور بعدی را نیز تایپ کرده و Enter را فشار دهید:
dumpsys display | grep mBaseDisplayInfo
اطلاعاتی در مورد نمایشگر گوشی یا تبلت نمایش داده میشود. همانطور که در تصویر زیر مشاهده میکنید، DPI پس از density value که به معنی مقدار تراکم است، ذکر میشود:
برای تغییر دادن DPI که عددی بین ۱۲۰ الی ۶۴۰ است، دستور بعدی را اجرا کنید و به جای DPI عدد موردنظر خویش را قرار دهید:
wm density DPI && adb reboot
توجه کنید که با اجرای دستور فوق، DPI تغییر میکند. لذا با عددی بسیار کوچک یا بسیار بزرگ شروع نکنید بلکه مقدار اولیه که با دستور قبلی رویت کردهاید را کمی بیشتر یا کمتر کنید و نتیجه را بررسی کنید. اگر نیاز به عدد کوچکتر یا بزرگتری بود، یک مرتبهی دیگر DPI را تغییر بدهید.
با استفاده از عددی مثل ۶۰۰، تراکم بیشتر میشود و در واقع متن و آیکونها و به طور کلی عناصر گرافیکی سیستم عامل اندروید و تمام اپهای آن، کوچکتر میشود.
توجه داشته باشید که اگر اندروید را پیشاپیش Root کردهاید، میتوانید در انتهای دستور تغییر DPI، عبارت su را وارد کنید و سپس کلید Enter را فشار دهید. با اضافه شدن su که دسترسی سوپریوزر را فعال میکند، ممکن است گوشی یا تبلت شما پس از تغییر تراکم، ریبوت شود.
guidingtechسیارهی آیتی


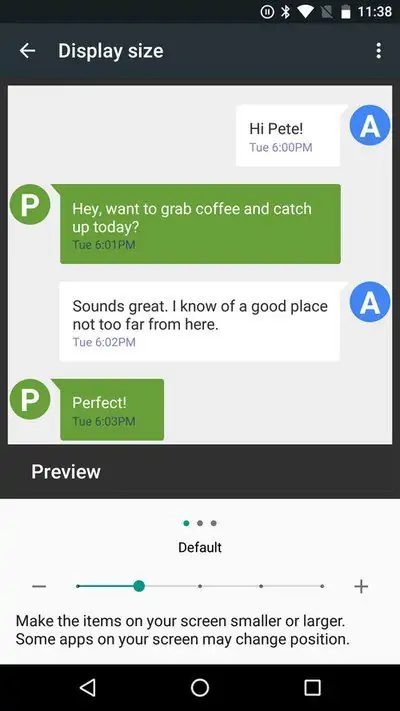
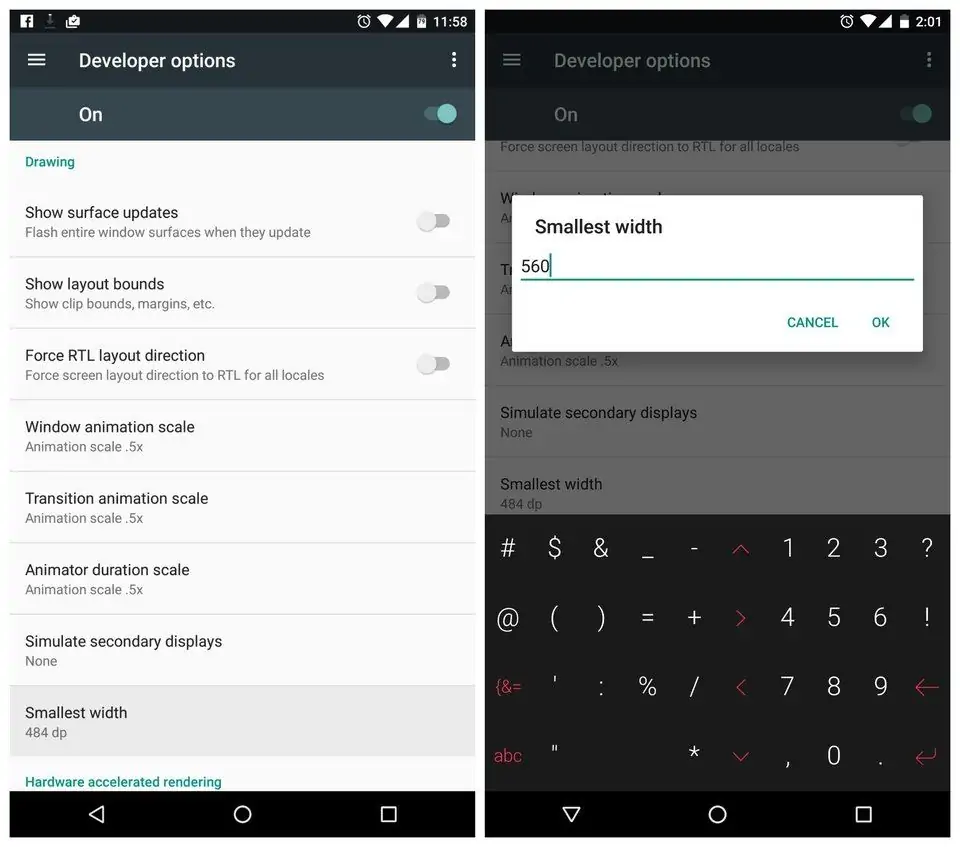
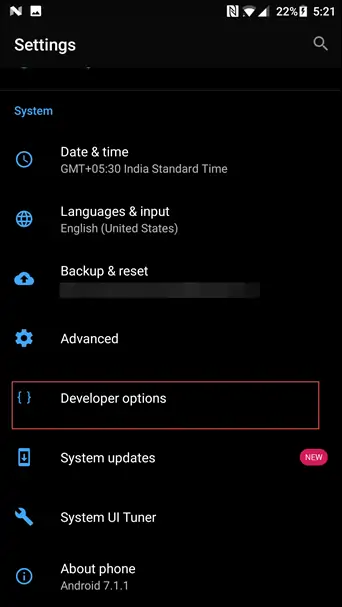
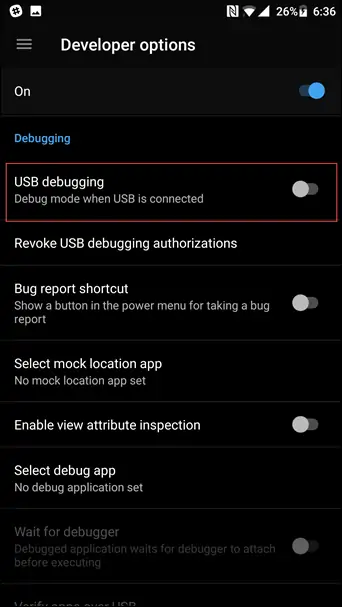
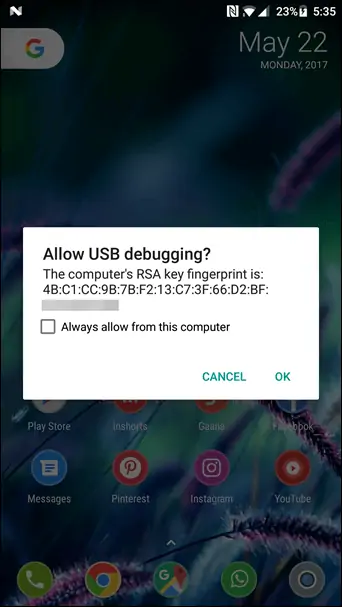
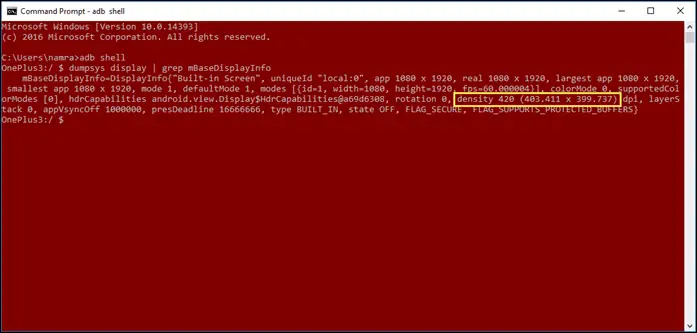
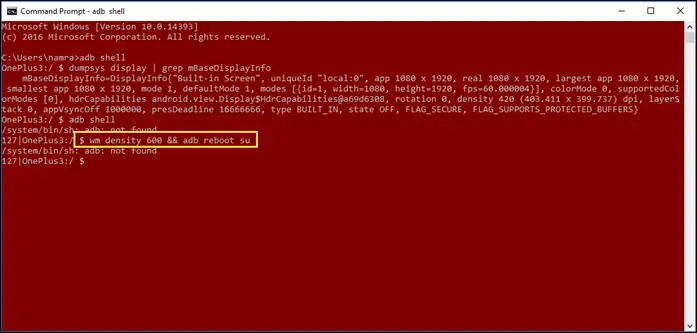
ما کامپیوتر نداریم چکار کنیم?
سلام وقت بخیر من چند بار Dpiگوشی رو تغیر دادم و الان که میخام تغیر بدم وارد نمیشه و میزنه تنظیمات متوقف شده حتی نمیتونم بازگشانی تنظیمات رو بزنم اجازه نمیده لطفا راهنمایی کنید
سلام دستور رو نمیخونه اون اولیو میگه قابل شناسایی نیست
سلام
منم تست کردم رو برخی گوشیها جواب میده و رو برخی نمیده.
سلام بالاترین دیپی ای گوشیه سامسونگ چنده؟
سلام
تراکم پیکسلی گوشیهای جدید بیشتره، اعداد جدید رو حفظ نیستم ولی فکر میکنم ۷۲۰ پیکسل در اینچ هم داریم.
سلام من توگوشیه a30 s پیداش نمیکنم دیونه شدم
سلام ببخشید دیپی ای برای گوشی از چه حد به بالاتر ضرر داره و تا چه حد ضرر نداره و مناسبه؟
سلام
مضر که نیست، صرفاً اتلاف هزینه و شارژ باتری و قدرت پردازندهی گرافیکیه در واقع.
جواب این سوال یه مقدار سلیقهایه خب. به شخصه گوشی FHD+ و در واقع عرض صفحه 1080 پیکسل باشه از نظر من حداکثر مقدار موردنیازه. بیش از این به نظرم زیادیه. کمتر از این هم بسته به اندازه نمایشگر میتونه بد باشه. مثلاً برای گوشیهای کوچیک امروزی که ۵.۵ اینچی هستن، ۷۲۰ پیکسل در عرض تصویر چیز بدی نیست اما برای ۶.۵ اینچیها به نظرم ۷۲۰ پیکسل یکم پایینه و شاید تصویر اون کیفیت لازم برای برخی کارها رو نداشته باشه.
سلام
من تا 620.800.1000 رو همشونو امتحان کردم و تا 1000 هم تراکم پیکسلش بیشتر میشد ولی بیشترشو میترسیدم امتحان کنم نتونم برگردونمش چون گزینه ها و کادر ها دیگه خیلی خیلی ریز میشدن
گوشی poco x 3 pro
میگم که برای من اون صفحه رو بالانمیاره که باز برشگردونم رو همون حالت اولیه میدونی باید چیکار کنم گوشیمم مثل خودته
سلام
برای تغییر dpi فکر میکنم دستور ADB هم باشه، منظورم از طریق کامپیوتره، البته مطمئن نیستم. سرچ کنید شاید راهکار پیدا کنید.
1200.1400 هم امتحام میشه و واقعا تراکمشباز بیشتر میشه
گذاشتن dpi گوشی poco x3 pro روی 800 ضرر داره؟
سلام
خیر ضرر سختافزاری نداره. تا جایی که کاربر راحت کار کنه با سیستم عامل و اپها، میشه dpi رو کم و زیاد کرد.
سلام بعضی ها میگن گذاشتن دی پی آی گوشی رو خراب میکنه و … خواستم ببینم درسته یا نه !
سلام
من مدت زیادی Mi Max 2 شیائومی داشتم که صفحهی خیلی بزرگی داره و DPI رو تغییر داده بودم، از رام کاستوم استفاده میکردم و بدون اپ اضافی، میشد DPI رو عوض کرد. هیچ مشکلی پیش نیومد.
اندروید از این جهت شبیه ویندوزه که رزولوشن و DPI رو میشه تغییر داد و مشکلی به نظرم نباید ایجاد بشه مگه اینکه DPI رو عدد بدی بزاریم و همه چیز خیلی درشت بشه و نتونیم برگردونیم.
ببخشید من الان بردمش رو ۶۰۰ و الان دیگه اون گزینه رو نداره ک دوباره برگردونم لطفاً کمک کنیننن
سلام برای سامسونگ a12 دی پی ای چند خوبه ؟
برای بازی میخوام