سیستم عامل اندروید برای استفاده در گوشیها و تبلتها که نمایشگر کوچک و لمسی دارند، طراحی شده است اما در عین حال میتوان آن را در نمایشگر بزرگ کامپیوتر و لپتاپ نیز استفاده کرد. به خصوص برخی اپلیکیشنهای ساده و کاربردی اندروید که شاید نسخهای مشابه برای ویندوز نداشته باشد.
در این مقاله میخواهیم به روش نصب کردن اندروید در سیستم ویندوزی بپردازیم و در واقع اندروید را در نرمافزار ماشین مجازی VirtualBox نصب کنیم. با این روش میتوانید در محیط ویندوز از اندروید استفاده کنید.
استفاده از ویندوز، لینوکس، اندروید و مکاواس در ویندوز ۱۰
نرمافزارهای شبیهساز خوبی برای اجرا کردن اندروید در ویندوز موجود است و هر یک نقاط ضعف و قوتی دارد. اغلب نرمافزارهای شبیهساز اندروید، در اجرای برخی امور با مشکلاتی روبرو میشوند. قبلاً به معرفی چند مورد از بهترین شبیهسازهای اندروید پرداختیم:
اما روش دیگر برای استفاده از اندروید در محیط ویندوز، نصب کردن آن در ماشین مجازی است. برای این مهم میتوانید از نرمافزار معروف VirtualBox استفاده کنید. در این نرمافزار میتوانید چند ماشین مجازی بسازید و به عنوان مثال ویندوز ۷، لینوکس اوبونتو، مکاواس اپل و اندروید را در ماشین مجازیهای مختلف نصب کرده و از همهی موارد در محیط ویندوز ۱۰ استفاده کنید.
حتی میتوانید فایل هارددیسک ماشین مجازی موردنظر را به سیستم دیگری منتقل کرده و استفاده کنید:
در این مقاله به روش نصب کردن اندروید در ماشین مجازی میپردازیم. اما قبل از هر چیز توجه کنید که قابلیت مجازیسازی یا Virtualization را با ورود به محیط BIOS یا UEFI مادربورد، فعال کنید. برای اطلاعات بیشتر به مقالهی زیر مراجعه فرمایید:
دانلود VirtualBox و دیسک نصب اندروید
ابتدا به وبسایت رسمی VirtualBox مراجعه کنید و آخرین نسخهی این نرمافزار رایگان و قدرتمند را دانلود کنید. البته در صورت محدودیت آیپی ایران، میتوانید از وبسایتهای دانلود نرمافزار نیز آن را دانلود کنید. دقت کنید که ویرچوآلباکس نسخهی مخصوص لینوکس و مکاواس نیز دارد. نسخهی مخصوص ویندوز یا Windows hosts را دانلود کنید.
نصب نرمافزار بسیار ساده است. پس از نصب ویرچوآلباکس، نوبت به دانلود اندروید میرسد. فایل ISO که ایمیج دیسک نصب اندروید است را دانلود کنید:
ستاپ ماشین مجازی اندروید در ویرچوآلباکس
نرمافزار VirtualBox را اجرا کنید. به منظور ساخت ماشین مجازی جدید، روی New در نوار ابزار کلیک کنید.
نام ماشین مجازی را به صورت دلخواه در فیلد Name وارد کنید. از منوی Type یا نوع سیستم عامل، Linux را انتخاب کنید. از منوی انتخاب نسخه نیز Linux 2.6 / 3.x / 4.x (32-bit) را انتخاب کنید. در نهایت روی Next کلیک کنید.
توجه کنید که اندروید از هستهی لینوکس استفاده میکند و دارای کتابخانههای اختصاصی متعدد است. لذا نوعی توزیع سفارشی شدهی لینوکس محسوب میشود.
گام بعدی مشخص کردن میزان RAM ماشین مجازی است. برای نسخهی ۳۲ بیتی اندروید، ۲ گیگابایت یا به عبارت دیگر ۲۰۴۸ مگابایت رم مناسب است اما اگر میزان رم سیستم شما کم است، مقدار کمتری به آن اختصاص بدهید و روی Next کلیک کنید.
مرحلهی بعدی انتخاب فایل هارددیسک یا ایجاد Hard disk جدید است. روی Create کلیک کنید.
نوع هارددیسک را VDI انتخاب کنید که البته حالت پیشفرض است و روی Create کلیک کنید.
در مرحلهی بعدی میبایست ظرفیت هارددیسک مجازی را مشخص کنید. دو حالت ظرفیت ثابت یا Fixed size و Dynamically allocated قابل انتخاب است. حالت دوم بهتر است چرا که به تدریج با پر شدن حافظه در اندروید، ظرفیت فایل هارددیسک مجازی در ویندوز افزایش پیدا میکند.
در مرحلهی بعدی با حرکت اسلایدر تنظیم ظرفیت هارد، حجمی بیش از ۸ گیگابایت را انتخاب کنید. برای جلوگیری از مشکل کمبود حافظهی ذخیرهسازی، با توجه به نیاز و کاربری خویش، ظرفیت هارددیسک را مشخص کنید.
در نهایت روی Create کلیک کنید.
آموزش نصب کردن اندروید در VirtualBox
اکنون به مرحلهی نصب اندروید میرسیم. ماشین مجازی موردنیاز آماده است. روی آن کلیک کنید و سپس روی دکمهی Start کلیک کنید تا آغاز به کار کند.
پنجرهای نمایان میشود تا دیسک استارتآپ را انتخاب کنید. با کلیک روی آیکون انتخاب درایو که شبیه فولدر است، پنجرهی انتخاب فایل باز میشود.
فایل ISO دیسک نصب اندروید را که قبلاً دانلود کردهاید، انتخاب کنید و سپس روی Start کلیک کنید.
در ادامه پنجرهی دیگری نمایان میشود و در مورد استفاده از موس و کیبورد در ماشین مجازی سوال میکند. روی OK کلیک کنید تا دسترسی لازم واگذار شود. به این ترتیب موس و کیبورد شما صرفاً در این پنجره و ماشین مجازی عمل میکند. برای خروج از این محیط و کار در محیط ویندوز، میبایست کلید Ctrl سمت راست را فشار بدهید که البته این کلید در تنظیمات VirtualBox قابل تغییر است.
ماشین مجازی دیسک نصب اندروید را بوت میکند. در اولین منو، میتوانید یکی از گزینههای زیر را انتخاب کنید:
- Live CD - Run Adndroid-x86 without installation که به معنی اجرای زنده یا Live اندروید است و در واقع سیستم عامل نصب نمیشود بلکه به صورت پرتابل اجرا میشود.
- Live CD - Debug mode: این گزینه برای دیباگ یا حل مشکلات کاربرد دارد.
- Installation - Install Android-x86 to harddisk: با انتخاب این گزینه میتوانید نصب کردن اندروید را آغاز کنید.
لذا با فشار دادن کلید جهت پایین کیبورد، گزینهی سوم را انتخاب کنید و Enter را فشار دهید.
در صفحهی بعدی میتوانید پارتیشنی ایجاد کنید یا در صورت وجود پارتیشن، موارد موجود را ویرایش کنید. برای ایجاد پارتیشن، با استفاده از کیبورد گزینهی New پایین صفحه را انتخاب کنید و Enter را فشار دهید.
در ادامه حالت Primary را انتخاب کنید و تمام ظرفیت هارددیسک را به عنوان حجم پارتیشن در نظر بگیرید.
پس از ایجاد پارتیشن، گزینهی Bootable پایین صفحه را انتخاب کرده و Enter را فشار دهید. به این ترتیب ماشین مجازی میتواند مستقیماً سیستم عامل موجود در این پارتیشن را بوت کند.
در ادامه گزینهی Write پایین صفحه را انتخاب کرده و Enter را فشار دهید تا پارتیشنبندی آغاز شود. برای ادامهی کار میبایست کلمهی Yes را تایپ کنید و Enter را فشار بدهید تا فرآیند انجام شود.
در نهایت گزینهی Quit پایین صفحه را انتخاب کنید و Enter را فشار دهید. به این ترتیب از محیط نصب اندروید خارج میشود.
گام بعدی انتخاب کردن پارتیشن نصب اندروید است:
پارتیشنی که ساختهاید را انتخاب کنید. فرمت سیستم فایل را ext4 انتخاب کنید و فرمت کردن پارتیشن را تأیید کنید. در ادامه سه پیام نمایش داده میشود، هر بار Yes را انتخاب کرده و Enter را فشار دهید:
Do you want to install boot loader GRUB?
Do you want to install boot loader GRUB?
Do you want to install /system directory as read-write?
به این ترتیب نصب اندروید شروع میشود. برای جلوگیری از بوت شدن مجدد ISO نصب اندروید، از منوی Devices گزینهی Optical Drives و سپس Remove disk from optical drive را انتخاب کنید.
اکنون میتوانید ماشین مجازی را خاموش یا ریاستارت کنید. برای استفادهی مجدد از سیستم عامل اندروید در ماشین مجازی، کافی است ویرچوآلباکس را اجرا کرده و ماشین مجازی اندروید را انتخاب کنید و روی Start کلیک کنید. برای خاموش کردن نیز میتوانید از منوی Machine گزینهی ACPI Shutdown را انتخاب کنید.
techadvisorسیارهی آیتی


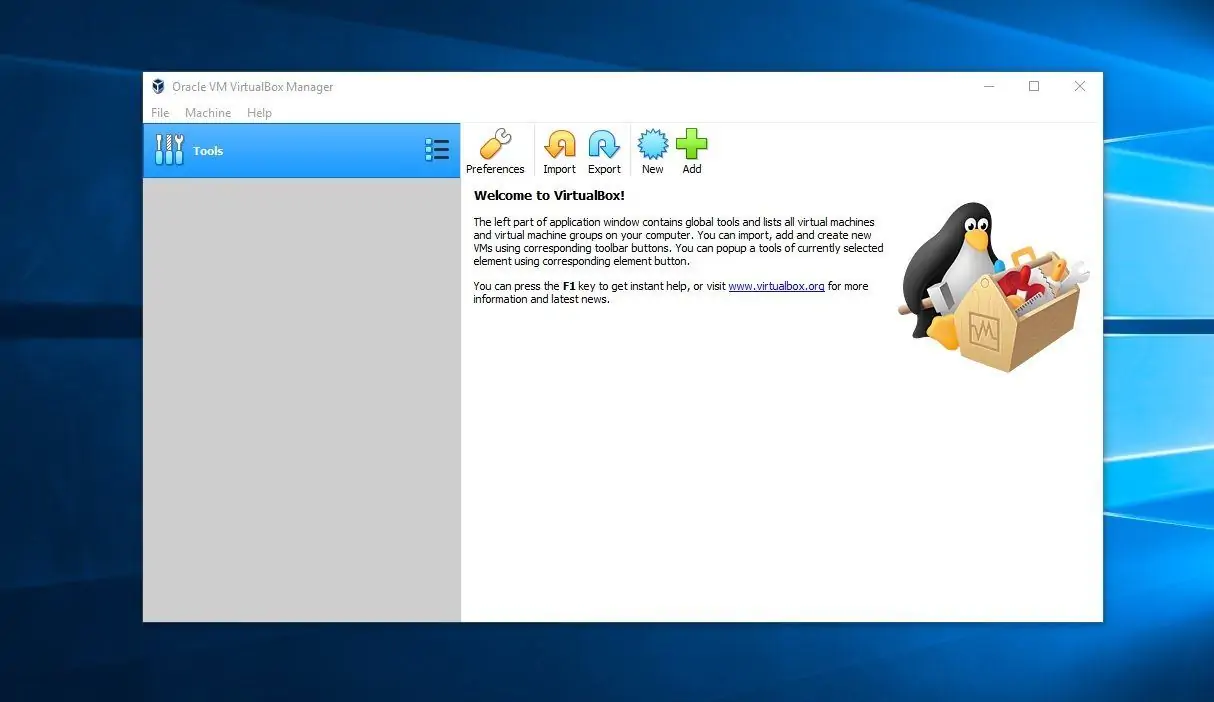
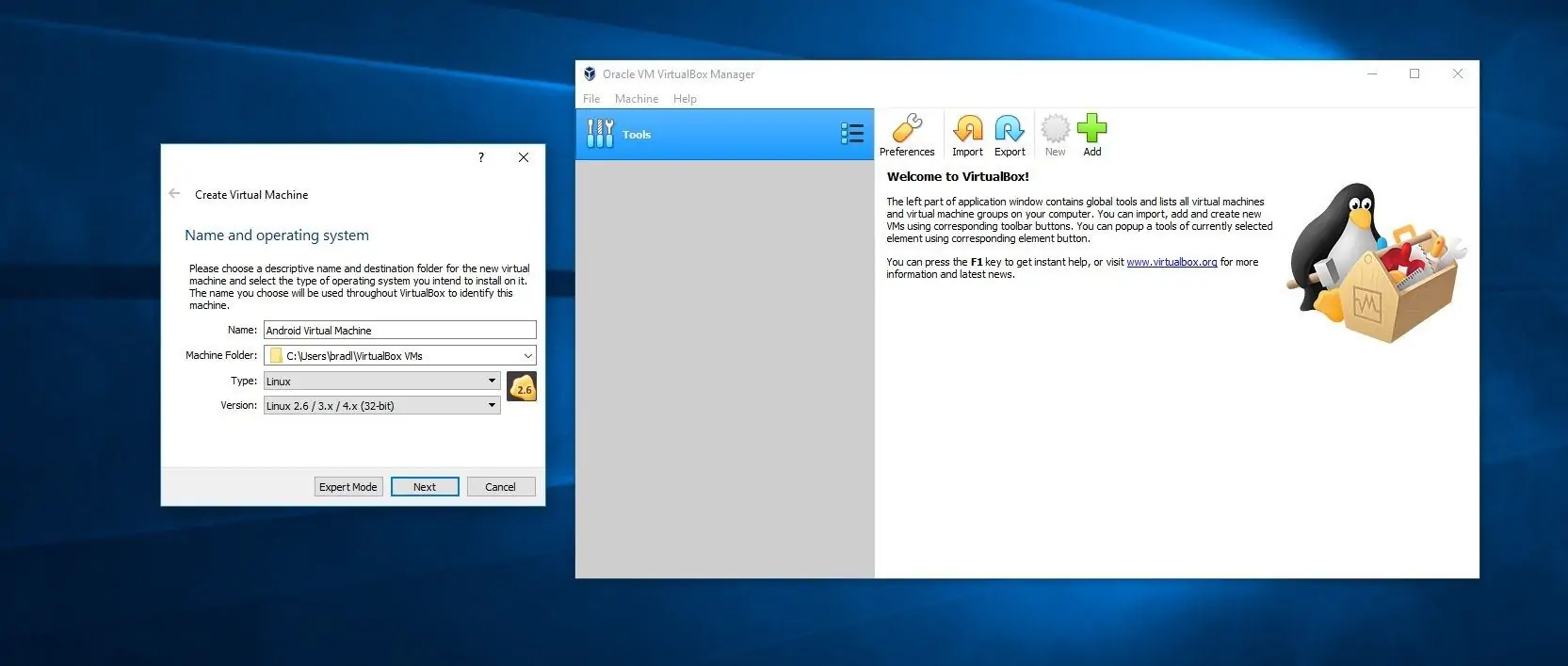
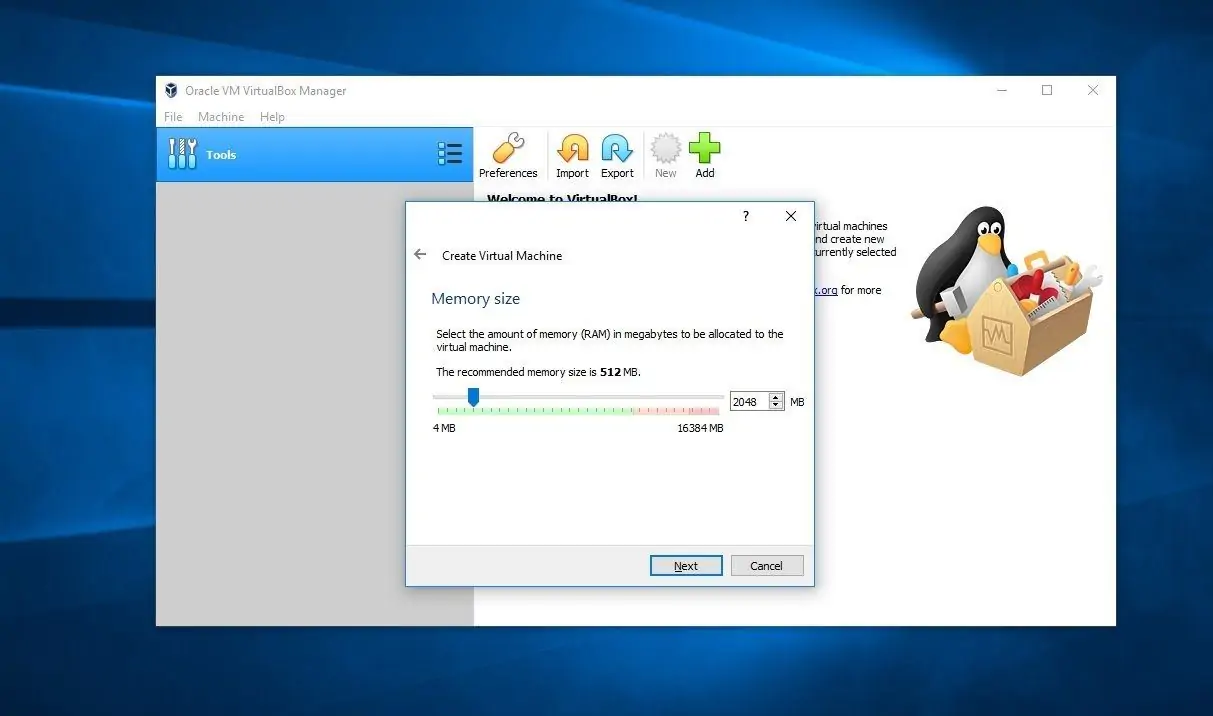
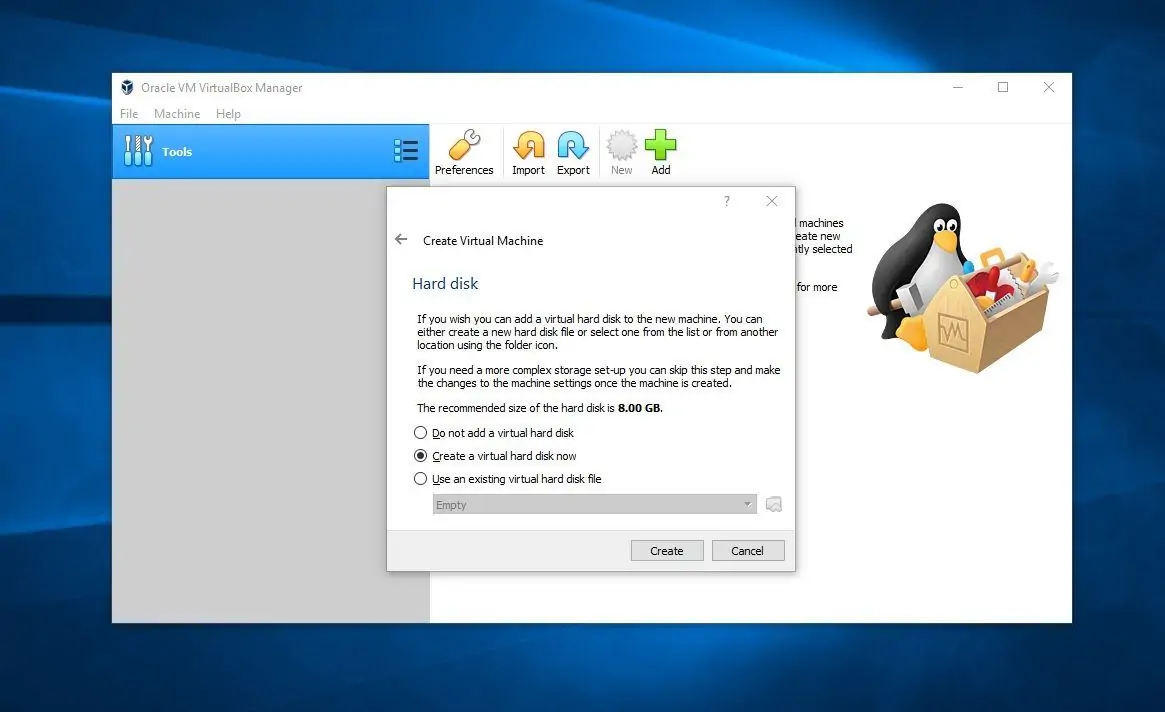
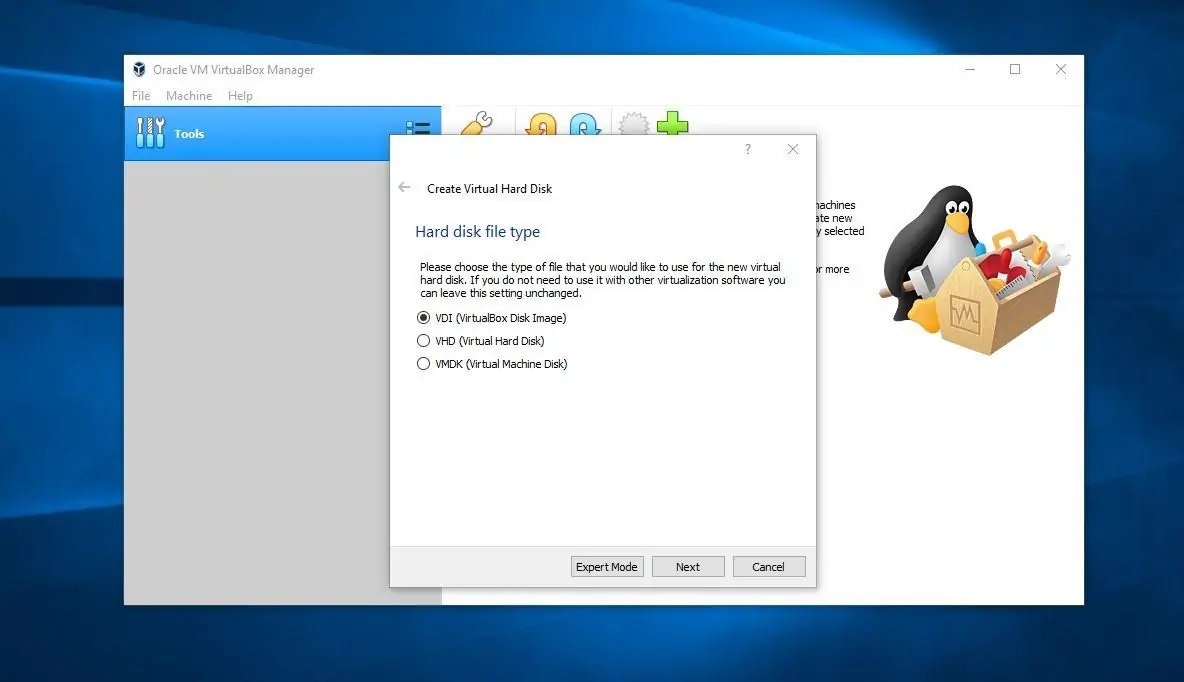
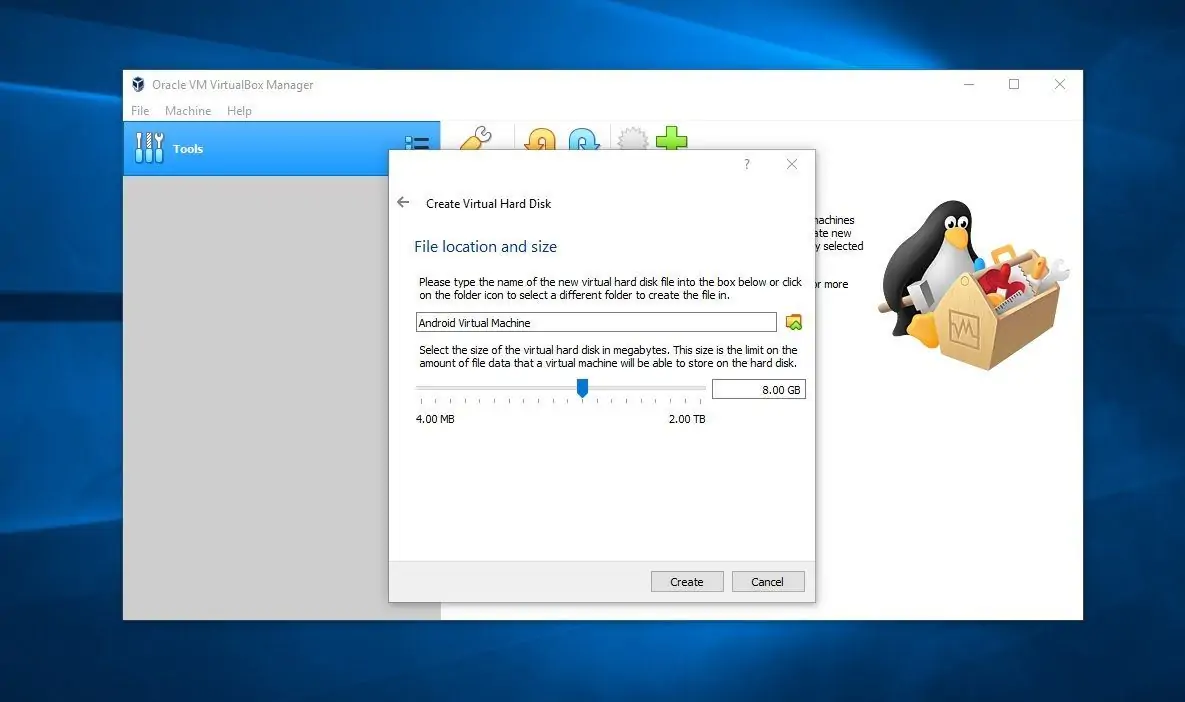
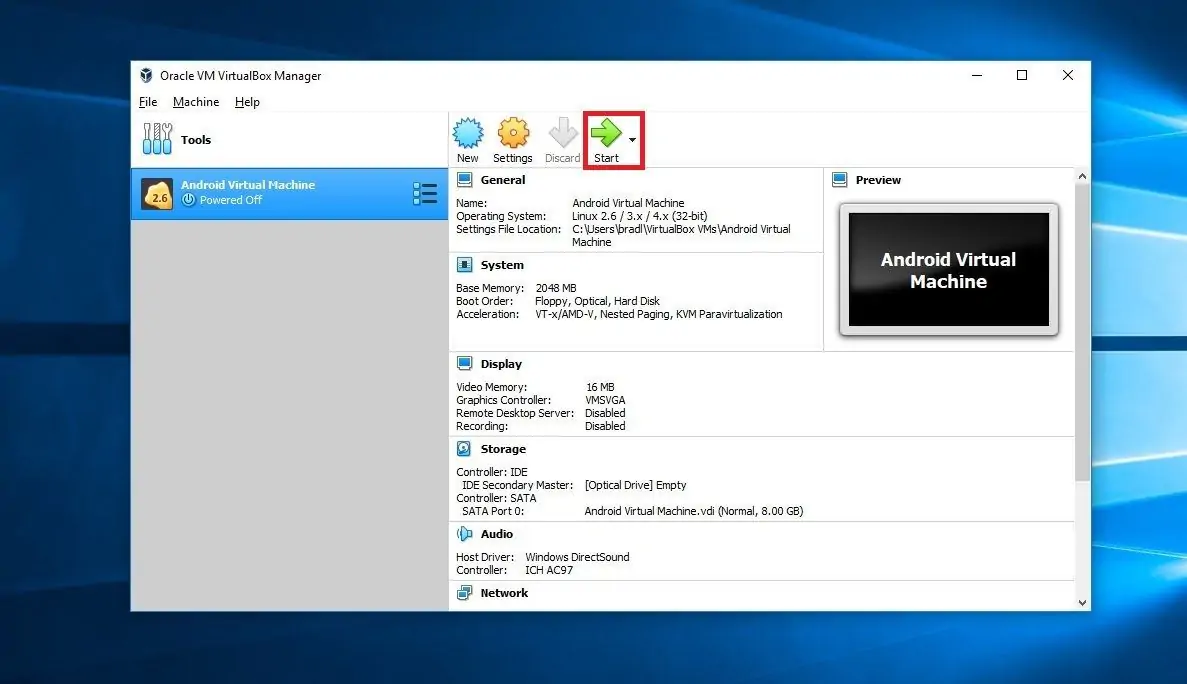
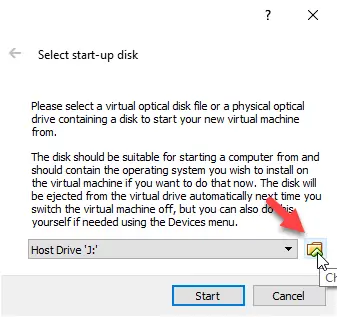
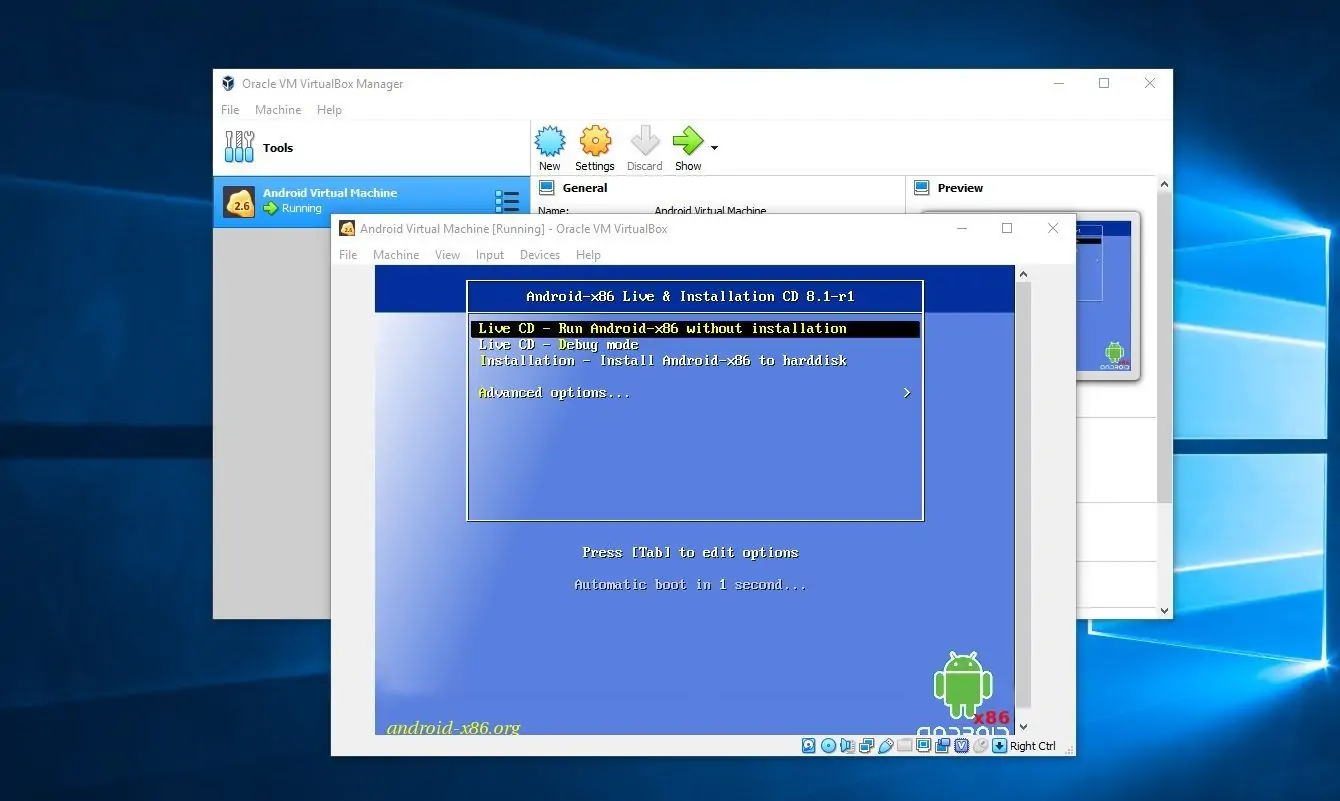
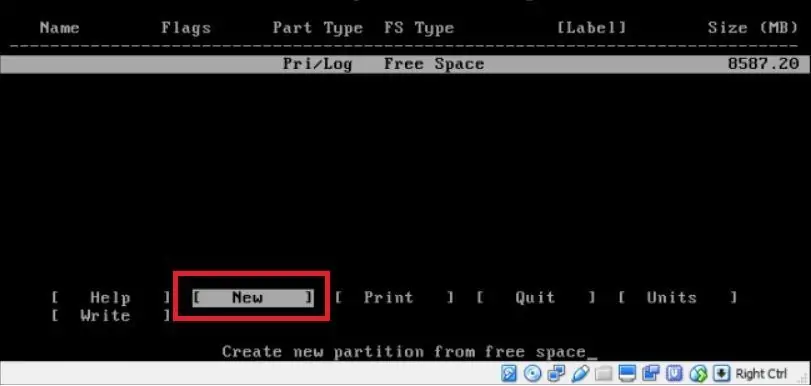
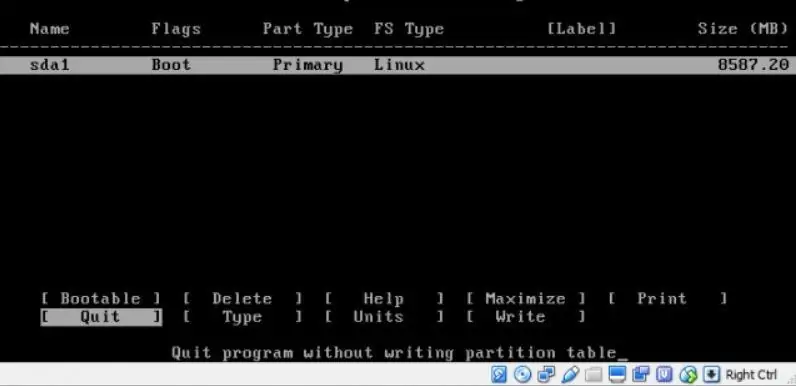
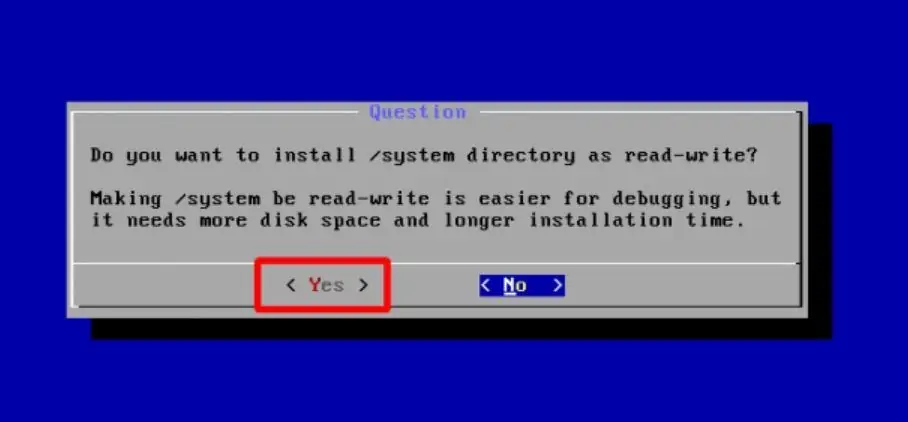
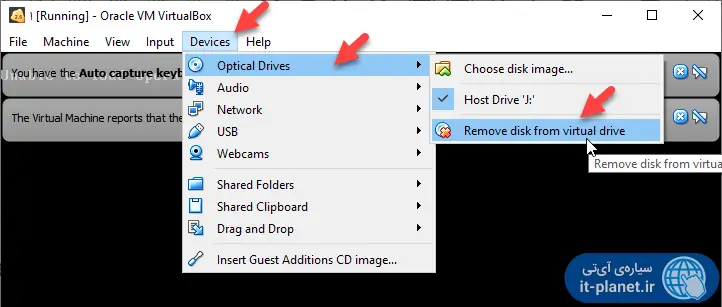
تورو خدا به من یه کمک بکنید توی اخرین مرحله وقتی تصویر ابی وسیاه میشه زیر تصویر ابی مینویسهconsole:/# چیکار کنم البته این علامت هایی که گذاشتم جلوش میاد
سلام
من تا حالا با این مشکل روبرو نشدم اما کلاً سیستم عامل نصب میکنیم در محیط مجازی، ممکنه تو برخی مراحل کار گیر کنه و جلو نره. در این موارد کاری که من همیشه میکنم، تغییر دادن تنظیمات ماشین مجازی و همین طور تغییر دیسک بوتابل هست و گاهی مشکل حل میشه. ولی نیاز به سعی و خطا داره به هر حال.
منم همون مشکل کنسول رو دارم الان شیش ساعته همینه…..
سیستمم هم مشکلی نداره قبلا با نوکس پلیر کالاف دیوتی بازی میکردم => یعنی سیستم ساپورت میکنه!!!! نیازی به روت کردن نداره؟
سلام منم همین ارور console رو دارم نمیدونم چیکار کنم میشه کمک کنید
سلام این خطا نیست!
یه ذره صبر کنید، خودش پردازش ها رو انجام میده میره جلو.
منم همین مشکل رو داشتم و با صبر کردن هم حل نشده