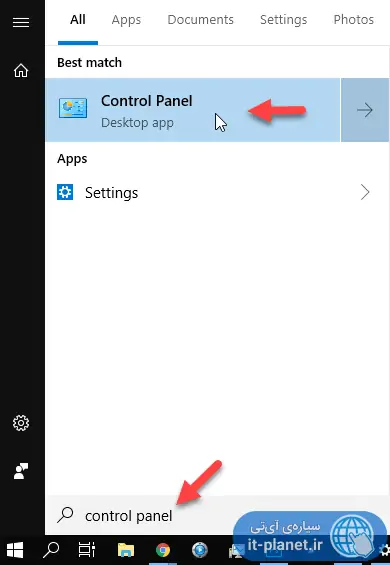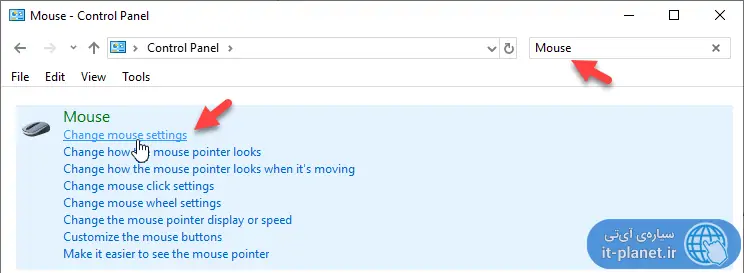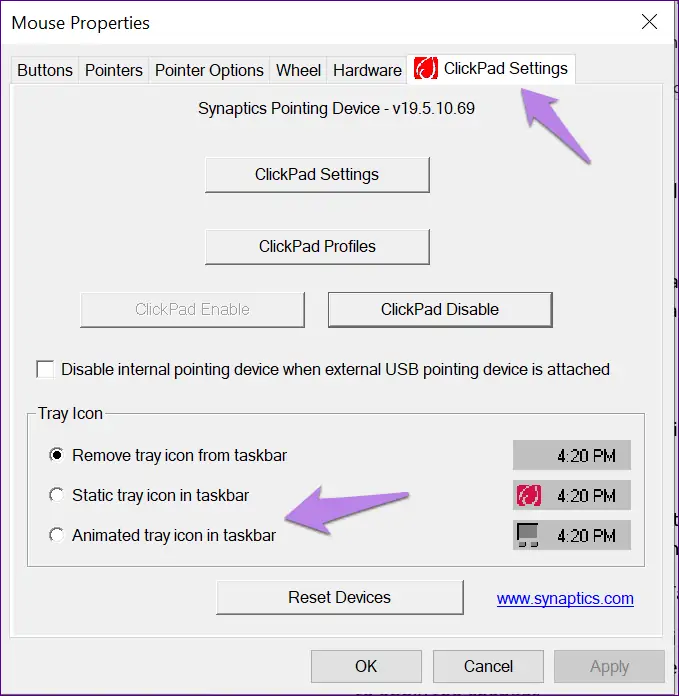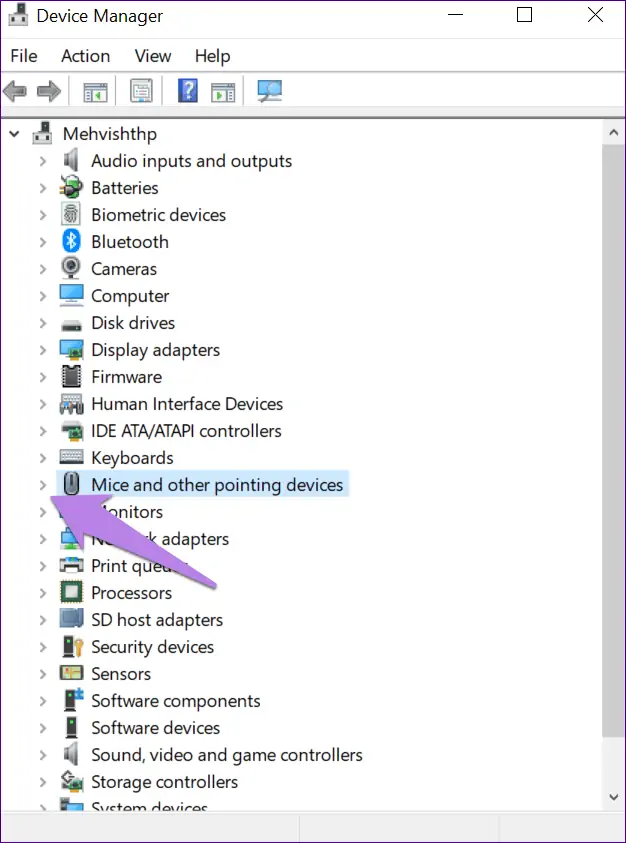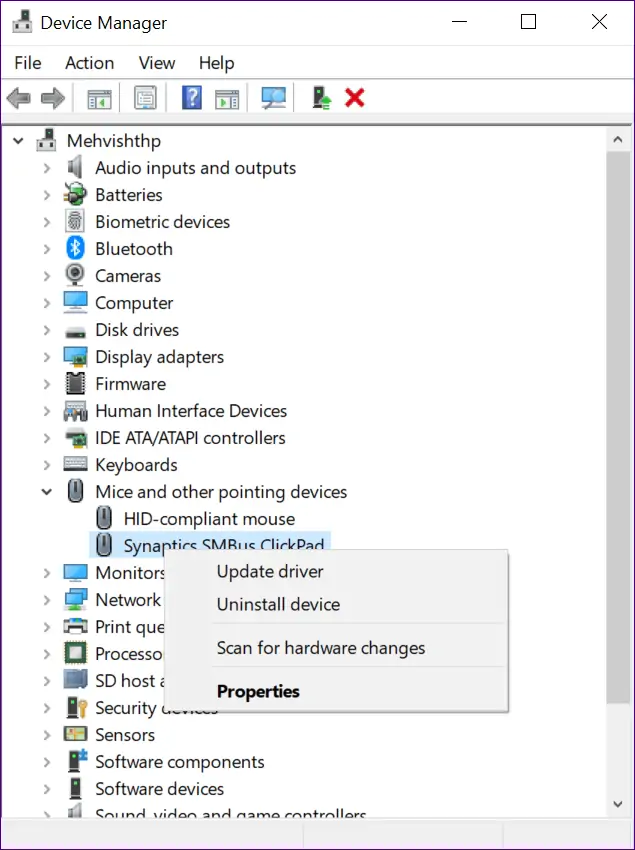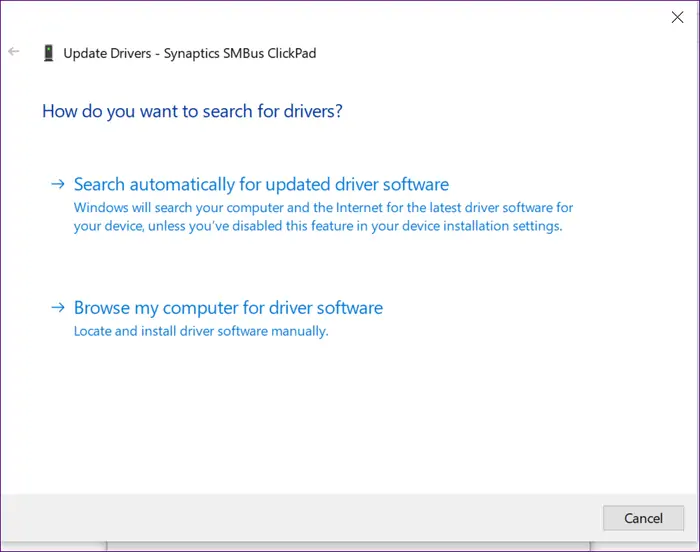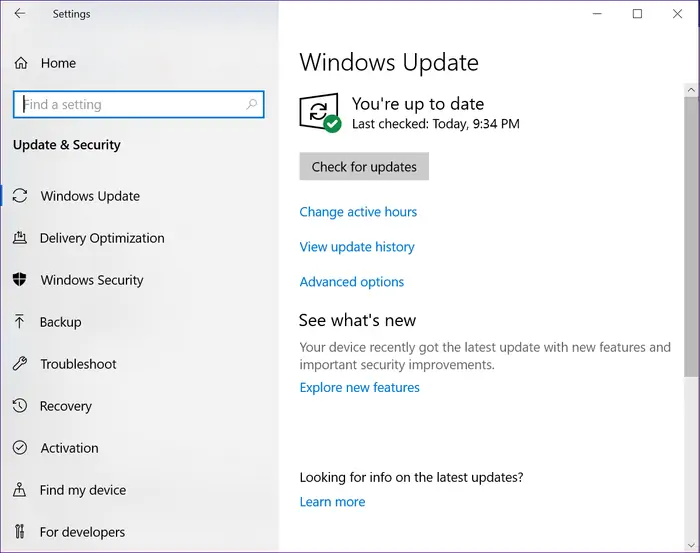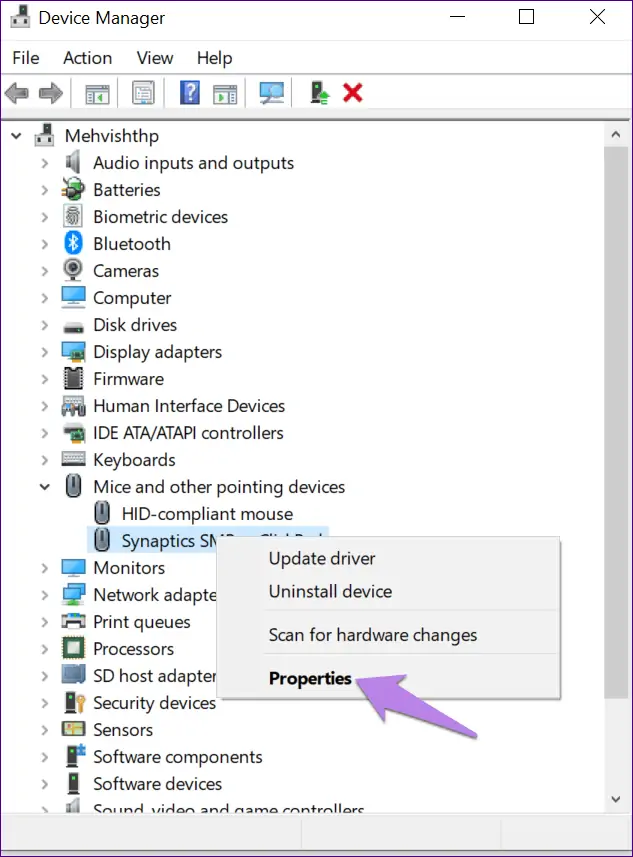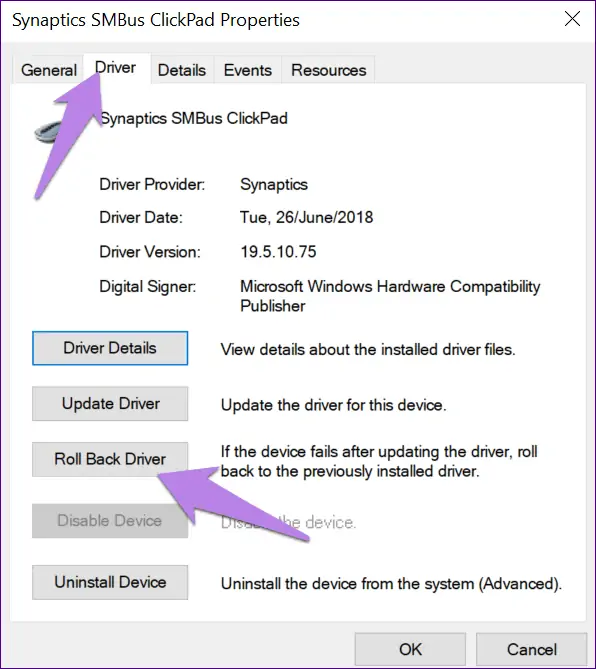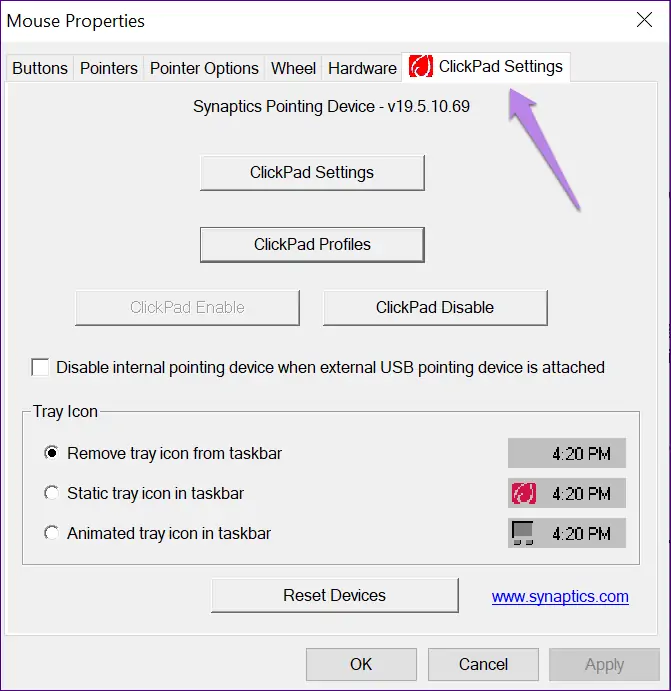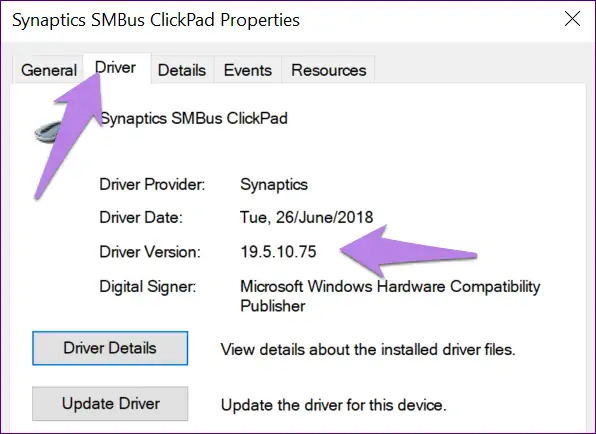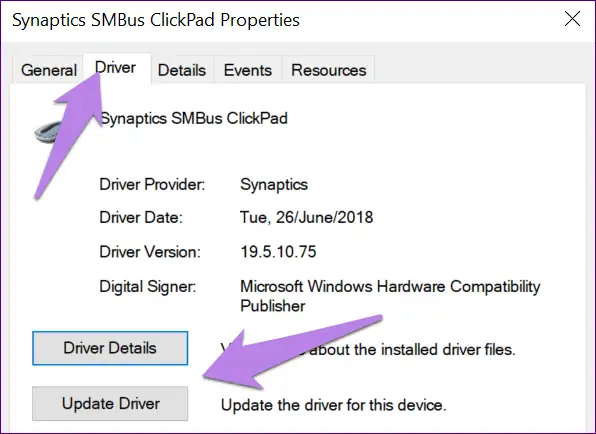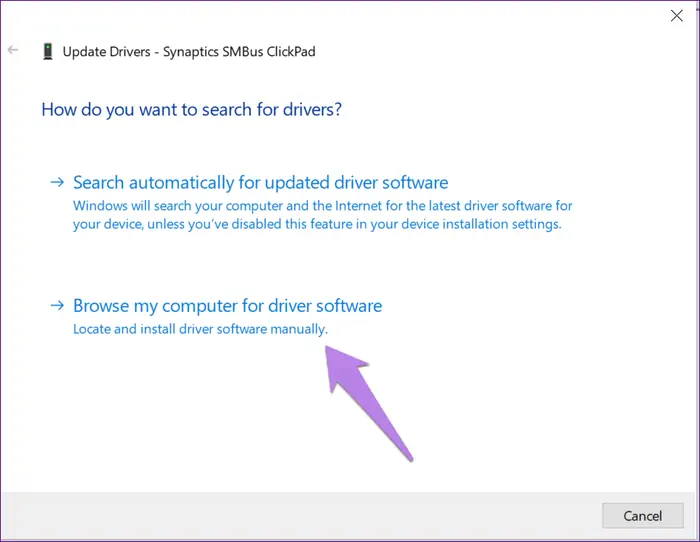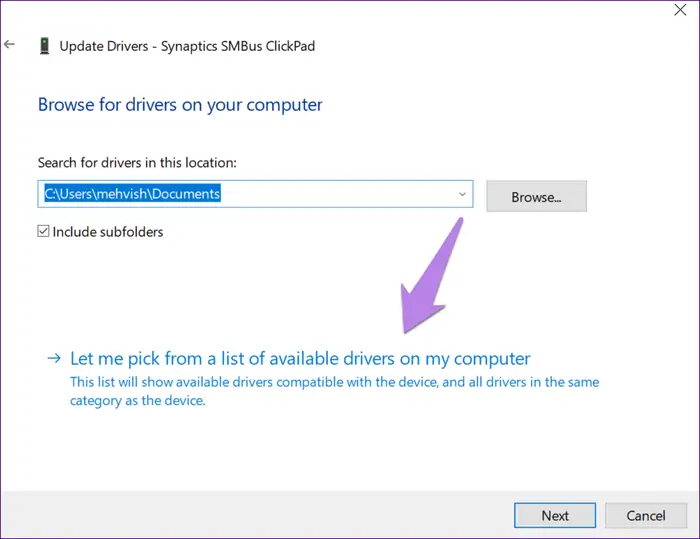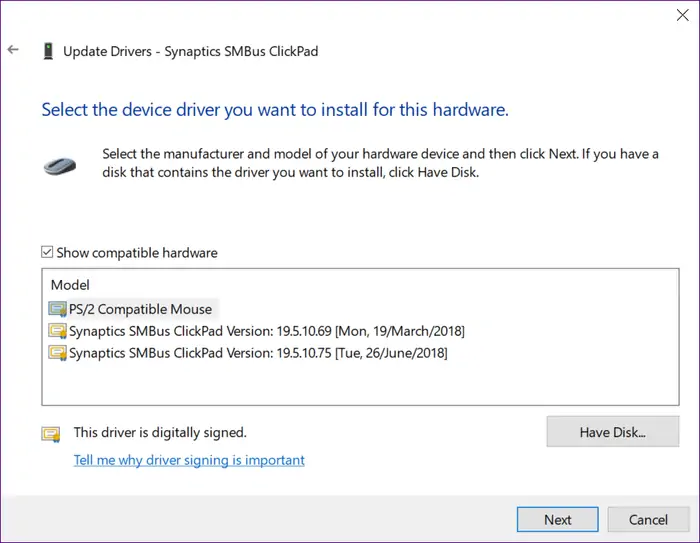برای استفادهی بهتر از تاچپد لپتاپ، در صورتی که برند تاچپد Synaptics باشد، نصب کردن نرمافزار کمکی آن علاوه بر درایور، ضروری است. آیکون نرمافزار کمکی تاچپدهای Synaptics در بخش کنار ساعت و در گوشهی تسکبار نمایش داده میشود و با کلیک روی آن، تنظیمات مفید مثل ژستهای حرکتی و غیره، در اختیار کاربر قرار میگیرد.
گاهی اوقات به دلیل مختلف، آیکون تنظیمات تاچپد در Taskbar نمایش داده نمیشود و این برای افرادی که تنظیمات را با این روش کنترل میکنند، یک مشکل جدی محسوب میشود. در ادامه به چند روش ساده برای رفع مشکل عدم نمایش آیکون Synaptics در گوشهی تسکبار ویندوز میپردازیم.
نرمافزار کمکی و درایور تاچپد Synaptics یا ElabTech را حتماً نصب کنید!
توجه کنید که تاچپد به کار رفته در اغلب لپتاپها، محصولی از Synaptics یا ElanTech است. این دو شرکت علاوه بر نرمافزار راهانداز یا Driver، نرمافزار کمکی نیز ارایه میکنند که قابلیتهای تاچپد را افزایش میدهد. در واقع اگر نرمافزار کمکی را نصب نکنید، نمیتوانید از ژستهای حرکتی مفید مثل حرکت دو انگشتی یا سه انگشتی روی تاچپد یا حرکت در لبههای تاچپد برای اموری مثل اسکرول کردن، زوم، سوییچ بین نرمافزارها و پنجرهها و غیره، استفاده کنید. لذا نصب کردن نرمافزار کمکی بسیار مهم و شاید ضروری است.
در صورت نصب نکردن درایور و نرمافزار کمکی، با توجه به اینکه ویندوز ۱۰ به صورت پیشفرض تاچپد را شناسایی میکند، تاچپد قابل استفاده خواهد بود اما قابلیتهای آن محدودتر است.
با نصب کردن نرمافزار کمکی کمپانی Synaptics، در تنظیمات موس که از طریق کنترل پنل ویندوز در دسترس است، تب جدیدی اضافه میشود و در این تب میتوانید تنظیمات عملکردی تاچپد را تغییر بدهید. علاوه بر این آیکون تنظیمات تاچپد در سینی ویندوز که بخش کنار ساعت در گوشهی Taskbar است، نمایش داده میشود که روشی برای دسترسی سریع به تنظیمات است. در ادامه به روش حل مشکل عدم نمایش این آیکون مفید میپردازیم.
فعال یا غیرفعال کردن نمایش آیکون تنظیمات تاچپد Synaptics
برای فعال یا غیرفعال کردن نمایش آیکون Synaptics در گوشهی تسکبار، میبایست پنل تنظیمات موس را باز کنید. لذا در منوی استارت عبارت Control Panel را جستجو کنید و روی اولین نتیجه کلیک کنید.
در کادر جستجو در گوشهی بالای پنجرهی کنترل پنل عبارت mouse را تایپ کنید و در نتایج جستجو روی اولین مورد یا Change mouse Settings کلیک کنید.
اکنون روی تب مربوط به تنظیمات تاچپد Synaptics کلیک کنید. یکی از دو حالت زیر را انتخاب کنید:
- برای نمایش آیکون ثابت و ساده، گزینهی Static tray icon in taskbar را انتخاب کنید.
- برای نمایش آیکون دینامیک یا متحرک، Animated tray icon in taskbar را انتخاب کنید. در این صورت زمانی که روی تاچپد تپ میکنید یا از کلیدهای چپ و راست آن استفاده میکنید، آیکون موردبحث تغییر میکند.
با کلیک روی OK، تنظیمات جدید اعمال میشود. اگر مشکل حل نشده و آیکونی مشاهده نمیکنید، حالت اول یعنی Remove tray icon from taskbar را انتخاب کرده و روی OK کلیک کنید و پس از لحظاتی مجدداً نمایش یکی از حالتهای آیکون تاچپد را فعال کنید. ممکن است با غیرفعال کردن و سپس فعال کردن نمایش این آیکون، مشکل برطرف شود.
ریاستارت کردن لپتاپ
یک روش دیگر برای حل مشکل عدم نمایش آیکون تاچپد Synaptics در تسکبار، ریاستارت کردن ویندوز است. با این کار اگر مشکلات خاصی در مقال نرمافزار وجود داشته باشد، برطرف میشود چرا که همه چیز از نو اجرا میشود.
بد نیست راهکار قبلی که غیرفعال و فعال کردن نمایش آیکون مربوطه در تسکبار است را با ریاستارت کردن سیستم پس از هر تغییر تنظیمات، تست کنید.
آپدیت کردن درایور تاچپد
بروزرسانی درایور تاچپد و همینطور نصب کردن آخرین نسخهی نرمافزار کمکی آن نیز ممکن است مشکلات نرمافزار موجود در نسخهای خاص را برطرف کند. برای بروزرسانی درایور تاچپد میتوانید بستهی درایور و نرمافزار کمکی را از وبسایت سازندهی لپتاپ دانلود کرده و نصب کنید.
روش دیگر استفاده از Device Manager ویندوز است. برای این کار ابتدا کلید میانبر Win + X را فشار دهید و گزینهی Device Manager را از منوی باز شده انتخاب کنید. در پنجرهی دیوایس منیجر شاخهی Mice and other pointing devices را گسترده کنید.
و سپس روی گزینهی مربوط به تاچپد Synaptics راستکلیک کرده و گزینهی Update driver را انتخاب کنید.
در پنجرهی باز شده روی Search automatically for updated driver software کلیک کنید تا جستجوی خودکار برای یافتن درایور آغاز شود و در ادامه آنچه پیدا شده را نصب کنید.
در صورت نیاز میتوانید بستهی جدید درایور را از وبسایت رسمی Synaptics دانلود کرده و فایلها را اکسترکت کنید. در ادامه با طی کردن مراحل فوق و کلیک روی Browse my computer for driver software، آدرس فولدری که فایلهای درایور در آن قرار دارد را بدهید تا نصب کردن نسخهی جدید به صورت دستی انجام شود.
روش دستی روش مناسبتری است چرا که حتی میتوانید قابلیتهای تاچپد دقیق مثل حرکات چندانگشتی که در تنظیمات ویندوز ۱۰ موجود است را فعال کنید. برای اطلاعات بیشتر به مقالهی زیر رجوع کنید:
آپدیت کردن ویندوز و درایورها
یک روش دیگر برای آپدیت کردن درایور تاچپد و برخی قطعات دیگر، استفاده از سرویس بروزرسانی ویندوز است. در واقع مایکروسافت درایور بسیاری قطعات سختافزاری را در ویندوز اضافه میکند و با آپدیت کردن ویندوز، این نوع درایورها نیز بروزرسانی میشوند.
برای آپدیت کردن ویندوز، ابتدا کلید میانبر Win + I را فشار دهید. در پنجرهی اصلی Settings ویندوز ۱۰، روی Update & Security کلیک کنید. سپس در صورت موجود بودن بروزرسانیها، روی Install now کلیک کنید و اگر بروزرسانی خاصی دانلود نشده، روی دکمهی Check for updates کلیک کنید. به این ترتیب اگر آپدیت جدیدی موجود باشد، دانلود و به صورت خودکار نصب میشود. البته برخی آپدیتها برای نصب شدن کامل نیاز به ریاستارت کردن سیستم دارند.
استفاده از نسخهی قبلی درایور تاچپد به روش دستی
گاهی اوقات مشکل تنها در آخرین نسخهی درایور یا نرمافزار کمکی موجود است و باید موقتاً از نسخهی قبلی استفاده کرد. برای بازگشت به نسخهی قبلی، چند روش ساده وجود دارد. روش اول استفاده از Device Manager است. آن را اجرا کنید و روی گزینهی مربوط به تاچپد Synaptics راستکلیک کنید و گزینهی Properties را انتخاب کنید.
در پنجرهی خواص و در تب Driver در صورت فعال بودن دکمهی Roll Back Driver، روی آن کلیک کنید.
در صورت موجود بودن نسخهی قبلی درایور، ویندوز از شما میخواهد که سیستم را Restart کنید تا نسخهی قبلی مجدداً نصب و فعال شود.
به این ترتیب پس از ریاستارت ممکن است تب مربوط Synaptics TouchPad یا ClickPad Settings به پنل تنظیمات موس برگردد و آیکون موردبحث نیز در تسکبار اضافه شود.
روش بعدی نصب کردن نسخهی قدیمیتر به صورت دستی است. برای این کار ابتدا مثل روش قبلی به تب Driver مراجعه کنید. نسخهی فعلی درایور یا Driver Version را چک کنید و به خاطر بسپارید.
سپس روی دکمهی Update driver کلیک کنید.
در پنجرهی نصب درایور، گزینهی دوم یعنی Browse my computer for driver software را انتخاب کنید.
و در ادامه روی Let me pick from a list of available drivers on my computer کلیک کنید.
اکنون یکی از نسخههای درایور که قدیمیتر است را از لیست انتخاب کنید و روی Next کلیک کنید و در نهایت پس از تکمیل نصب، سیستم را ریاستارت کنید.
نصب اپلیکیشن Synaptics از مایکروسافت استور
یک روش جدیدتر برای نصب کردن نرمافزار تاچپدهای Synaptics در ویندوز ۱۰، استفاده از Microsoft Store است. میتوانید اپلیکیشن فروشگاه مایکروسافت را اجرا کنید و با مراجعه به صفحهی دانلود اپلیکیشن Synaptics، آن را مثل دیگر اپهای ویندوز نصب کنید.
guidingtechسیارهی آیتی