مانیتور کردن سرعت اینترنت در ویندوز و توجه به میزان ترافیک مصرفی، برای کاربرانی که از اینترنت حجمی استفاده میکنند، مهم است. راههای مختلفی برای بررسی میزان مصرف اینترنت در ویندوز ۱۰ وجود دارد و یکی از روشهای محبوب، نمایش سرعت اینترنت در Taskbar است. با نرمافزارهای مختلف میتوانید سرعت و مصرف اینترنت را همیشه در گوشهی تسکبار و در واقع بخش کنار ساعت مشاهده کنید.
در این مقاله به معرفی نرمافزار رایگان NetSpeedMonitor و آموزش نصب و استفاده از آن در ویندوز ۱۰ میپردازیم.
چک کردن ترافیک اینترنت مصرفی در ویندوز ۱۰
نرمافزارهای پولی و رایگان مختلفی برای مانیتور کردن وضعیت اینترنت موجود است. برخی از نرمافزارها قابلیت نمایش سرعت دانلود و سرعت آپلود و همینطور میزان ترافیک مصرفی اینترنت در گوشهی تسکبار ویندوز را دارند. البته برای چک کردن میزان مصرف اینترنت، میتوانید به بخش شبکه و اینترنت در اپلیکیشن Settings ویندوز ۱۰ نیز مراجعه کنید.
برای چک کردن میزان مصرف اینترنت در ویندوز ۱۰، ابتدا با کلید میانبر Win + I اپ تنظیمات را اجرا کنید و سپس روی Network & Internet کلیک کنید. در صفحهی باز شده روی Data usage در ستون کناری کلیک کنید. اکنون میزان ترافیک مصرفی هر یک از شبکههای وای-فای یا سیمی در ۳۰ روز اخیر در سمت راست نمایش داده میشود.
نمایش سرعت اینترنت در تسکبار با NetSpeedMonitor
برای بررسی لحظهای سرعت، میتوانید از نرمافزاری رایگان به اسم NetSpeedMonitor استفاده کنید که تنظیمات سفارشیسازی آن متنوع و کاربردی است.
نرمافزار NetSpeedMonitor برای استفاده از ویندوز XP الی ویندوز ۷ طراحی شده اما در ویندوز ۸ و ۱۰ هم به خوبی کار میکند. البته برای نصب کردن آن میبایست Compatibility Mode فایل دانلود شده را فعال کنید که در ادامه روش این کار را بررسی خواهیم کرد. دقت کنید که برای ویندوز ۶۴ بیتی، نسخهی x64 را نصب کنید و برای ویندوز ۳۲ بیتی، نسخهی x86 را نصب کنید.
اگر بخواهید نرمافزار را در ویندوز ۱۰ نصب کنید، در حالت عادی با ارور زیر روبرو میشوید:
لذا پس از دانلود فایل نصب نرمافزار، روی فایل msi راستکلیک کنید و گزینهی Properties را انتخاب کنید.
در تب Compatibility تیک گزینهی Run this program in compatibility mode for را بزنید. در منوی کرکرهای گزینهی Previous version of Windows موجود است که به معنی حفظ سازگاری با نسخههای قبلی ویندوز است. روی OK کلیک کنید تا تغییر سازگاری اعمال شود.
اکنون روی فایل نصب دبلکلیک کنید و مراحل سادهی نصب را تکمیل کنید. حال برای نمایش سرعت در تسکبار، روی Taskbar راستکلیک کنید و در زیرمنوی Toolbars روی NetSpeedMonitor کلیک کنید.
به این ترتیب تیک کنار این گزینه اضافه میشود و سرعت اینترنت را در گوشهی تسکبار مشاهده خواهید کرد.
انتخاب کارت شبکه برای نمایش سرعت اینترنت
اگر سرعت اینترنت به درستی نشان داده نشده و در واقع همیشه 0 است، دو اشکال احتمالی در تنظیمات NetSpeedMonitor دارد. ابتدا روی بلوک سرعت اینترنت راستکلیک کنید و دقت کنید که تیک گزینهی Monitoring On فعال باشد چرا که در صورت فعال نبودن مانیتورینگ، سرعتی محاسبه و نمایش داده نمیشود.
اگر مانیتورینگ فعال است، در منوی راستکلیک روی Configuration کلیک کنید تا پنجرهی تنظیمات NetSpeedMonitor باز شود.
در پنجرهی تنظیمات از منوی کرکرهای Network Interface، کارت شبکهی اصلی یا در واقع کارت شبکهای که اینترنت سیستم شما را تأمین میکند، انتخاب کنید. به عنوان مثال اگر از شبکهی LAN یا سیمی استفاده میکنید، یکی از کارت شبکههای LAN را انتخاب کنید و اگر از وای-فای استفاده میکنید، کارت شبکه وای-فای را انتخاب کنید.
البته با سعی و خطا و امتحان کردن گزینههای مختلف این منو هم میتوانید گزینهی صحیح را پیدا کنید. کافی است هر بار پس از انتخاب کارت شبکه، روی OK کلیک کنید و بررسی کنید که سرعت به درستی نشان داده میشود یا بیشتر و یا کمتر از حد معقول است.
تنظیمات نمایش سرعت اینترنت در NetSpeedMonitor
در صورت نیاز میتوانید سرعت را با واحدهای مختلف مشاهده کنید. تغییر دادن فونت و رنگ و حتی تغییر دادن شیوهی نمایش به صورت یک خطی یا دو خطی در تنظیمات سفارشیسازی این نرمافزار پیشبینی شده است.
تغییر واحد سرعت اینترنت
برای تغییر دادن واحد سرعت که در حالت پیشفرض کیلوبیت بر ثانیه یا به عبارت دیگر Kbit/s است، به پنل تنظیمات مراجعه کنید. از منوی کرکرهای روبروی Bitrate برای انتخاب واحد اندازهگیری استفاده کنید.
معمولاً سرعت اینترنت بر حسب مگابایت بر ثانیه یا در صورت کند بودن، کیلوبایت بر ثانیه موردتوجه است. لذا از MB/s یا KB/s استفاده کنید.
توجه: B مخفف Byte و bit نیز به معنی بیت است. هر بایت معادل ۸ بیت است. لذا اگر عددی بر حسب Mbit/s یا مگابیت بر ثانیه را بر ۸ تقسیم کنید، MB/s بدست میآید.
بررسی میزان مصرف اینترنت
برای چک کردن میزان اینترنت مصرفی، روی بخش نمایش سرعت در تسکبار راستکلیک کنید و گزینهی Data Traffic را انتخاب کنید.
در پنجرهی باز شده، از منوی کرکرهای Network Interface کارت شبکهی مربوط به اینترنت را انتخاب کنید.
لیست روزها و میزان ارسال یا Sent و دریافت یا Received و همینطور مجموع ترافیک یا Total ذکر میشود. میتوانید مصرف ماهانه را با انتخاب Month در کنار لیست مشاهده کنید. واحد اعداد نیز از منوی Unit قابل انتخاب است.
تغییر عملکرد دبلکلیک
با دبلکلیک کردن روی بخش سرعت در Taskbar میتوان مانیتورینگ اینترنت را فعال و غیرفعال کرد. اما میتوانید کار دبلکلیک را تغییر بدهید و به عنوان مثال با دبلکلیک کردن، پنجرهی نمایش مصرف ترافیک را مشاهده کنید. برای این مقصود از منوی راستکلیک گزینهی Configuration را انتخاب کنید و سپس در پنجرهی تنظیمات، از منوی Double Click عمل موردنظر را انتخاب نمایید.
تغییر فونت NetSpeedMonitor
برای تغییر دادن فونت، به تب Layout مراجعه کنید. نام فونت و اندازهی آن قابل تغییر است.
برای بهبود رندرینگ فونت میتوانید از سومین منوی کرکرهای، حالت ClearType را انتخاب کنید. البته حالت Antialised که به معنی رفع شکستگی لبهها و خطوط است هم کیفیت خوبی دارد و بهتر از حالت NonAntialiased است.
قبل از سرعت دانلود و آپلود به صورت پیشفرض عبارتی ذکر میشود. این عبارت را میتوانید در فیلد Download و Upload به صورت دلخواه تایپ کنید. فاصلهی عدد سرعت از این عبارت نیز از منوی کرکرهای Value Width انتخاب میشود.
در نهایت برای حل کردن مشکلات مصرف بالای اینترنت در ویندوز ۱۰، توجه شما را به مقالهی زیر جلب میکنیم:
در اندروید و دیگر سیستم عاملها هم میتوانید میزان مصرف اینترنت را به راحتی بررسی کنید:
guidingtechسیارهی آیتی

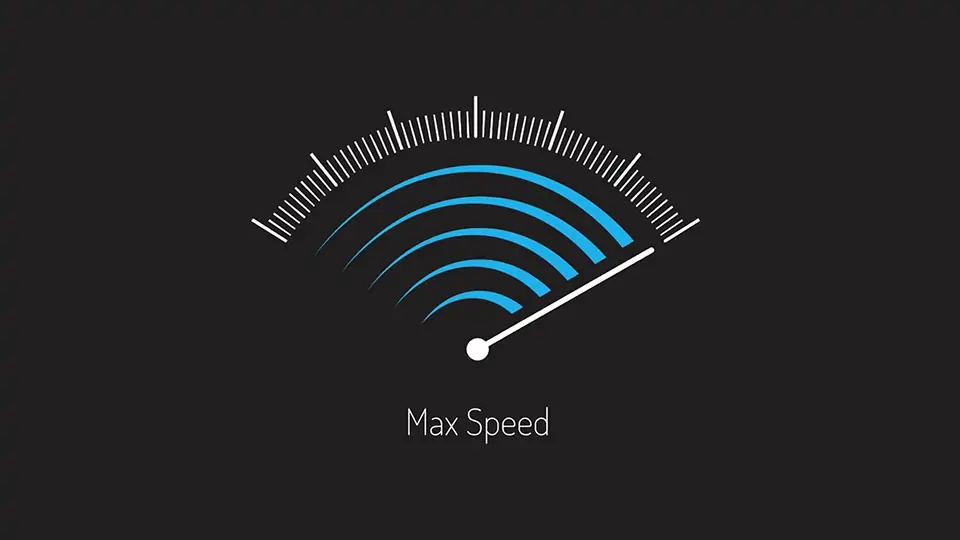
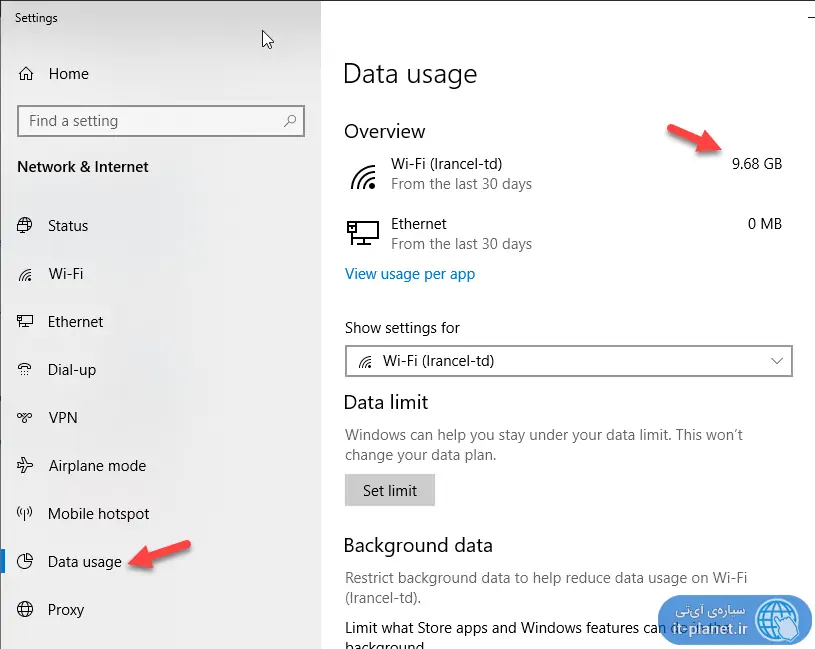
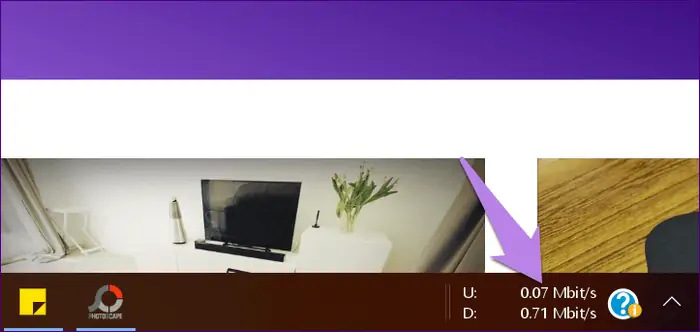
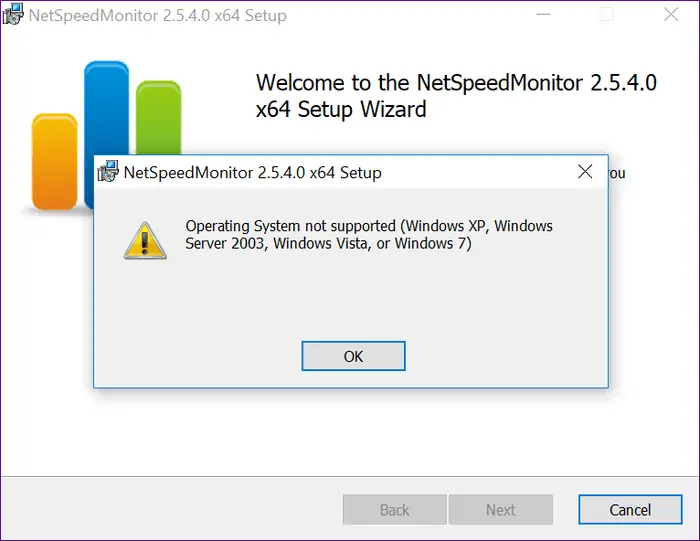
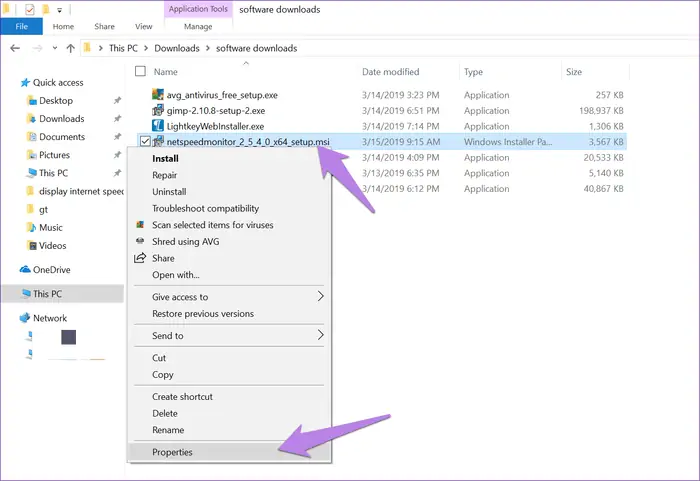
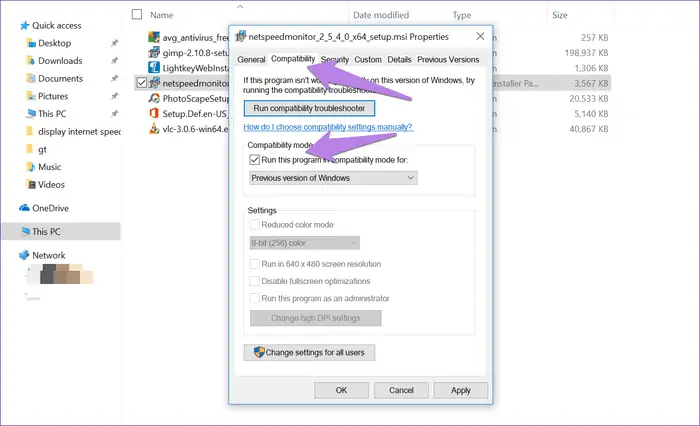
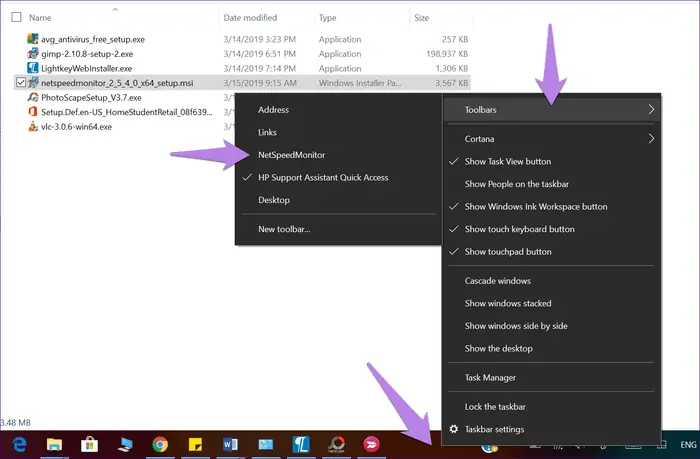
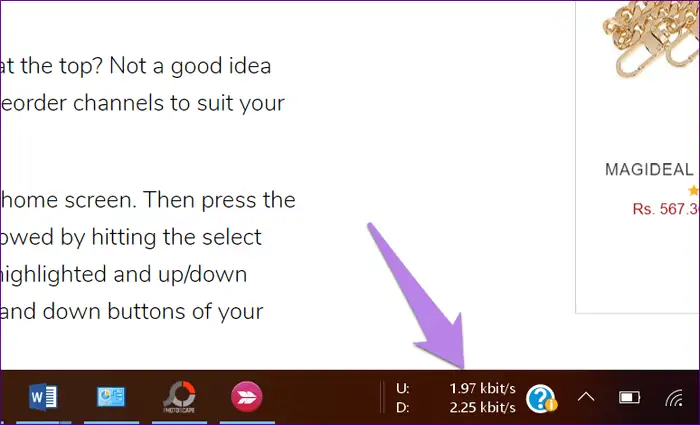
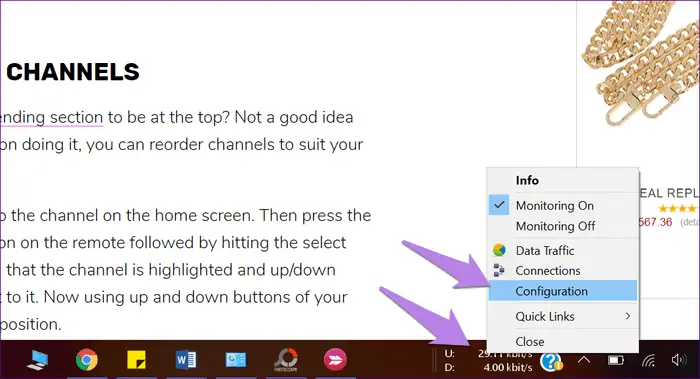
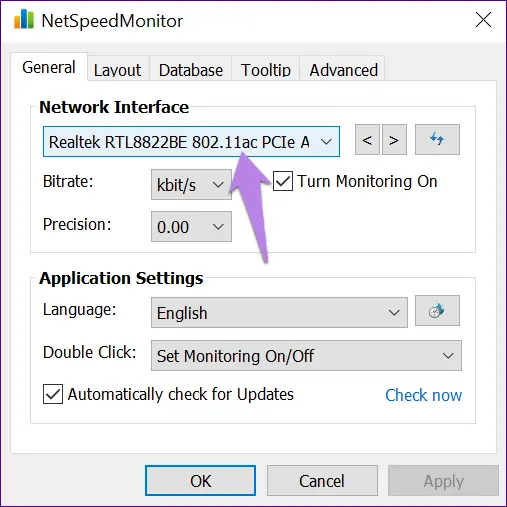
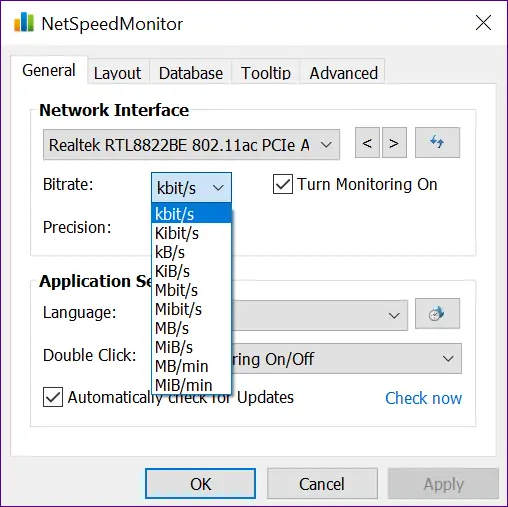
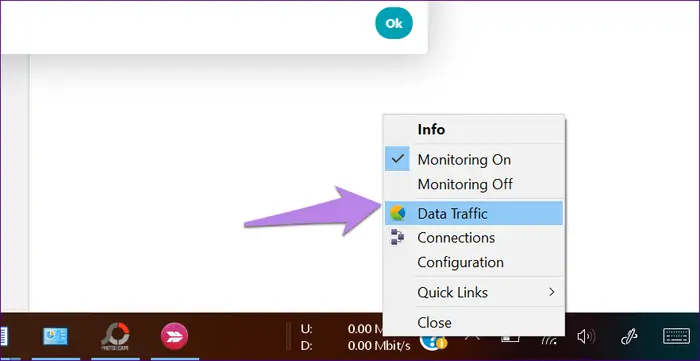
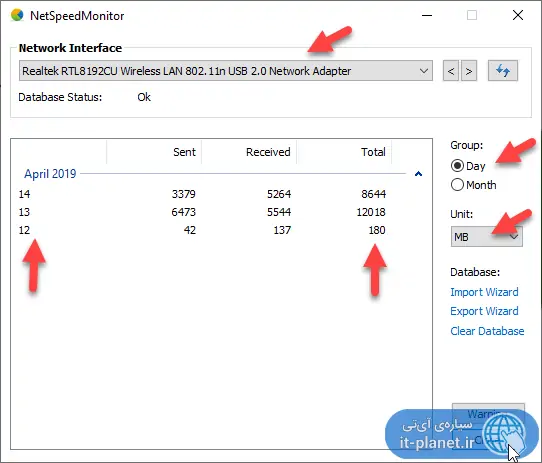
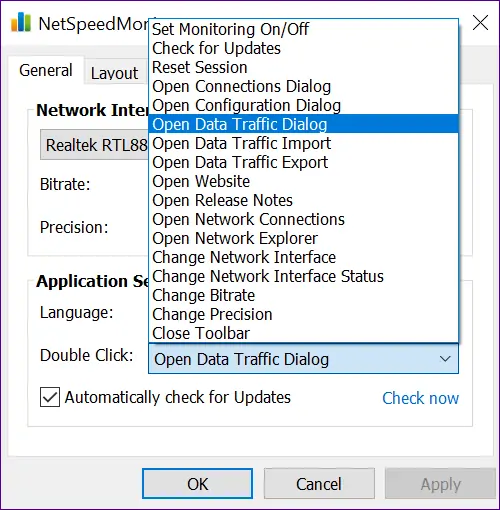
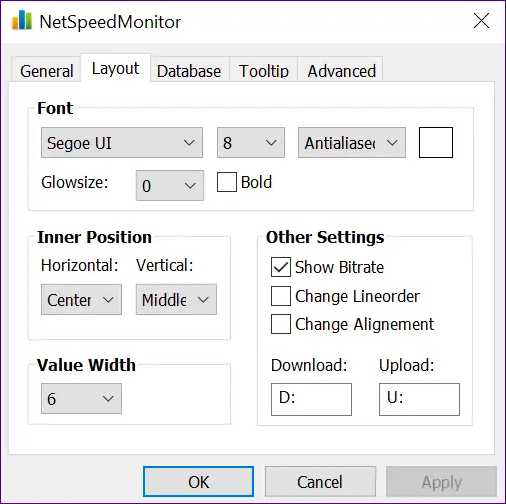
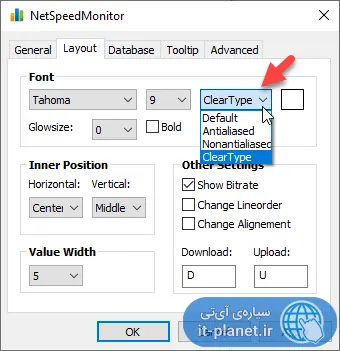
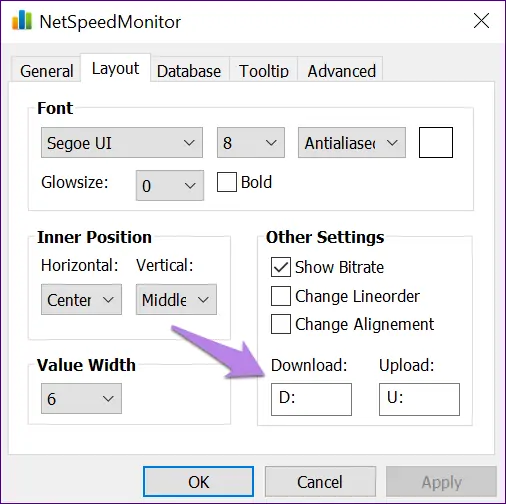
عالی
کامل
دقیق…
سپاس
بسیار عالی و مفید
3پاس
خوب نبود با نرم افزار های خیلی بهتریم میشه
عالیییییییی بود
دمتون گرم عالیییییی
خیلی جاهای دیگه هم واسه دانلود گذاشتن ولی هیچکس به این خوبی اموزش نداده بود ممنونم
اقا دمتون گرممممممممم واقعا مرسی و ممنون
بسیار عالی و کاربردی تشکر از شما دوست عزیز
بعد خاموش کردن میره روی دسکتاپپ و بابد دوباره نصب کنم چطوره میشه کاری کرد همیشه بمونه یا. با کاری غیر نصب بیاد. دوباره
بسیار عالی ممنون از آموزش بسیار خوبتون