ویندوز ۱۰ در بروزرسانی پاییزی امسال، یک قابلیت جدید برای کاهش مصرف باتری دارد: Power Throttling که در حقیقت پردازش اپها و نرمافزارها را آرامتر و کندتر میکند تا میزان استفاده از باتری توسط CPU، کاهش پیدا کند. با پاور ثراتلینگ ویندوز ۱۰ میتوان پردازشهای پسزمینه، اپهایی که از فروشگاه ویندوز استور دانلود و نصب شدهاند و همینطور نرمافزارهای معمولی را از نظر مصرف باتری، بهینه کرد.
در این مقاله با قابلیت جدیدی که در ویندوز ۱۰ برای کنترل کردن پردازشها و کاهش مصرف باتری اضافه شده، بیشتر آشنا میشویم.
کنترل کردن توان مصرفی و عمر باتری در ویندوز به سبک قدیمی
پردازندههای پیشرفتهی امروزی، حالتهای عملکردی مختلفی دارند. حالتهای کممصرف که سرعت CPU کاهش پیدا میکند و مصرف برق آن کم میشود، چند نوع هستند و به تناسب وضعیت باتری و تنظیمات سیستم عامل، میتوان از حالت مناسب استفاده کرد. به عنوان مثال اگر صفحهی وب را باز کردهاید و کاری ساده در یک وبسایت انجام میدهید یا مشغول مطالعه کردن یک فایل Word یا PDF هستید، قطعاً به قدرت پردازشی بالا نیاز ندارید. ضعیفترین حالت پردازنده هم پاسخگوی نیاز شماست. بنابراین در سیستم عاملی که حتی امروزی هم نیست، حالتهای عملکردی مختلف، ضروری به نظر میرسد.
در نسخههای قبلی ویندوز و همینطور بروزرسانیهای ویندوز ۱۰، تاکنون کنترل کردن مصرف باتری با انتخاب یکی از حالتهای High Performance و Power Saver و یا حالت متعادلی به اسم Balanced سروکار داشتیم. کافی است به کنترل پنل ویندوز و مسیر زیر مراجعه کنید:
Control Panel > Hardware and Sound > Power Options
و یکی از حالتهای موجود را انتخاب کنید. در لپتاپها شورتکات این بخش از کنترل پنل، در سینی ویندوز که همان بخش کنار ساعت و تقویم است، موجود است و دسترسی سریعتر است.
در این روش تمام پردازشها محدودتر و کندتر میشوند اما مایکروسافت در بروزرسانی Windows 10’s Fall Creators Update که قبلاً به ویژگیها و تغییرات مهم آن اشاره کردیم، روش کار را تغییر داده و میتوان برای برخی نرمافزارهای مهم، محدودیتی قائل نشد و برای سایر پردازشها، محدودیتهایی اعمال کرد.
با قابلیت Power Throttling ویندوز ۱۰ آشنا شوید
مایکروسافت برای حفظ سرعت اجرای نرمافزارهای سنگینی که کاربر در حال استفاده از آن است و در عین حال مدیریت بهینه روی پردازشهای پسزمینه و اپهایی که کاربر صرفاً باز کرده و استفاده نمیکند، الگوریتمهای پیچیدهای را در ویندوز پیادهسازی کرده است. سیستم عامل ویندوز میبایست پردازشها را به خوبی مدیریت کند تا نه سرعت اجرا پایین باشد و نه مشکلی از نظر عمر باتری به وجود بیاید. به عنوان مثال یک پلیر موسیقی که در پسزمینه مشغول پخش صداست، در صورت کافی نبودن منابع پردازشی، ممکن است صدا را با تیک زدن و وقفه پخش کند که مطلوب نیست! بنابراین موضوع صرفاً دستهبندی پردازشها به موارد پسزمینه و موارد پیشزمینه نیست بلکه باید نوع و کاربری نرمافزار هم در نظر گرفته شود.
بنابراین در نسخهی جدید ویندوز ۱۰ برای توسعهدهندگان و برنامهنویسان و به زودی در بروزرسانیهای رسمی برای نسخهی عمومی ویندوز ۱۰، ویژگی جدید Power Throttling اضافه میشود. به این ترتیب نرمافزارهای پسزمینه و پیشزمینه متفاوت هستند و حتی در میان پردازشهای پسزمینه و پیشزمینه هم تفاوتهایی وجود خواهد داشت. شاید رفتار ویندوز همیشه درست نباشد و به اشتباه پردازشی را آرام اجرا کند و پردازش دیگری را سریع، ولیکن در مجموع، مدیریت توان مصرفی بهتر از نسخههای قبلی ویندوز ۱۰ خواهد بود. به علاوه میتوان تنظیمات Power Throttling را تغییر داد و مشکلات کوچک آن را برطرف کرد.
توجه کنید که Power Throttling برای استفاده از وسایل همراه مثل لپتاپها و اولترابوکها و همینطور تبلتهای ویندوزی و وسایل ترکیبی که هم تبلت و هم لپتاپ محسوب میشوند، طراحی شده است. در ویندوز ۱۰ نصب شده روی یک کامپیوتر دستاپی که همواره به برق متصل است، نیازی به بهینهسازی شدید توان مصرفی وجود ندارد و قابلیت Power Throttling کاربرد زیادی ندارد.
چگونه پردازشهایی که با Power Throttling ویندوز ۱۰ کند شدهاند را شناسایی کنیم؟
اگر پردازشی مشمول بهینهسازیهای جدی از طریق قابلیت Power Throttling ویندوز ۱۰ شده باشد و در نتیجه کندتر از حد معمول، اجرا شود، میتوان آن را به کمک Task Manager ویندوز ۱۰ شناسایی کرد.
برای اجرای تاسک منیجر، از روش کوتاه کلید ترکیبی Ctrl + Shift + Esc استفاده کنید و یا این عبارت را در منوی استارت جستوجو کنید و روی اولین نتیجه کلیک کنید.
پس از اجرا کردن تاسک منیجر، روی تب Details آن کلیک کنید. در این تب جزئیاتی پیرامون پردازشها، لیست شده است اما قبل از ادامهی کار، روی یکی از سرتیترها راستکلیک کنید تا جزئیات بیشتر را بررسی کنیم. یکی از گزینههای موجود در لیست ستونهای قابل انتخاب، ستون Power Throttling است. تیک این ستون را اضافه کنید و سپس روی OK کلیک کنید تا نمایان شود.
بهتر است برای دسترسی سریعتر، این ستون را با کلیک کردن روی تیتر آن و درگ کردن به سمت چپ، جابجا کنید. در این ستون یکی از دو واژهی Disabled یا Enabled را مشاهده خواهید کرد. برای هر پردازش و یا هر نرمافزار در کامپیوتری دستاپی که به برق متصل است، کلمهی Disabled را در این ستون خواهید دید اما در لپتاپها و وسایل همراه دارای باتری، وضعیت متفاوت است.
به عنوان مثال اگر مرورگر گوگل کروم را اجرا کرده و سپس مینیمایز کرده باشید و با آن کار نکنید، ویندوز power throttling را برای آن فعال میکند تا مصرف باتری بهینه شود. به این ترتیب Enabled را در ستون جدید تاسک منیجر، روبروی کروم خواهید دید. طبعاً اگر کروم را ماکسیمایز کنید و مشغول وبگردی شوید، کلمهی Disabled را در این ستون خواهید دید.
چگونه Power Throttling ویندوز ۱۰ که گاهی سرعت سیستم را پایین میآورد، به کلی غیرفعال کنیم؟
میتوان Power Throttling ویندوز ۱۰ را با تنظیماتی در سطح سیستم و در واقع برای تمام نرمافزارها و اپها، غیرفعال کرد تا عملکرد پردازنده معمولی باشد و کندی خاصی در سرعت سیستم، حس نکنیم. به این منظور روی آیکون باتری در سینی ویندوز، چپکلیک کنید.
اسلایدری نمایان میشود که با حرکت دادن آن به سمت چپ، مصرف باتری کمتر میشود و با حرکت دادن آن به سمت راست، قدرت پردازشی CPU، بیشتر میشود. در تمام حالتها ویژگی جالب Power Throttling ویندوز فعال است اما درجهی سختگیری آن و محدود کردن پردازشها، متفاوت است.
قبل از تغییر تنظیمات، توجه کنید که با اتصال سیستم به برق، Power Throttling غیرفعال میشود و پردازشها با سرعت معمولی اجرا میشوند. حین استفاده از باتری است که ویندوز ۱۰ به صورت هوشمندانه، حالتهای کممصرف را فعال میکند.
چگونه Power Throttling ویندوز ۱۰ را برای یک نرمافزار خاص، تنظیم کنیم؟
مایکروسافت یک قدم جلوتر رفته و امکان تنظیم کردن قدرت پردازشی پردازنده حین استفاده از یک نرمافزار خاص را هم فراهم کرده است! کافی است اپلیکیشن Settings را با کلیک کردن روی آیکون آن در منوی استارت ویندوز ۱۰، اجرا کنید. در این اپلیکیشن به مسیر زیر در اپ تنظیمات بروید:
Settings > System > Battery
و در این بخش روی گزینهی کمرنگ و کوچک Battery Usage by App کلیک کنید که به معنی استفاده از باتری توسط اپلیکیشنهای ویندوز است.
توجه کنید که اگر سیستم شما دارای باتری نیست و یک کامپیوتر دستاپی معمولی است، این گزینه را در اپ ستینگس نمیبینید!
در این بخش لیست نرمافزارها و تنظیمات مربوط به محدود کردن توان مصرفی را خواهید دید. روی یکی از موارد کلیک کنید و توجه داشته باشید که عبارت Decided by Windows به این معنی است که ویندوز در مورد محدود کردن یا نکردن پردازش موردنظر، تصمیمگیری میکند.
در صفحهی بعدی، برای جلوگیری از تصمیم هوشمندانه و خودکار ویندوز، تیک چکباکس Let Windows decide when this app can run in the background را حذف کنید و برای جلوگیری از افت عملکرد نرمافزار در زمانی که در پسزمینه اجرا شده، تیک گزینهی بعدی که Reduce the work app can do when it’s in the background است را نیز حذف کنید.
به این ترتیب مرورگر گوگل کروم در مثال ما، همیشه از پردازنده در حد معمول و همیشگی خود استفاده میکند و عمر باتری سیستم کمتر میشود. بنابراین این کار را صرفاً در مورد نرمافزارهای خاصی که به وفور استفاده میکنید و مهم هستند، انجام دهید و نه نرمافزارهایی که نیازی به مصرف کردن شدید باتری لپتاپ یا تبلت ویندوزی شما ندارند.
makeuseofسیارهی آیتی


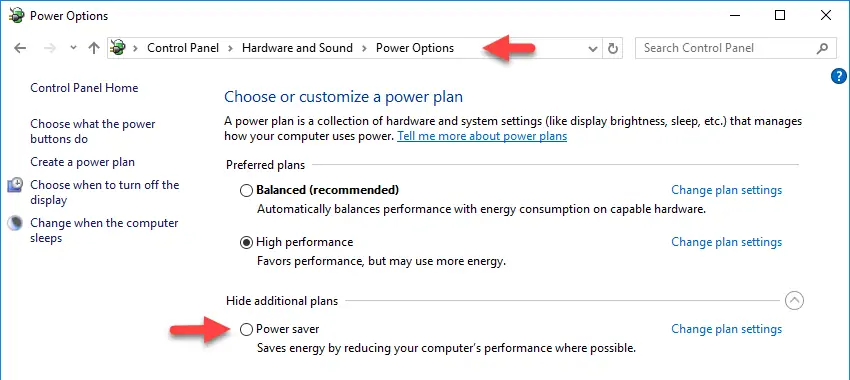
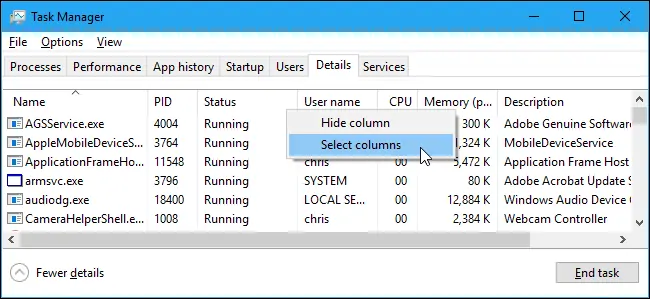
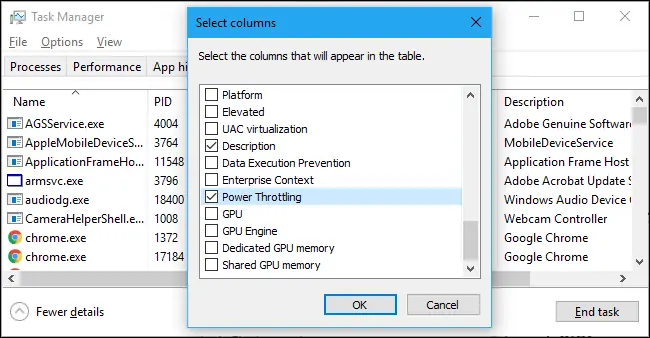
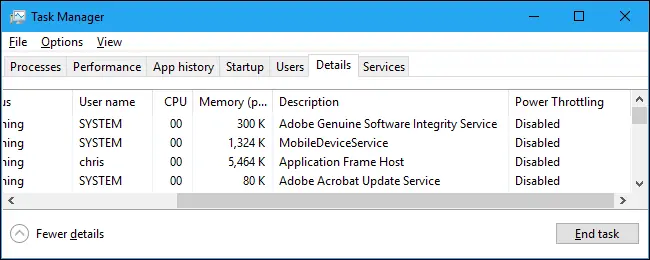
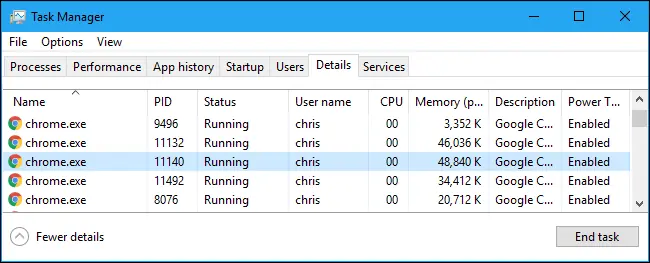
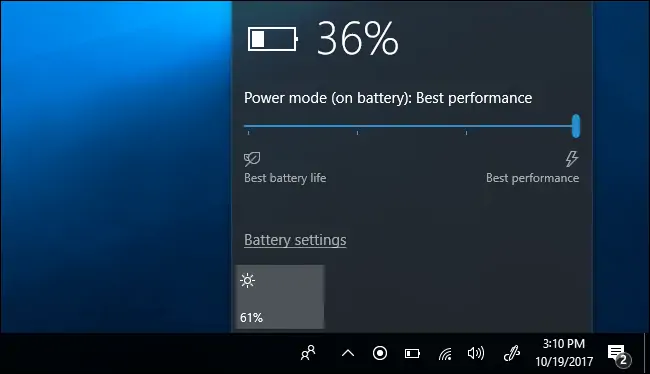
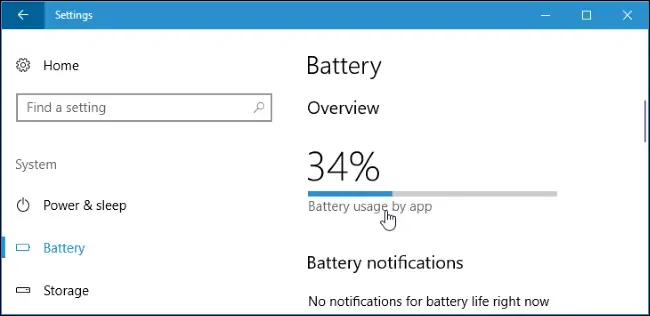
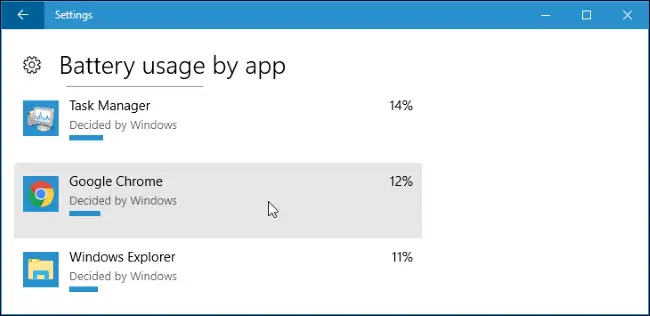
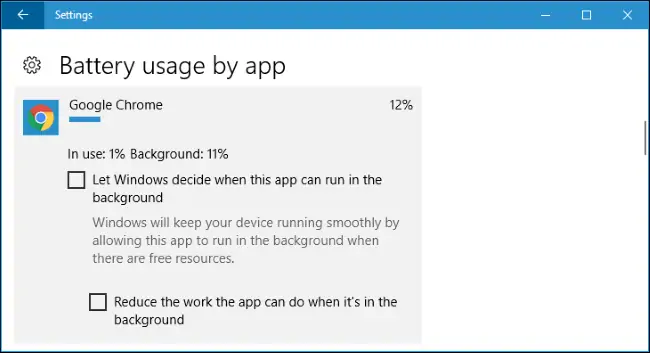
از کجا متوجه بشیم باطری لب تاپ خراب شده
سلام
قبلاً در مورد مشکلات باتری مطالبی داشتیم:
روشهای حل مشکل شارژ نشدن باتری لپتاپ و یا کند شدن شارژ باتری
و
شوک دادن به باتری و منجمد کردن و تعویض سلول خراب، آموزش سه روش زنده کردن باتری
سلام و خسته نباشید لب تاپ منم ایسوس هستش چند روزیه بیشتر از 92 درصد شارژ نمیشه و نمیتونم دلیلشو پیدا کنم ممنون میشم راهنمایی کنید
سلام. من نظر خاصی ندارم ولی لپتاپ خودم بود اول یه ویندوز جدید نصب میکردم یا بکاپ قبلیم رو ریاستور میکردم ببینم حل میشه یا نه و همینطور تنظیمات بایوس رو ریست میکردم کاملاً.
سلام خسته نباشید من لپ تاپم ایسوس هست و چند وقتیه که اگه نزنم تو شارژ و باهاش کار کنم مثلا باتری 95 درصد شارژ داره بعد چند دقیقه لپ تاپ خودش خاموش میشه و وقتی میزنم شارژ و روشن می کنم می بینم 90 درصد شارژ داره
سلام
شاید در حالت بدون برق، تنظیم شده که بعد از ۵ دقیقه بیکاری خاموش بشه. تنظیمات Power Options رو دقیق چک کنید.
سلام من لپتاپم چند روز ایکون شارژش رفته میشه برامون توضیح بدید چیکار کنیم
سلام،من ویندوزم جدیدا عوض کردم و ۱۰ نصب کردم،از وقتی اینکارو کردم،باتریم تا ۶۰ بیشتر شارژ نمیشد،بعد از اون هم هی این عدد پایین تر میاد
سلام
باتری رو کالیبره کنید اولاً و ثانیاً اینکه کمتر بشه ظرفیت باتری، طبیعیه. فرسوده میشه تدریجاً بالاخره.
سلام من یه باطری خریدم برای لپ تابم ولی شارژ نمیشه، انگار کار نمیکنه، البته فقط باطری رو جای باطری قبلی گذاشتم، باید ثبتش کنم که کار کنه؟ چطوری باید این کارو بکنم؟ ممنونم
سلام
نه فکر نمیکنم همچین چیزی نشنیده بودم! شاید باتری مشکل داره، معمولاً اورجینال پیدا نمیشه تو بازار و به اسم اورجینال میفروشن.
سلام وقتی لپ تابم به شارژر وصله روشن میمونه اما وقتی از شارژ درش میارم خودش خاموش میشه
سلام
احتمالاً مدار شارژ یا باتریش آسیب دیده و نیاز به تعمیر داره.
سلام.من تازه لپ تاپ لنوو گیمینگ ۳ رو خریداری کردم.بهم گفتن بزارم باتری ۱۰۰ درصد شارژ بشه بعد همینجور که داخل شارژ هست ازش استفاده کنم.وقتی که مثلا یه بازی که زیاد سنگین نیست رو اجرا میکنم لپ تاپ شروع میکنه به داغ کردن اونقدر داغ نیشه که میترسم آتیش بگیره.منتهی وقتی که داخل شارژ نباشه داغ نمیکنه و عادی هست
سلام
اولاً که باتری اگه جداشدنی هست، موقع کار سنگین از جمله بازی باید و بهتره که جدا بشه!
دوماً زمانی که بازی میکنید، اگه به شارژ وصل باشه، حالت ماکسیمم عملکرد کارت گرافیک و پردازنده فعال میشه و طبعاً سرعت اجرای بازی بیشتر میشه و در مقابل داغی سیستم هم بیشتر خواهد بود.
سلام من باطری خریدم شادزم میشه کارم میکنه یهویی خاموش میشه بهم گفتن باید باتری رو تنظیم کنی. چجوری تنظیم کنم؟
سلام چطور میتونم تنظیم کنم وقتی لپ تاپ تو برقه باتری شارژ نشه که عمر باتری بیشتر شه؟ ویندوز 10
سلام
اصولاً همین جوری هست خودش. یعنی میزان شارژ میره بالای ۹۰ ۹۵ یا ۱۰۰ درصد میشه، دیگه باتری از مدار خارج میشه و شارژ نمیشه.
سلام من یک هفته لپ تاب خریدم چند شب پیش بعد از خاموش کردن تا ۲۴ ساعت اطلا روشن نشد بعد اوکی شد تا ۲۴ ساعت آینده بعدش دوباره خاموش میشه پله هیچ وجه تا ۲۴ ساعت بعد روشن نمیشه
سلام اگه ممکنه جواب بدید من لپ تاپم مشکلی نداره ولی وقتی میرم بخش تنظیمات باتری اصلا نشون نمیده فقط صفحه در حال لود شدن میمونه قسمتای دیگه کار میکنه ها ولی تنظیمات باتری بالا نمیاد گرچه آیکون باتری اون پایین هست قبلا اینجوری نبود چند هفته اس این شکلی شده
سلام.من از وقتی ویندوز لبتابم رو عوض و اپدیت کردم(۱۰پرو)باتری لبتابم به حدود ۵۰درصد که میرسه ناگهانی خالی شده و لبتابم بدون اعلان ضعیف بودن باتری خاموش میشه.میشه لطفا کمکم کنین
سلام
مدتی هست روی علامت باتری شکل دوشاخه برق ظاهر شده درصد باتری رو نشون نمیده به شارژر هم وصل میکنم چیزی نمایش نمیده
سلام وقت بخیر
وقتی لپ تاپ روشن هست و تو شارژ هست شارژ نمیشه زمانی که لپ تاپ شارژ تموم میکنه و خاموش میشه این دفعه شارژ میکنه..ممنون میشم راهنمایی فرمایید زمانی که لپ تاپ روشن هست هم شارژ بشود.