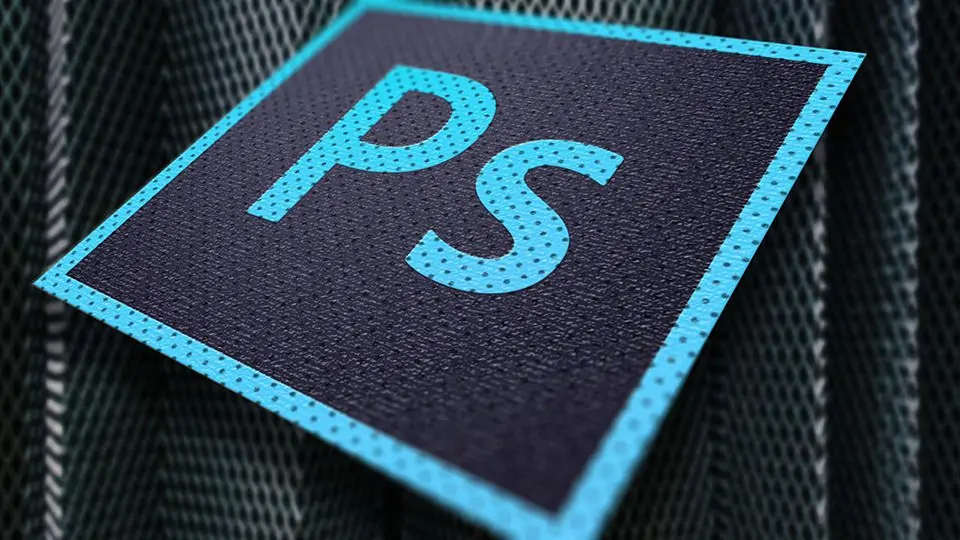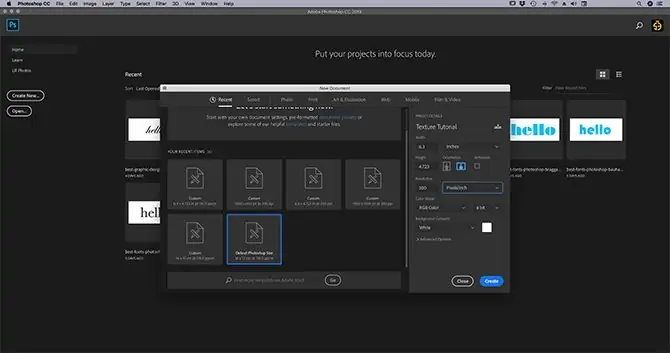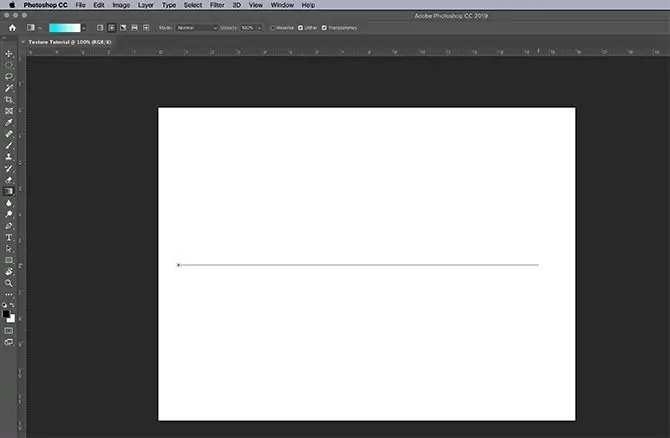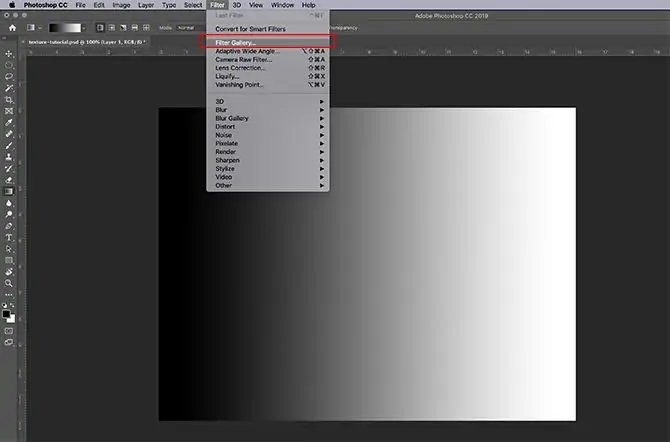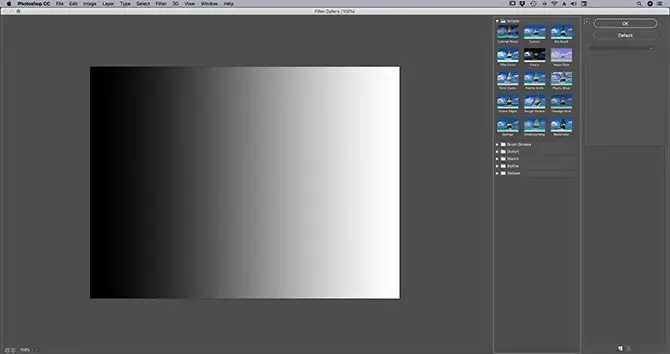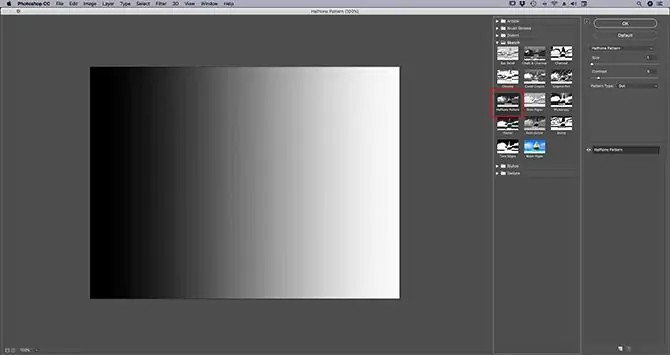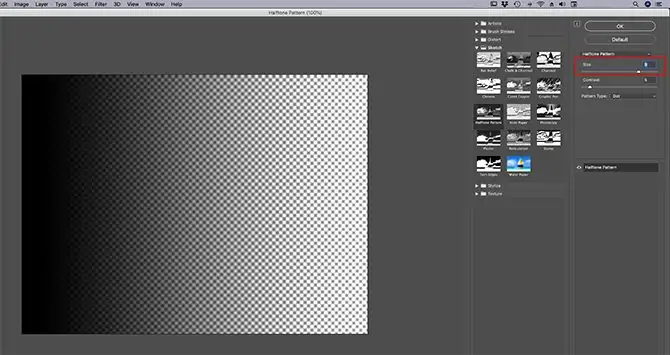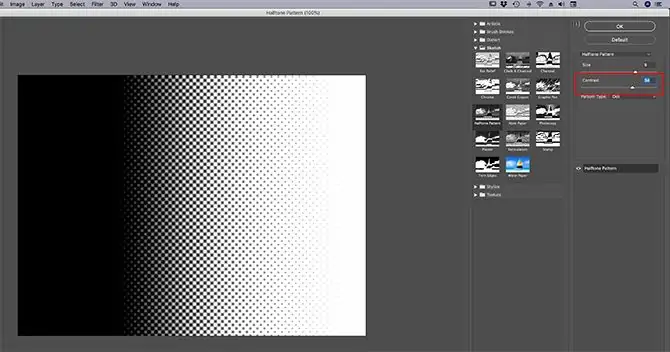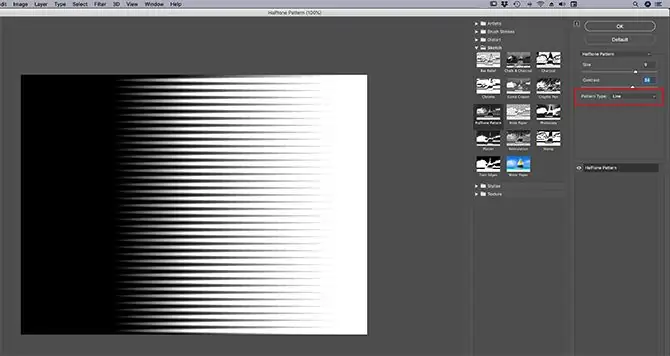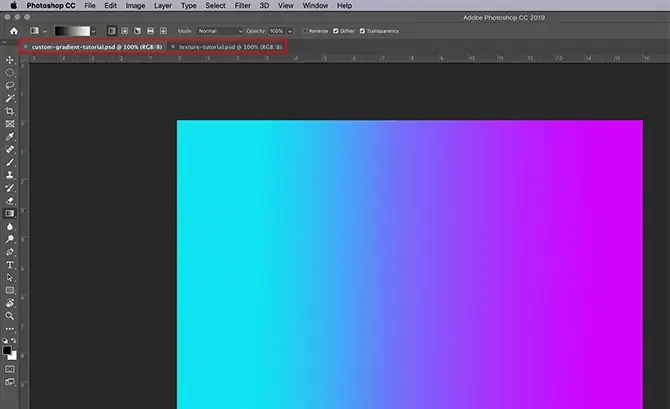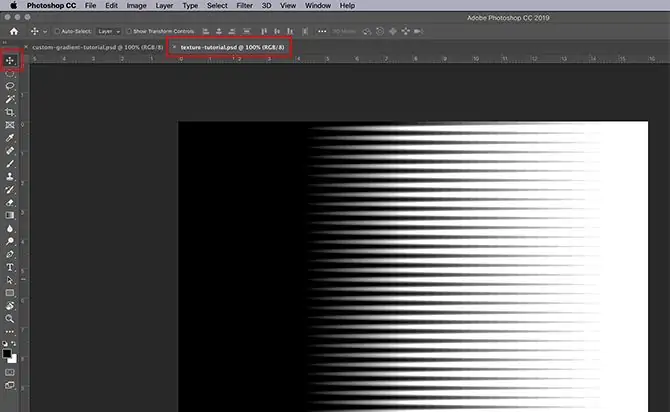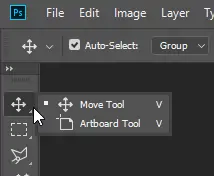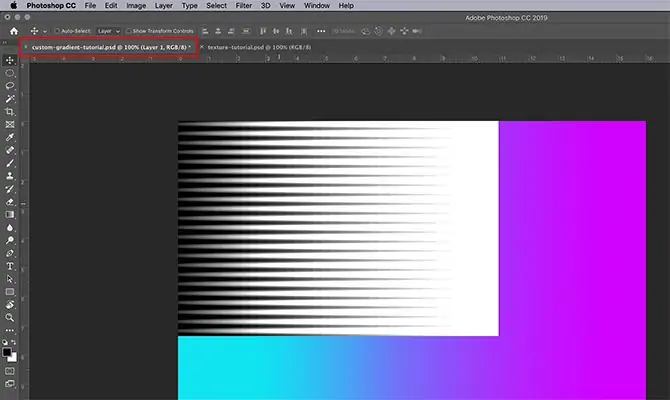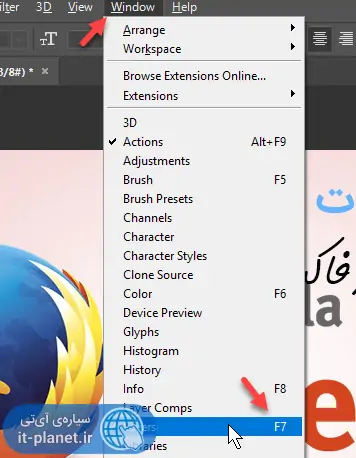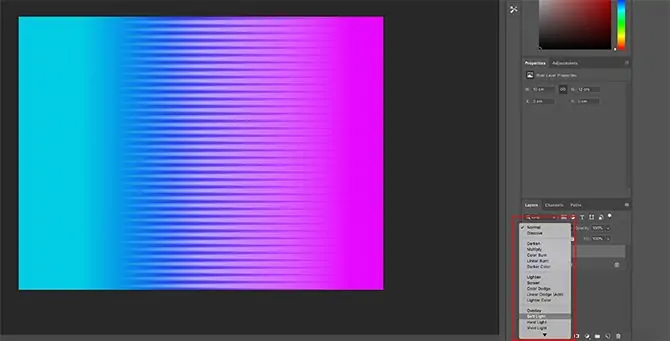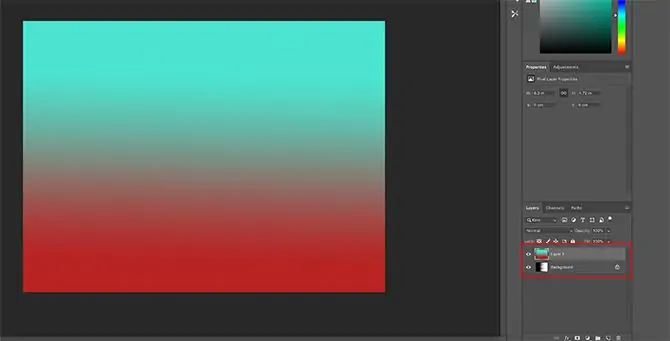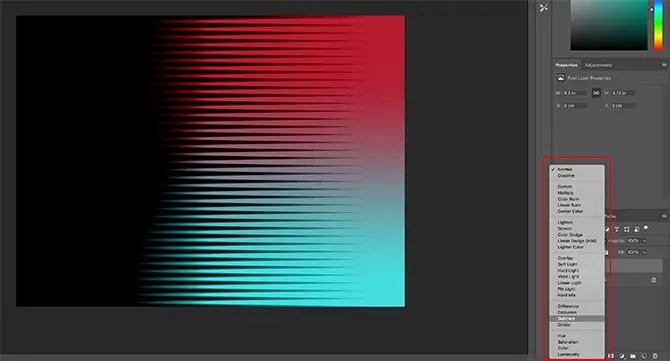در طراحی و ویرایش عکس ممکن است از بافت یا Texture به صورت آماده استفاده کرده باشید اما جالب است بدانید که در نرمافزارهای تخصصی مثل ادوبی فتوشاپ، قابلیت ساخت بافت نیز وجود دارد. میتوانید برای ساخت بافت از Filter Gallery فتوشاپ و ابزارهای مثل طیف رنگها یا Gradient استفاده کنید. البته برش زدن بخشهایی از عکسهای معمولی هم یک روش ساخت بافت است.
در این مقاله به مراحل ساختن بافت در Photoshop با استفاده از فیلترها و گرادیان رنگ میپردازیم.
در طراحی یا ویرایش عکس گاهی به بافت اجسامی مثل پارچه، دیوار و زمین، پوشش گیاهی، آب و آسمان و ابر نیاز داریم. با جستجو در اینترنت میتوان انواع و اقسام بافتهای جالب را پیدا کرد و برای استفادههای بعدی ذخیره کرد. علاوه بر جستجو در اینترنت، میتوانید با ابزارهای موجود در نرمافزاری مثل Photoshop، بافت یا به زبان دیگر، Texture طراحی کنید. در ادامه مراحل طراحی بافت در فتوشاپ را به صورت تصویری و قدم به قدم شرح میدهیم.
ایجاد فایل جدید و تنظیمات آن
گام نخست در طراحی بافت این است که یک داکیومنت جدید ایجاد کنید و ابعاد آن را به صورت دلخواه انتخاب کنید. البته برای ساخت بلوک مربعی بافت، بهتر است پالت طراحی به صورت مربع با عرضی در حد ۳۰۰ پیکسل باشد اما انتخاب ابعاد محدودیت خاصی ندارد.
دقت کنید که فضای رنگ یا Color Mode را روی RGB تنظیم کنید چرا که برخی از فیلترها در فضای رنگ CMYK قابل استفاده نیستند.
انتخاب رنگ اصلی و پسزمینهی بافت
قبل از کار با فیلترها میبایست رنگ اصلی و پایهی بافت را انتخاب کنید. اگر پالت بیرنگ باشد، اغلب فیلترها کار خاصی انجام نمیدهند و ساخت بافت امکانپذیر نیست.
بهتر است برای شروع از رنگهای خاکستری یا در واقع ترکیب سیاه و سفید استفاده کنید. در این صورت اگر بخواهید در آینده رنگ بافت را تغییر بدهید، کار ساده میشود چرا که مسألهی ترکیب رنگها و ساخت رنگ جدید مطرح نمیشود. به عنوان مثال اگر بافت را با رنگ زرد بسازید و آن را روی عکسی با تهرنگ آبی اعمال کنید، بافت شما به سبز تبدیل میشود که شاید مطلوب نباشد.
برای رنگآمیزی کردن پالت طراحی با رنگهای سیاه و سفید، روشهای مختلفی وجود دارد. به عنوان مثال میتوانید گرادیان سیاه به سفید روی پالت طراحی رسم کنید. ترسیم گرادیان رنگها بسیار ساده است. کافی است از نوار ابزار کناری روی ابزار Gradient کلیک کنید و سپس نوعی از گرادیان و رنگ خاکستری را انتخاب کرده و در ادامه با کلیک و حرکت موس بین نقطهی شروع و پایان و سپس رها کردن کلید موس، گرادیان را رسم کنید.
برای اطلاعات کامل در مورد طیف رنگ یا Gradient در فتوشاپ و روش کار به مقالهی زیر رجوع کنید:
کار با Filter Gallery و نحوهی اعمال فیلتر و تغییر تنظیمات فیلتر
برای دسترسی به پنل انتخاب فیلترهای متنوعی که در فتوشاپ موجود است، از منوی Filter و گزینهی Filter Gallery استفاده کنید.
در ستون سمت راست تعداد زیادی فیلتر به صورت دستهبندیشده موجود است. میتوانید روی فلش کوچک کنار فولدرها کلیک کرده و آنها را باز کنید.
اگر اولین بار است که از گالری فیلترها استفاده میکنید، بد نیست که تکتک فیلترها و کاری که انجام میدهند را بررسی کنید.
عملکرد هر فیلتر به صورت تصویری مستطیلی نمایش داده شده است و با کلیک روی آن، پیشنمایشی از عملکرد مشاهده خواهید کرد.
در این مقاله به دنبال ساخت یک بافت ساده و پرکاربرد هستیم و از فیلتر Halftone Pattern در دستهی Sketch استفاده میکنیم. این طرح معمولاً در طراحی انیمیشن و کتابهای کمیک استفاده میشود. هر فیلتر تنظیمات خاصی خود را دارد و معمولاً پس از اعمال فیلتر، میبایست تنظیمات را تغییر بدهید تا نتیجهی مطلوب حاصل شود.
در مورد فیلتری که در این مقاله انتخاب شده، از اسلایدر Size برای درشتتر کردن طرح پسزمینه استفاده کرده و آن را کمی به سمت راست جابجا میکنیم. از طرف دیگر نقاط کمی تار و ناواضح هستند. لذا برای بهتر شدن بافت، اسلایدر تضاد یا Contrast را نیز کمی به سمت راست میبریم.
برخی تنظیمات فیلترها به صورت عدد و اسلایدر نیست. به عنوان مثال در همین فیلتری که ما انتخاب کردهایم، قابلیت انتخاب طرح یا Pattern Type نیز وجود دارد. برای تغییر طرح، یکی از موارد منوی کرکرهای Pattern Type را انتخاب کنید.
حالت قبلی طرح نقطهای یا Dot بود و حالت جدید همانطور که در تصویر فوق مشاهده میکنید، طرح خطی یا Line است.
در نهایت پس از بررسی فیلتر و تنظیمات آن، زمانی که نتیجه جالب و مطلوب به نظر میرسید، روی OK کلیک کنید. به پالت طراحی و محیط اصلی فتوشاپ برمیگردید. از منوی File و گزینهی Save As برای ذخیره کردن بافتی که ساختهاید، استفاده کنید.
استفاده از بافت ساختهشده در فتوشاپ در ویرایش عکس
فرض کنید که میخواهید از بافت ساخته شده روی عکس دیگری استفاده کنید. برای این کار میبایست هم فایل عکس و هم فایل بافت را باز کنید. دقت کنید که در صورت باز کردن چند فایل در نرمافزار Photoshop، هر فایل در یک تب جدید نمایش داده میشود. با کلیک روی تب مربوطه در نوار تبها، میتوانید عکس موردنظر را مشاهده کرده و روی آن کار کنید. فایلی که در حال حاضر فعال است، با عنوان ضخیم مشخص میشود.
تب غیرفعال نیز با فونت معمولی و رنگ خاکستری مشخص میشود.
برای شروع روی تب حاوی بافت کلیک کنید. سپس در نوار ابزار کناری صفحه روی ابزار جابجا کردن یا Move کلیک کنید. البته اگر ابزار Artboard فعال میشود، میبایست روی آن راستکلیک کنید و Move را انتخاب کنید.
موس را روی پالت طراحی و بافت ساختهشده ببرید. کلیک کرده و با نگه داشتن کلید چپ موس، بافت را بگیرید و روی عنوان تب فایل عکس ببرید و پس از مکث کوتاهی موس را کمی پایین بیاورید و سپس کلید چپ را رها کنید. با این روش میتوانید عکسی را روی عکس دیگر رها کنید تا به صورت لایهی جدید روی عکس دیگر قرار بگیرد.
اگر پنل لایهها فعال نیست از منوی Window گزینهی Layers را انتخاب کنید تا تیک کنار آن فعال شود. میتوانید از کلید میانبر F7 نیز برای فعال کردن این پنل استفاده کنید.
اکنون از منوی کرکرهای حالت ترکیب یا Blend Mode که بالای لایهها و کنار منوی کرکرهای Opacity واقع شده، حالت ترکیب لایهها را انتخاب کنید. بسته به بافتی که ساختهاید، روش ترکیب مناسب را انتخاب کنید. برای این مثال خاص، حالت Soft Light نتیجهی جالبی دارد اما میبایست حالتهای مختلف را تست و بررسی کنید.
برای اطلاعات بیشتر در مورد Blend Mode در نرمافزار فتوشاپ، به مقالهی زیر مراجعه فرمایید:
اضافه کردن رنگ به بافت به کمک Photoshop
در فتوشاپ میتوانید بافت سادهای که سیاه و سفید بوده را به بافت رنگی تبدیل کنید. البته این قابلیت هم وجود دارد که پس از استفاده از بافت در ویرایش عکس، رنگ آن را تغییر بدهید. برای تغییر دادن رنگ بافت، فایل حاوی بافت را باز کنید. پنل Layers را فعال کنید و با کلیک روی دکمهی ایجاد لایهی جدید یا New Layer در پایین این پنل و کنار آیکون سطل زباله، یک لایهی جدید روی دیگر لایهها ایجاد کنید.
لایهی جدید را با سطل رنگ یا گرادیان یا به زبان دیگر، ابزار Gradient یا Paint Bucket، رنگی کنید.
در نهایت از منوی کرکرهای Blend Mode، حالتی مثل Soft Light یا Subtract و غیره را به تناسب نیاز و سلیقه، انتخاب کنید. در نهایت فایل را با انتخاب گزینهی Save As از منوی File، برای استفادههای بعدی ذخیره کنید.
makeuseofسیارهی آیتی