زمانی که صدایی از اسپیکر یا بلندگوی متصل به سیستم ویندوزی پخش نمیشود، نمیتوان گفت که اسپیکر خراب شده و برخی قطعات بورد آن سوخته است بلکه ممکن است مشکل به تنظیمات نرمافزاری و کابلهای رابط و موارد سختافزاری مثل صفر بودم ولوم مربوط باشد.
در این مقاله به چند علت بیصدا بودن سیستم ویندوزی اشاره میکنیم و برای هر مورد، راهکارهایی را بررسی میکنیم.
آیا بلندی صدا کم نیست و صدا را Mute نکردهاید؟!
اولین و رایجترین مشکل این است که بلندی صدا بسیار کم یا صفر است. البته در تنظیمات صدای نرمافزارهای مختلف، قابلیت بیصدا یا میوت کردن نیز پیشبینی شده است و ممکن است بلندی صدا صفر نباشد اما حالت Mute فعال باشد. در این صورت بدیهی است که هیچ صدایی از اسپیکر شنیده نمیشود.
توجه کنید که برای کم و زیاد یا میوت کردن صدا، ممکن است شورتکاتهایی در نظر گرفته شده باشد و تصادفاً شورتکاتی را فشار داده باشید. در این صورت سهواً صدا را قطع کردهاید.
بهتر است برای چک کردن موضوع، یک نرمافزار مولتیمدیاپلیر دیگر را اجرا کنید و فایلی با پسوند معمولی و متداول مثل MP3 را پلی کنید. اگر صدا شنیده میشود، روشن است که تنظیمات نرمافزار قبلی مشکلاتی ایجاد کرده و نیاز به بررسی بیشتر دارد. در ادامه بلندی صدا را از طریق ویندوز بیشتر کنید و بررسی کنید که صدا میوت نشده باشد.
در لپتاپها دقت کنید که نگه داشتن کلید Fn و فشار دادن برخی کلیدها مثل F1 الی F12، ممکن است برای کم و زیاد کردن صدا کاربرد داشته باشد.
جک هدفون و فیشها و کابلها و کارت صدا را بررسی کنید
در لپتاپها معمولاً یک خروجی صدا وجود دارد که جک ۳.۵ میلیمتری با رنگ سبز روشن است اما در کارت صداها و مادربوردهای بزرگ، چند خروجی صدا وجود دارد و در واقع حالت چند کاناله مثل سیستمهای ۵.۱ و ۷.۱ نیز پشتیبانی میشود. دقت کنید که هدفون یا اسپیکر را به جک هدفون یا در واقع جک سبزرنگ متصل کرده باشید.
نکتهی دیگر این است که دقت کنید فیش هدفون، جک هدفون و کابل ارتباطی که معمولاً کابل AUX است، سالم باشد. چه بسی کابلی به شدت خم شده یا ناگهان کشیده شده و در نتیجه سیمهای ظریف درون آن زدگی پیدا کرده یا به کلی پاره شده است! در این صورت میبایست کابل را تعمیر کنید. در مورد فیش و جک هدفون، تمیز کردن با قلموی نقاشی آغشته به اندکی تینر فوری یا الکل، موجب رفع گرد و غبار و چربیزدایی میشود و شاید مشکل را برطرف کند.
در سیستمهای جدید زمانی که فیش جدیدی به کارت صدا متصل میشود، ممکن است پنجرهای باز شود و در مورد وسیلهی متصل شده سوال شود. در این صورت باید هدفون را انتخاب کنید. البته اگر درایور و نرمافزار کمکی سازنده برای تنظیمات کارت صدا را نصب نکرده باشید، احتمالاً پنجرهای باز نمیشود و عملکرد هر یک از جکها، طبق تنظیمات پیشفرض مشخص میشود و به عنوان مثال جک سبز رنگ، مخصوص اسپیکر چپ و راست در سمت جلو و یا هدفون است.
اگر برای بهبود کیفیت صدا و پردازش سریعتر صدا، از کارت صدا استفاده میکنید، دقت کنید که کارت صدا به درستی در اسلات PCI یا PCIe قرار گرفته باشد.
آیا اسپیکر روشن است و بلندی صدا صفر نیست؟
گام بعدی در رفع کردن مشکلات پخش صدا این است که اسپیکر را بررسی کنید. سادهترین روش این است که فیش اتصال اسپیکر به مادربورد را از پشت کیس یا از لپتاپ جدا کنید و به گوشی خویش متصل کنید و سپس یک فایل موسیقی معمولی را پلی کنید. اگر با اتصال اسپیکر به گوشی یا تبلت یا دیگر وسایل مثل تلویزیون و مولتیمدیاپلیرها و ستاپباکسها، همچنان صدایی پخش نشد، روشن است که مشکل به ویندوز و سختافزار سیستم مربوط نمیشود بلکه به اسپیکر محدود میشود.
بررسی کنید که آیا اسپیکر روشن است و آیا بلندی صدا صفر نشده است و همینطور اگر اسپیکر چند تکه است، هر یک از تکهها به درستی به بخش مرکزی متصل شده است. اگر کابل AUX دیگری در اختیار دارید، از آن برای برقراری ارتباط اسپیکر با وسایل استفاده کنید.
اغلب اسپیکرها و سیستمهای صوتی، یک یا چند لامپ LED دارند که در زمان روشن بودن سیستم صوتی، سبز رنگ یا روشن میشود. خاموش بودن یا قرمز بودن به معنی این است که اسپیکر را روشن نکردهاید. دقت کنید که کابل برق نیز به پریز برق سالمی به درستی متصل شده باشد و در صورت نیاز از پریز برق دیگری استفاده کنید.
آیا کارت صدای پیشفرض را درست انتخاب کردهاید؟
اگر با اتصال اسپیکر به گوشی و تبلت یا وسیلهای دیگر به این نتیجه رسیدید که هیچ مشکلی در اسپیکر و کابل آن وجود ندارد، تنظیمات کارت صدای پیشفرض را بررسی کنید. در سیستمهایی که علاوه بر کارت صدای اصلی، کارت صداهای دیگری وجود دارد، اگر کارت صدای اصلی را درست انتخاب نکنید، صدایی پخش نمیشود.
به عنوان مثال ممکن است مانیتور شما از طریق کابل HDMI صدا را دریافت کرده و با اسپیکر داخلی پخش کند و در عین حال جک هدفون پشت کیس وجود داشته باشد. در این صورت سیستم شما دارای دو کارت صدای متفاوت است. میبایست پس از اتصال هدفون به پشت کیس یا پس از اتصال مانیتور دارای اسپیکر توکار به کارت گرافیک، خروجی صدای اصلی را تغییر بدهید تا صدا پخش شود.
در ویندوز ۱۰ برای چک کردن تنظیمات و انتخاب کارت صدای پیشفرض، میتوانید از اپلیکیشن Settings استفاده کنید. کافی است Win + I را فشار دهید و سپس روی Ease of access کلیک کنید و در صفحهی بعدی روی Audio در ستون کناری کلیک کنید. در سمت راست روی Change other sound settings کلیک کنید تا پنجرهی تنظیمات صدا باز شود.
در نسخههای قبلی ویندوز، میتوانید روی آیکون اسپیکر در گوشهی تسکبار و کنار ساعت راستکلیک کنید و Sounds را انتخاب کنید.
در تب Playback روی کارت صدای موردنظر کلیک کرده و سپس روی دکمهی Set Default زیر لیست کلیک کنید. روش دیگر راستکلیک و کلیک روی Set as Default Device است.
نصب کردن درایور و نرمافزار کمکی کارت صدا
در سیستم عامل ویندوز پس از اتصال اغلب قطعات سختافزار و وسایل جانبی، ممکن است قطعه به درستی شناسایی شده و قابل استفاده باشد اما همیشه این طور نیست. به علاوه برای بهینهسازی عملکرد و کنترل کردن تنظیمات مختلف، بهتر است Driver یا نرمافزار راهانداز و نرمافزار کمکی آن را نصب کنید.
اگر چند کارت صدا دارید، میبایست درایور همهی موارد را نصب کنید یا در صورت نیاز آپدیت کنید. برای آپدیت کردن، میتوانید از Device Manager استفاده کنید.
کافی است روی کارت صدای موردنظر راستکلیک کرده و Update driver را انتخاب کنید و مراحل بعدی را طی کنید.
در صورت نیاز میتوانید درایور را به صورت دستی دانلود کرده و نصب کنید.
پخش صدا از وسایل بلوتوث مثل هدفون بلوتوث
یکی از مشکلات احتمالی این است که وسیلهای مثل هدفون بلوتوثی را به سیستم ویندوزی متصل کردهاید و فراموش کردهاید که آن را جدا کنید و کارت صدای دیگری را برای پخش کردن صدا فعال کنید.
اگر از چند ابزار پخش صدا استفاده میکنید، همه را جدا کنید تا تنها یک وسیلهی اصلی متصل باقی بماند و سپس کارت صدای پیشفرض را با روشی که شرح داده شد، انتخاب کنید.
makeuseofسیارهی آیتی



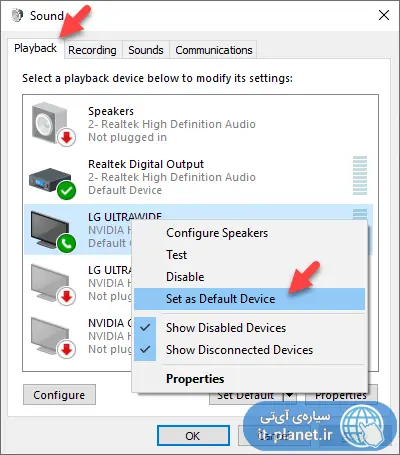
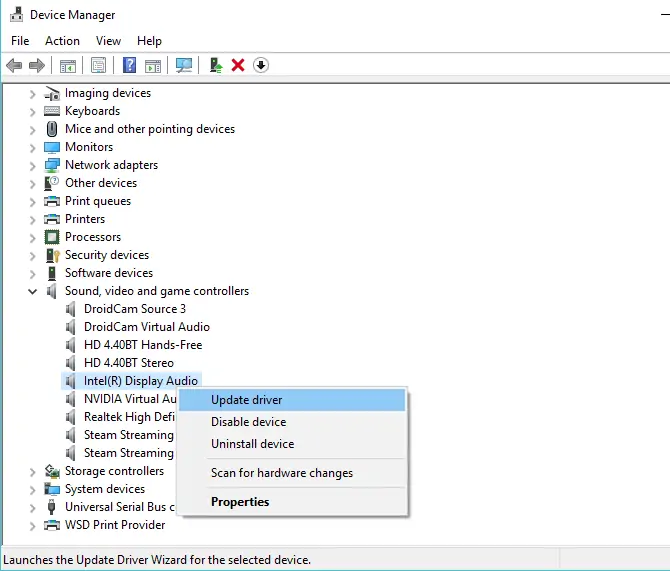
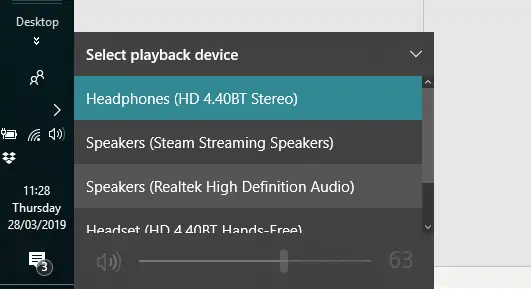
سلام