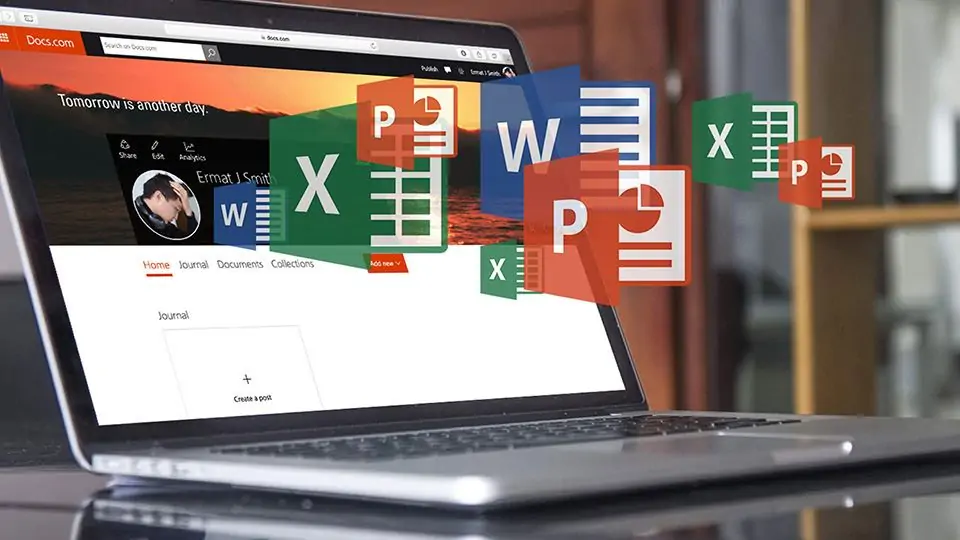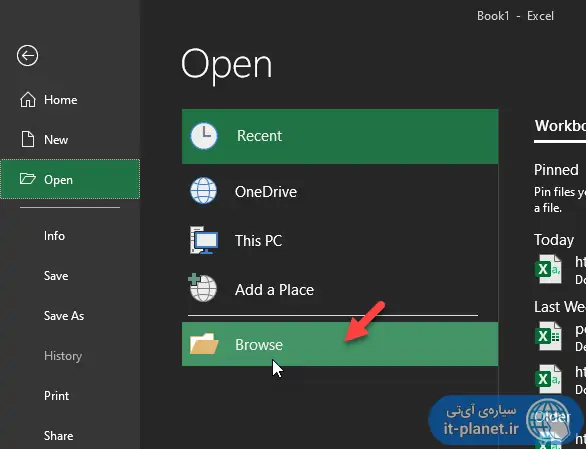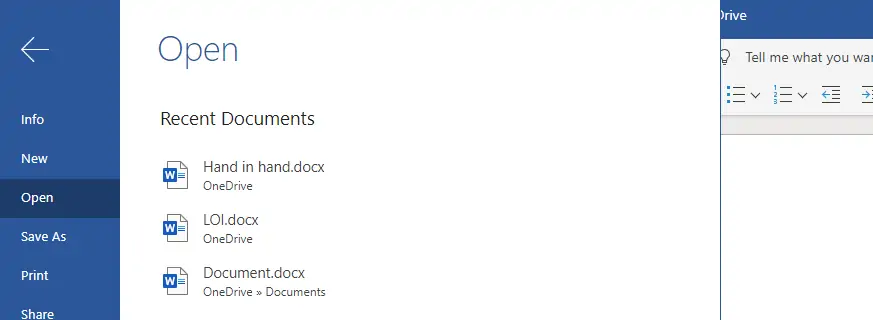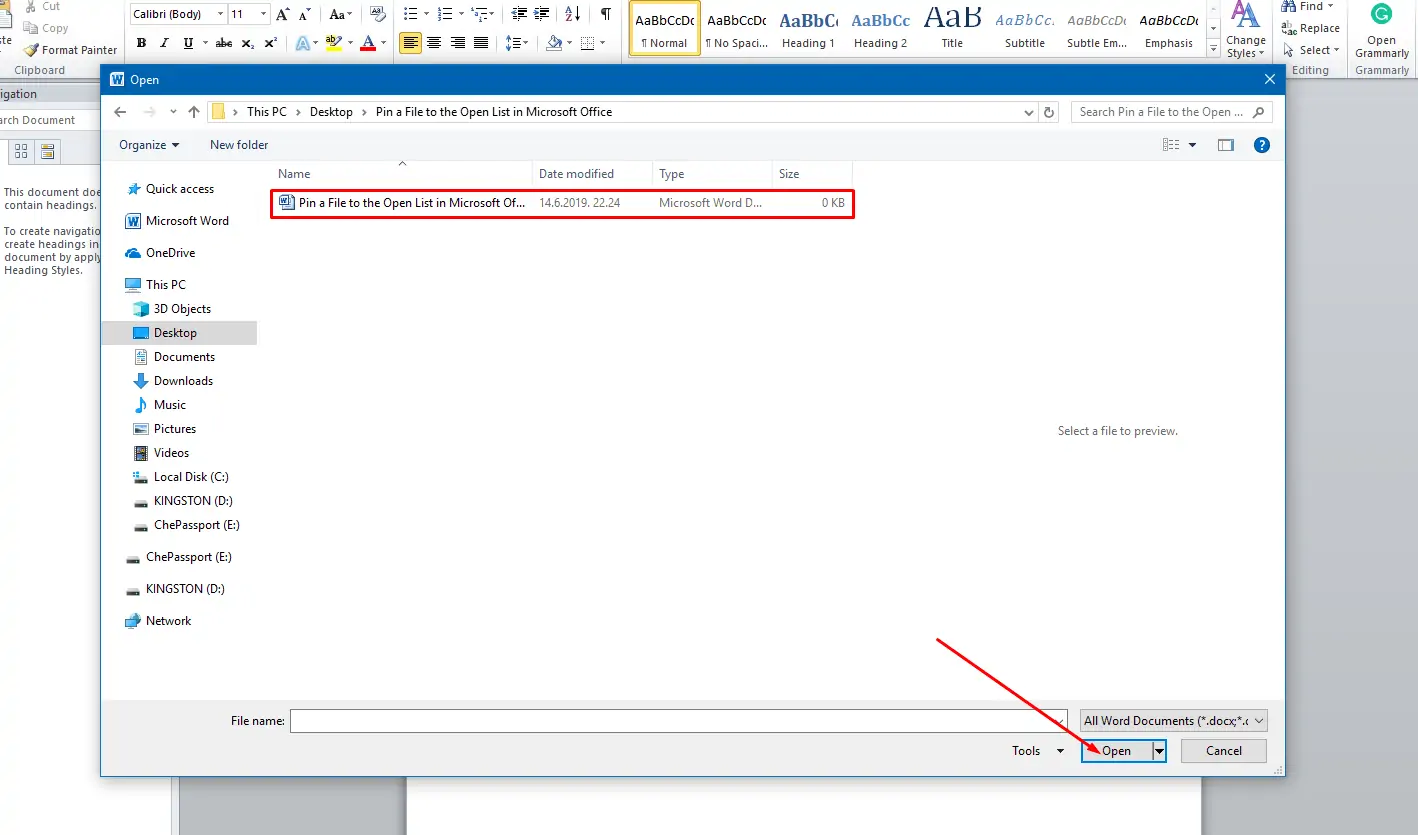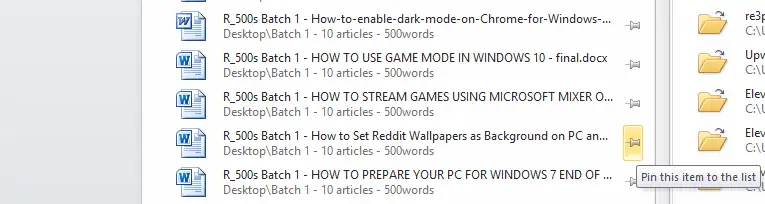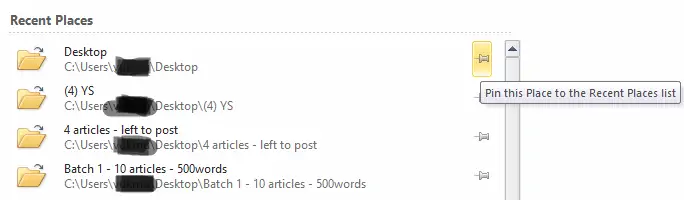در نرمافزارهای آفیس مایکروسافت مثل Word و Excel قابلیت پین یا سنجاق کردن فایل و همینطور فولدرهای پراستفاده وجود دارد. مایکروسافت این قابلیت را برای کاربران Office در نظر گرفته تا دسترسی به فایلها و فولدرهای تکراری، سریعتر شود. اگر فایل یا فولدری را پین کنید، در صفحهی انتخاب فایل برای باز کردن یا انتخاب فولدر برای ذخیره کردن فایل، آن را مشاهده خواهید کرد و طبعاً دسترسی سریعتر میشود.
در ادامه به روش پین کردن فایل و فولدر در نرمافزارهای آفیس مایکروسافت میپردازیم.
در نرمافزارهای آفیس مایکروسافت با کلید میانبر Ctrl + N میتوان فایل جدید ایجاد کرد و برای باز کردن فایلها نیز میتوان از کلید میانبر Ctrl + O استفاده کرد.
در اغلب اپلیکیشنهای آفیس زمانی که Ctrl + O را فشار میدهید، صفحهای حاوی لیست فایل و فولدرهای اخیر نمایش داده میشود. ممکن است فایل یا فولدری که همیشه باز میکنید، در این لیست وجود نداشته باشد. در این صورت میبایست روی دکمهی Browse کلیک کنید و فولدر موردنظر را آدرسدهی کنید که روش وقتگیری است.
به جای این روش طولانی، میتوانید از قابلیت Pin کردن استفاده کنید. روش کار در نرمافزارهای آفیس مشابه است و در ادامه به بررسی آن میپردازیم.
پین کردن فایلها در صفحهی باز کردن فایلهای آفیس
ابتدا نرمافزار موردنظر را اجرا کنید. پس از اجرا کردن Word و Excel یا PowerPoint و غیره، فایلی را باز کنید و یا فایل جدیدی ایجاد کنید. سپس روی منوی File کلیک کنید. در ستون کناری روی گزینهی Open کلیک کنید. البته میتوانید این بخش را با شورتکات Ctrl + O نیز مشاهده کنید که روش سریعتری است.
در صفحهی باز کردن فایل، لیستی از فایلهای اخیراً باز شده نمایش داده میشود. اگر فایل موردنظر شما در لیست وجود دارد، موس را روی آن قرار بدهید و سپس روی علامت سنجاق کنار آن کلیک کنید تا به عنوان فایل موردعلاقه و پرکاربرد، پین شود.
اما اگر فایل موردنظر در لیست وجود ندارد، روی دکمهی Browse کلیک کنید و آن را باز کنید. حال مجدداً روی منوی File و گزینهی Open کلیک کنید و این بار فایل موردنظر شما که در حال حاضر باز است، در لیست Recent یا فایلهای اخیر دیده میشود. روی آیکون Pin یا سنجاق کنار آن کلیک کنید تا پین شود.
دقت کنید که اگر موس روی نام فایلی قرار نگرفته باشد، علامت پین نمایش داده نمیشود و در واقع باید موس را روی نام فایل ببرید و مکث کنید تا آیکون پین کردن ظاهر شود.
با این روش میتوانید یک یا چند فایل پرکاربرد را پین کنید. فایلهای پین شده در صدر لیست فایلهای اخیر قرار میگیرند و طبعاً دسترسی به آنها بسیار ساده و سریعتر از روش کلیک روی Browse و سپس انتخاب کردن فایل است.
پین کردن فولدرهای پرکاربرد در ورد، اکسل و غیره
برخی کاربران آفیس از تعدادی فایل تکراری استفاده نمیکنند اما فولدری که فایلها را در آن ذخیره میکنند، تکراری است. به عنوان مثال ممکن است فولدری حاوی فایلهای مهم مثل نامههای اداری، فایلهای پروژه و پایاننامه، داکیومنتهای گزارش کار و غیره داشته باشید و بخواهید همیشه این فولدر برای دسترسی سریع در صفحهی باز کردن فایل در Word و Excel و غیره موجود باشد. در این صورت میتوانید فولدر را پین کنید!
و اما روش کار: نرمافزار موردنظر را اجرا کنید. روی منوی File کلیک کنید و سپس روی دکمهی Save کلیک کنید. میتوانید از شورتکات Ctrl + S نیز استفاده کنید که روش سریعتری است. در سمت راست صفحهی باز شده لیستی حاوی چند فولدر پرکاربرد اخیر نمایش داده میشود. موس را روی یکی از فولدرها ببرید تا آیکون پین کردن ظاهر شود. روی علامت سنجاق کلیک کنید تا فولدر پین شود و در صدر لیست فولدرهای اخیر قرار بگیرد.
اما اگر فولدر موردنظر شما در لیست فولدرهای اخیر وجود نداشته باشد، چه باید کرد؟ در این صورت فایل را در فولدری که موردنظرتان است، با نام دلخواهی ذخیره کنید. به این ترتیب فولدر موردنظر در لیست فولدرهای اخیر اضافه میشود. بنابراین میتوانید یک فایل جدید ایجاد کنید و با فشار دادن Ctrl + S، صفحهی سیو را باز کنید. اکنون میتوانید فولدر موردنظر را با روش ذکر شده پین کنید.
یک روش دیگر این است که فایلی که درون فولدر پرکاربرد قرار دارد را باز کنید. سپس روی File کلیک کرده و روی Save As کلیک کنید. به این ترتیب لیست فولدرهای اخیر نمایش داده میشود و میتوانید فولدر را با کلیک روی آیکون سنجاق کنار آن، پین کنید.
Unpin کردن فایل و فولدرها در نرمافزارهای آفیس مایکروسافت
اگر فایل پرکاربرد یا فولدر پراستفادهای را از این پس نیاز ندارید و نمیخواهید در صدر لیست باشد، میتوانید آن را آنپین کنید.
برای Unpin کردن فولدرها، ابتدا نرمافزار موردنظر را اجرا کنید یا فایل ورد، اکسل یا غیره را با دبلکلیک کردن باز کنید. سپس روی منوی File و گزینهی Save As در ستون کناری کلیک کنید. اکنون لیست فولدرهای اخیر نمایش داده میشود. روی آیکون پین روبروی فولدر موردنظر کلیک کنید تا از حالت سنجاقشده خارج شود.
برای آنپین کردن فایلها میبایست در نرمافزارهای آفیس با فشار دادن Ctrl + O صفحهی باز کردن فایل را باز کنید و در این صفحه روی آیکون پین کنار فایل موردنظر کلیک کنید.
technipagesسیارهی آیتی