منوی ریکاوری اندروید، حاوی گزینههای مهمی مثل ریست فکتوری و پاکسازی کش و دیتای اپلیکیشنها است. برای دسترسی به این منو، در حالت کلی دو روش وجود دارد که استفاده از کلیدهایی مثل ولوم و پاور و استفاده از دستورات ADB است. البته اگر دسترسی روت را فعال کرده باشید، میتوانید با اپلیکیشنهای سادهای گوشی را ریاستارت کرده و این منو را مشاهده کنید.
در این مقاله با منوی ریکاوری و گزینههای این منو آشنا میشویم و روش دسترسی به این منو را بررسی میکنیم.
نمایش منوی ریکاوری با نگه داشتن کلیدهای ترکیبی
برای نمایش محیط ریکاوری یا به اصطلاح صفحهی منوی ریکاوری در محصولات اندرویدی، چند روش ساده وجود دارد. احتمالاً سادهترین روش این است که چند کلید را تقریباً همزمان فشار داده و نگه دارید اما متأسفانه کلیدهایی که باید نگه داشت، در محصولات مختلف یکسان نیست! در این صورت دو روش دیگر برای دسترسی به این منو وجود دارد که در ادامه بررسی خواهیم کرد.
ابتدا گوشی یا تبلت را خاموش کنید و پس از خاموشی کامل، بسته به برند محصول، کلیدهای موردنظر را فشار داده و نگه دارید:
- Samsung: Power + Home + Volume Up
- Nexus: Power + Volume Up + Volume Down
- LG: Power + Volume Down
- HTC: Power + Volume Down
- Motorola: Power + Home
- Sony: Power + Volume Up یا Volume Down
- Pixel: Power + Volume Down
- Huawei: Power + Volume Down
- Xiaomi: Power + Volume Up
- OnePlus: Power + Volume Down
با فشار دادن کلید ترکیبی مربوط به محیط ریکاوری، گوشی روشن میشود و پس از لحظاتی به جای اینکه سیستم عامل اندروید در حالت معمول بوت شود، منوی ریکاوری نمایان میشود. لذا به محض نمایان شدن منوی ریکاوری میبایست کلیدهایی که نگه داشته بودید را رها کنید. البته در برخی موارد میبایست حتی قبل از نمایش منوی ریکاوری، کلیدها را رها کنید، به خصوص دکمهی پاور که نگه داشتن آن موجب خاموش شدن مجدد گوشی یا تبلت میشود.
استفاده از ADB برای رفتن به محیط ریکاوری
اگر در منوی مخفی Developer Options یا گزینههای توسعهدهندگان که یکی از گزینههای صفحهی Settings است، گزینهای به اسم USB debugging را فعال کرده باشید، قابلیت استفاده از ADB فعال است و میتوانید با تایپ کردن دستورات، برخی کارها را به سادگی انجام بدهید.
اگر با این منو که به صورت پیشفرض مخفی است آشنایی ندارید و USB Debugging را فعال نکردهاید، به مقالات زیر توجه فرمایید:
پس از فعال کردن گزینهی دیباگ کردن از طریق USB در تنظیمات اندروید، گوشی یا تبلت را به کامپیوتر متصل کنید. صبر کنید تا درایور نصب شود و اگر نیاز به نصب کردن دستی وجود دارد، این کار را انجام بدهید. در نهایت میبایست پیغام تأیید دسترسی روی صفحه نمایش دیده شود و اگر این گونه نیست، کابل USB را جدا کرده و مجدداً وصل کنید. روی Allow تپ کنید تا دسترسی ADB فعال شود. اکنون میتوانید دستورات ADB را در محیط CMD ویندوز اجرا کنید.
اگر از مکبوک و آیمک استفاده کنید و یا سیستم عامل نصب شده، یکی از توزیعات لینوکس است، میبایست اپلیکیشن Terminal را اجرا کنید و دستورات شبیه به ویندوز است و صرفاً تفاوتهای کوچکی وجود دارد.
به عنوان مثال برای چک کردن اینکه دیوایس اندرویدی به سیستم متصل است و به درستی شناسایی شده و همینطور ADB فعال است، میبایست در مک دستور زیر را اجرا کنید:
./adb devices
و در ویندوز دستور فوق به این صورت است:
adb devices
با زدن کلید Enter، عبارت List of devices attached یا لیست وسایل متصل شده ظاهر میشود و زیر آن، شناسهی دیوایس اندرویدی که متشکل از حروف و اعداد است، نمایش داده میشود:
برای ریبوت کردن سیستم عامل و رفتن به محیط ریکاوری، کافی است یکی از دستورات زیر را که به ترتیب به macOS اپل و ویندوز مایکروسافت مربوط میشود، در ترمینال یا cmd اجرا نمایید:
./adb boot recovery
adb boot recovery
با فشار دادن کلید Enter، گوشی یا تبلت ریاستارت میشود و منوی ریکاوری پس از لحظاتی ظاهر خواهد شد! به همین سادگی.
روت کردن و استفاده از اپ Quick Reboot
اگر نمیخواهید از کامپیوتر برای اجرا کردن دستور adb boot recovery استفاده کنید، میتوانید دسترسی Root را آزاد کنید و به اصطلاح گوشی یا تبلت اندرویدی را روت کنید و در ادامه از اپهایی که برای اجرا کردن دستورات adb طراحی شده، استفاده کنید. برای آشنایی با مفهوم دسترسی روت در اندروید، به مقالهای از بخش دانشنامه رجوع کنید:
یکی از این اپها، اپلیکیشن Quick Reboot است.
با اجرا کردن این اپلیکیشن، میتوانید یکی از گزینههای مربوط به سیف مود و ریکاوری را انتخاب کنید. به عبارت دیگر با تپ روی Reboot in Safe Mode، گوشی خاموش و روشن شده و اندروید در حالت سیف مود اجرا میشود:
گزینهی بعدی Reboot Recovery است که موجب خاموش و روشن شدن و سپس نمایش منوی ریکاوری میشود.
کاربردها و گزینههای منوی ریکاوری Android
در ریکاوری مود اندروید چند گزینهی مهم و کاربردی وجود دارد که البته ممکن است نام گزینهها در محصولات مختلف، اندکی متفاوت باشد. گزینههایی مثل پاکسازی دیتا و کش و ریست کردن اندروید و همینطور پاکسازی کامل حافظهی گوشی یا تبلت، از جمله این موارد است. البته تعداد گزینهها و نامها متنوع است.
توجه کنید که برای انتخاب کردن گزینهها، میبایست از دکمهی ولوم بالا و ولوم پایین استفاده کنید و برای اجرا کردن، میبایست کلید پاور را فشار دهید.
ممکن است برای تأیید برخی کارها مثل پاکسازی کامل حافظهی گوشی یا ریست کردن، منویی حاوی چند گزینهی No و یک گزینهی Yes نمایش داده شود که در این حالت هم میتوانید از ولوم پایین برای انتخاب گزینهی Yes استفاده کنید و کلید پاور را فشار دهید تا عمل موردنظر تأیید و انجام شود.
و اما گزینههای متداول در منوی ریکاوری:
Install from internal storage: با انتخاب این گزینه میتوانید برنامهای که به صورت فایل ZIP روی حافظهی داخلی گوشی یا تبلت کپی یا دانلود کردهاید را نصب کنید. به عنوان مثال برای نصب کردن منوی ریکاوری کاستم یا سفارشی معمولاً از این گزینه استفاده میشود. برای آشنایی بیشتر با محیط ریکاوری کاستم و همینطور شیوهی نصب کردن رامهای سفارشی اندروید به مقالهی زیر توجه فرمایید:
Install from ADB: با انتخاب این گزینه میتوانید از دستورات و ابزارهای ADB برای نصب کردن برنامهها یا ویرایش و حذف کردن برنامهها استفاده کنید.
Wipe data and cache: برای پاکسازی دیتای اپلیکیشنها و حافظهی کش که دادههای موقتی مربوط به برنامهها را نگهداری میکند، از این گزینه استفاده میشود. البته پس از انتخاب این گزینه، معمولاً سه گزینهی زیرمجموعهی آن نمایان میشود:
- Reset system setting: برای ریست کردن اندروید به حالت اولیه یا کارخانه یا اصطلاحاً ریست فکتوری، از این گزینه استفاده کنید.
- Wipe cache: برای پاکسازی فایلهای کش شده از حافظه، این گزینه را انتخاب کنید.
- Erase everything: این گزینه برای پاکسازی کامل حافظهی گوشی کاربرد دارد و لذا معمولاً نباید از آن استفاده کرد.
Advanced: گزینهی پیشرفته یا Advanced دارای چند گزینهی زیرمجموعه است که برای ریبوت و رفتن به حالت Fastboot یا Recovery و برخی امور دیگر استفاده میشود.
onlinetechtipsسیارهی آیتی

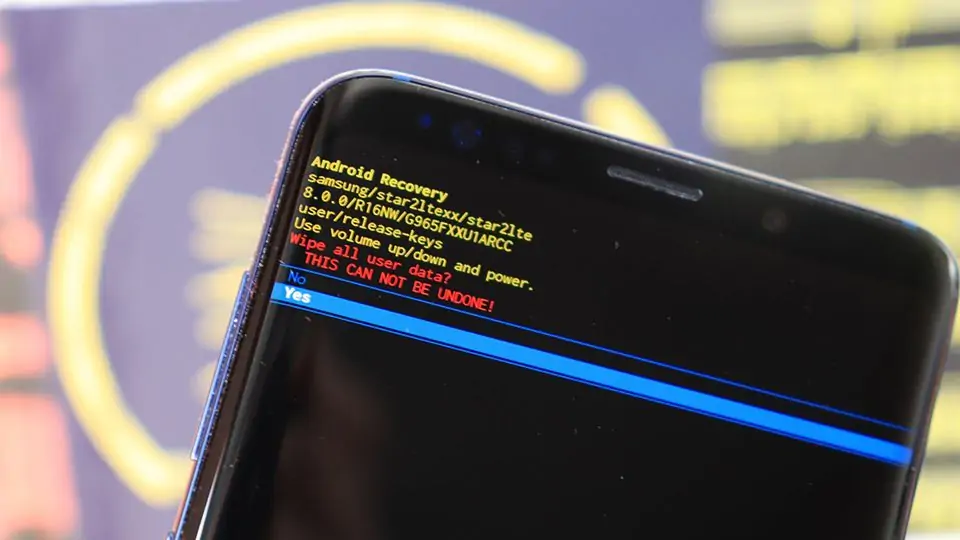
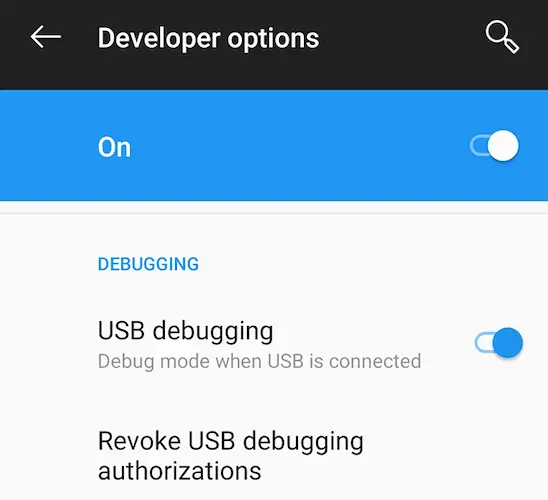
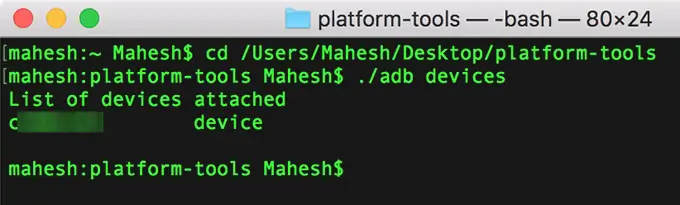
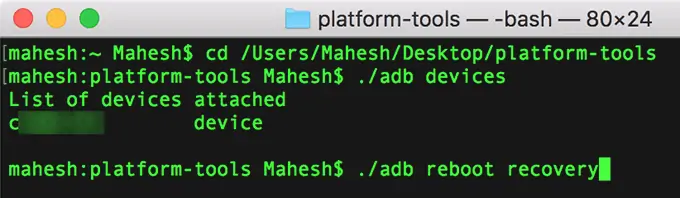
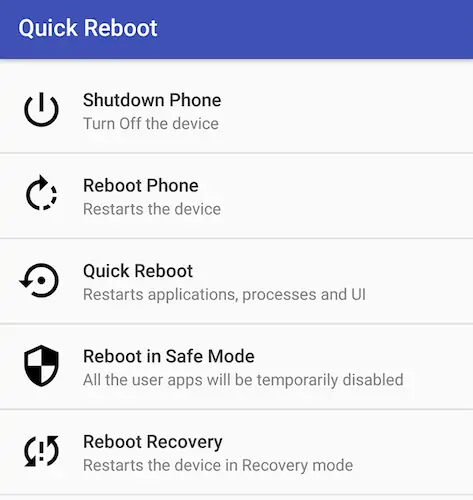
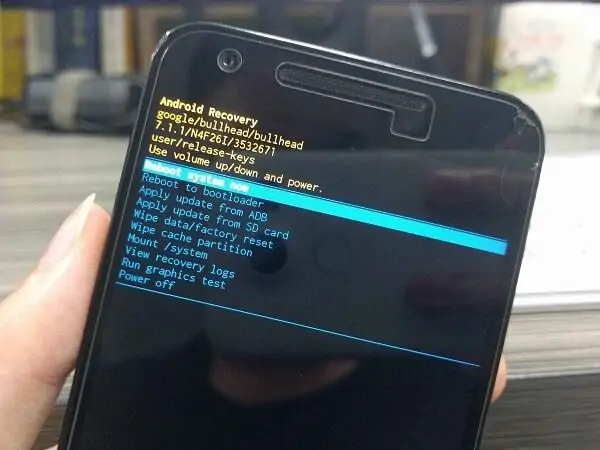
الگوی گوشی یادم رفته و اثر انگشتم کار نمیکند
very nice besyar khoob va kar amad