یک روش ساده برای ارسال انواع فایل و محتوا بین محصولات اپل مثل آیفون و مکبوک، استفاده از AirDrop است. ایردراپ مبتنی بر ارتباط وایرلس یا بیسیم از طریق بلوتوث و وای-فای عمل میکند و لذا استفاده کردن از آن معمولاً بسیار ساده است. اما گاهی اوقات ممکن است مشکل عدم شناسایی وسایل گریبانگیر کاربر شود.
در این مقاله به چندین راهکار و ترفند ساده برای رفع مشکل کار نکردن AirDrop میپردازیم. با ما باشید.
ایردراپ چیست؟
تکنولوژی AirDrop یک روش اختصاصی برای ارسال فایل و انتقال داده مثل انتقال تماس تلفنی از گوشی به مکبوک است که اپل آن را توسعه داده است. اتصال وسایل ابتدا توسط Bluetooth برقرار میشود و سپس فرآیند انتقال داده به کمک Wi-Fi که سرعت بالاتری دارد، انجام میشود.
ایردراپ در سال ۲۰۰۸ و در مکهای اپل پیادهسازی شد و در سال ۲۰۱۳ نیز با معرفی iOS 7 به آیفون و آیپد راه پیدا کرد.
در حالت کلی ایردراپ بسیار عالی و ساده کار میکند و مشکلات آن نسبتاً کم است اما برخی اوقات وسیلهی دریافتکنندهی فایل یا داده به درستی شناسایی نمیشود! این مشکل به خصوص در محصولات قدیمیتر، بیشتر گزارش شده و میشود.
اپل برای کاهش مشکلات AirDrop و به خصوص مشکل شناسایی نشدن وسیلهی مقصد، تراشهی جدید U1 را که پهنای بند بسیار عریضی دارد، برای iPhone 11 طراحی کرده است. این تراشه در حقیقت مشکل شناسایی نشدن را کاهش میدهد که یکی از مهمترین مشکلات وسایل بلوتوثی است.
در ادامه به روشهای رفع مشکل در iOS و iPadOS که سیستم عامل آیفون و آیپد است و همینطور در macOS که سیستم عامل مکبوک و آیمکهای اپل است، میپردازیم.
کدام مکها و آیفونها و آیپدها از ایردراپ پشتیبانی میکنند؟
قبل از بررسی کردن روشهای رفع مشکل، بهتر است بررسی کنید که آیا دیوایس موردنظر شما از AirDrop پشتیبانی میکند یا خیر!
لیست زیر مکهایی است که از ایردراپ پشتیبانی میکنند:
- MacBook Pro مدلهای اواخر ۲۰۰۸ به بعد
- MacBook Air مدلهای اواخر ۲۰۱۰ به بعد
- MacBook مدلهای اواخر ۲۰۰۸ به بعد
- iMac مدلهای اوایل ۲۰۰۹ به بعد
- Mac mini مدلهای اواسط ۲۰۱۰ به بعد
- Mac Pro مدلهای اوایل ۲۰۰۹ دارای AirPort Extreme و نسخههای جدیدتر
و در مورد وسایل همراه هم موارد زیر از ایردراپ پشتیبانی میکنند:
- آیفون و آیپد با سیستم عامل iOS 7 به بعد
- آیفون و آیپد دارای پورت Lightning
همانطور که مشاهده میکنید اغلب محصولات اپل در لیست قرار دارد اما توجه کنید که مشکلات ایردراپ در محصولات قدیمیتر، معمولاً بیشتر گزارش شده است.
راههای حل مشکل کار نکردن ایردراپ در مک
در MacBook و iMac با توجه به اینکه کاربر به Terminal دسترسی دارد و میتواند دستورات مختلفی را برای دستکاری در سیستم عامل اجرا کند، ترفندهای رفع مشکلات ایردراپ متنوعتر است. البته بیشتر راهکارها ساده و گرافیکی است و لزوماً نباید سراغ ترمینال بروید و دستورات پیچیده که حفظ کردنشان ساده نیست را اجرا کنید.
در ادامه به چندین راهکار ساده برای حل مشکلات AirDrop درمکها اشاره میکنیم.
بروزرسانی macOS
اولین راهکار برای رفع کردن مشکلات نرمافزاری که جلوی کارکرد صحیح سختافزار را میگیرد، بروزرسانی کردن نرمافزاری است. در واقع سیستم عامل مکاواس را به آخرین نسخه آپدیت کنید تا باگها و مشکلات کوچک آن رفع شود.
اگر به دلیل قدیمی بودن مکبوک یا آیمک، از بروزرسانی سیستم عامل صرفنظر کردهاید، بهتر است یکی از نسخههای جدید را نصب کنید چرا که نسخههای جدید در حدی که تصور میکنید، سنگینتر از نسخههای قدیمی نیست. در مقابل امکانات بیشتر است و مشکلات نرمافزاری معمولاً کمتر است.
البته قبل از بروزرسانی میتوانید بکاپ روی هارد اکسترنال تهیه کنید. برای این مهم از Time Machine اپل استفاده کنید که بسیار ساده و عالی است:
باز کردن AirDrop در Finder
بنابر اعلام اپل برای شروع انتقال فایل توسط ایردراپ، اگر از OS X Mavericks و نسخههای قدیمیتر مکاواس استفاده میکنید، میبایست اپلیکیشن مدیریت فایل یعنی Finder را اجرا کرده و روی آیکون ایردراپ در ستون کناری کلیک کنید.
در نسخههای جدیدتر مکاواس این الزام وجود ندارد اما برای عملکرد بهتر و مشکلات کمتر، توصیه میشود که پنجرهی فایندر و بخش ایردراپ را باز کنید.
نمایش مک را روی حالت Everyone قرار دهید
اگر نمیتوانید برای مکبوک یا آیمک دیگری فایل بفرستید و در واقع آن را در لیست وسایل اطراف نمیبینید، بهتر است نمایان بودن آن را عمومی کنید. برای این مهم در پنجرهی Finder و بخش AirDrop از منوی کرکرهای روبروی Allow me to be discovered by گزینهی Everyone را انتخاب کنید.
اگر گزینهی Contacts Only را انتخاب کنید، فقط افراد خاصی که در واقع مخاطب شما هستند، میتوانند مک شما را در لیست وسایل اطراف ببینند. ممکن است محدود کردن نمایش با انتخاب کردن گزینهای غیر از Everyone، امنیت بالاتری داشته باشد اما مشکلاتی ایجاد کند. لذا برای شروع انتقال فایل، Everyone را انتخاب کنید و پس از پایان کار، مجدداً یکی از دو گزینهی دیگر را انتخاب کنید.
غیرفعال کردن Do Not Disturb
فعال کردن حالت مزاحم نشوید یا Do Not Disturb با توجه به اینکه مک شما را از دید دیگر وسایل پنهان میکند، مشکلساز است! برای استفاده از ایردراپ، موقتاً Do Not Disturb را غیرفعال کنید. برای این مهم میتوانید روی آیکون Notification Center در گوشهی بالا و راست صفحه نمایش کلیک کنید. سپس روی تب Today کلیک کنید و پس از کمی اسکرول کردن، سوییچ Do Not Disturb را غیرفعال کنید.
برای مکهای قدیمی از Search for an Older Mac استفاده کنید
اگر مکبوک یا آیمک گیرندهی فایل و محتوا، قدیمی است، میتوانید از AirDrop استفاده کنید ولیکن با توجه به عدم سازگاری با آیفونها و آیپدهای جدید، میبایست از گزینهی Search for an Older Mac به معنی جستجو کردن برای مکهای قدیمیتر استفاده کنید.
روش کار به این صورت است: قبل از هر چیز دقت کنید که وای-فای و بلوتوث روشن باشد و نمایان بودن روی حالت Everyone تنظیم شده باشد. سپس در مک و پنجرهی AirDrop فایندر، روی Don’t See Who You’re Looking for? در پایین پنجره کلیک کنید و سپس روی Search for an Older Mac کلیک کنید.
اتصال به یک شبکهی Wi-Fi
اپل در دستورالعمل استفاده از AirDrop اشاره کرده که لزوماً نباید دو دیوایس به یک شبکهی وای-فای متصل شده باشند اما تجربهی کاربران نشان میدهد که اگر هر دو وسیله به یک شبکه متصل باشند، مشکلات ایردراپ به مراتب کمتر میشود.
غیرفعال کردن Block All Incoming Connections
اگر از فایروال داخلی macOS استفاده میکنید، دقت کنید که گزینهی مربوط به مسدود کردن تمام کانکشنهای ورودی را فعال نکرده باشید! در این صورت AirDrop نمیتواند انتقال فایلها را با موفقیت تکمیل کند. البته نیازی به غیرفعال کردن کامل فایروال نیست.
برای غیرفعال کردن گزینهی موردبحث، ابتدا روی منوی اپل یا سیب در منوی بالای صفحه کلیک کنید و سپس روی گزینهی System Preferences کلیک کنید. در ادامه روی Security & Privacy کلیک کنید. اگر در تب Firewall گزینهی Off انتخاب شده و فایروال غیرفعال است، سراغ دیگر روشهای رفع مشکل بروید. اما اگر فایروال فعال است، روی آیکون قفل در گوشهی پایین و چپ صفحه کلیک کنید. پسورد ادمین را وارد کنید یا با استفاده از حسگر اثر انگشت و دیگر روشها، مالکیت را تأیید کنید.
اکنون روی Firewall Options کلیک کنید و سپ تیک گزینهی Block All Incoming Connections را حذف کنید. با کلیک روی OK تنظیمات جدید فایروال را ذخیره کنید و مجدداً ایردراپ را فعال کرده و بررسی کنید که مشکل رفع شده است یا خیر.
غیرفعال و فعال کردن Wi-Fi و Bluetooth به صورت دستی
گاهی اوقات با خاموش و روشن کردن وای-فای و همینطور بلوتوث که هر دو برای کار با ایردراپ ضروری است، مشکل حل میشود. برای خاموش و روشن کردن این دو راهکار ارتباط بیسیم به صورت دستی، روی آیکون مربوطه در نوار منو و سمت راست آن کلیک کنید. ابتدا هم Wi-Fi و هم Bluetooth را غیرفعال کنید و پس از چند ثانیه مکث کردن، مجدداً هر دو را فعال کنید.
توقف اجباری بلوتوث با دستوری در ترمینال
برای توقف اجباری سرویس بلوتوث در مکاواس میتوانید از ترمینال استفاده کنید. با این روش سرویس بلوتوث بسته و مجدداً آغاز به کار میکند و لذا برخی مشکلات نرمافزاری آن رفع میشود.
و اما روش کار: دستور زیر را در اپلیکیشن Terminal پیست کنید و Enter را فشار دهید:
sudo pkill blued
در ادامه برای تأیید توقف اجباری، پسورد حساب ادمین را تایپ کنید یا با تاچ آیدی تأیید انجام دهید و سپس Enter را مجدداً فشار دهید. به این ترتیب سرویس بلوتوث و کانکشنها بسته میشود و میتوانید مجدداً برای استفاده از ایردراپ اقدام کنید.
ریست کردن تمام کانکشنهای بلوتوث
روش بعدی برای حل مشکلات ایردراپ این است که فایل حاوی کانکشنهای شناخته شده بلوتوث را به صورت دستی حذف کنید! در این صورت مکاواس کانکشنهای جدید را از نو در فایل مربوطه ذخیره میکند.
قبل از پاک کردن فایل کانکشنها، بلوتوث را خاموش کنید. به عبارت دیگر روی آیکون آن در نوار منو کلیک کرده و گزینهی Turn Bluetooth Off را انتخاب کنید.
گام بعدی باز کردن پنجرهای از فایندر است. از منوی Go و گزینهی Go to Folder استفاده کنید و مسیر زیر را تایپ یا پیست کنید و سپس Enter را فشار دهید:
/Library/Preferences/
فایلی به اسم com.apple.Bluetooth.plist که در این مسیر موجود است را انتخاب کرده و حذف کنید.
دقت کنید که از این پس وسایل بلوتوثی که قبلاً جفت یا Pair شدهاند، وسیلهی جدید محسوب میشوند و باید مراحل جفت کردن را از نو طی کنید.
ریاستارت کردن مک
یک روش سادهی دیگر برای رفع مشکلات نرمافزاری این است که سیستم عامل و نرمافزار از نو اجرا شود. برای رفع مشکل AirDrop هم این راهکار ساده ممکن است پاسخگو باشد. بنابراین مکبوک یا آیمک خویش را خاموش و روشن کنید.
روشهای رفع مشکل AirDrop در آیفون و آیپد
در آیفون و آیپد هم روشهای مختلفی برای حل کردن مشکل ایردراپ وجود دارد. اما با توجه به اینکه سیستم عامل iOS و iPadOS نسبتاً محدود و بسته هستند، تعداد راهکارها و ترفندهای رفع مشکلات نرمافزاری، کمتر است.
روشهایی که در ادامه ذکر میکنیم را تست و بررسی کنید.
آپدیت کردن iOS یا iPadOS
اولین روش رفع مشکلات تکراری و البته نرمافزاری این است که سیستم عامل را بروز کنید. ممکن است در نسخهی نصب شده مشکل نرمافزاری یا به اصطلاح باگ کوچکی وجود داشته باشد.
برای بروزرسانی کردن سیستم عامل آیفون و آیپد، در اپ Settings روی General و سپس Software Update تپ کنید. اگر دسترسی به اینترنت برقرار است و آپدیتی منتشر شده، آن را دانلود و نصب کنید.
نمایان بودن آیفون یا آیپد را چک کنید
دقت کنید که آیفون یا آیپد شما توسط دیگر وسایل قابلرویت باشد. برای نمایان کردن آن میتوانید از کنترل سنتر استفاده کنید. در آیفونهای قدیمی با حرکت جاروبی از پایین صفحه به سمت بالا، Control Center باز میشود اما در نسخههای جدیدتر آیفون، روش کار متفاوت است:
در کنترل سنتر روی بخش حاوی آیکون وای-فای و حالت هواپیما تپ و مکث کنید تا پنلی جدید نمایان شود. در این پنل روی AirDrop تپ کنید و گزینهی Everyone را انتخاب کنید. البته پس از انتقال فایل، بهتر است نمایان بودن را محدود کنید.
بررسی کنید که آیفون روشن و آنلاک باشد
اگر صفحه نمایش آیفون خاموش و قفل شود، ممکن است وسایل دیگر نتوانند آن را شناسایی کنند! بنابراین حین کار با ایردراپ مطمئن شوید که صفحهی آیفون روشن و آنلاک باقی میماند.
غیرفعال کردن Do Not Disturb
با فعال کردن حالت مزاحم نشوید، درخواستهای مربوط به AirDrop دریافت نمیشود! بنابراین این حالت را غیرفعال کنید. البته پس از تکمیل انتقال فایل و ارسال داده، میتوانید مجدداً آن را فعال کنید.
تنظیمات مربوط به Do Not Disturb در اپلیکیشن Settings موجود است. به علاوه میتوانید روی دکمهی فعالسازی آن که به شکل آیکون ماه است در کنترل سنتر تپ کنید.
غیرفعال کردن هاتاسپات خصوصی
اگر Personal Hotspot فعال باشد، نمیتوانید از ایردراپ استفاده کنید. برای غیرفعال کردن هاتاسپات شخصی، کنترل سنتر آیفون را باز کنید و روی پنلی که آیکون وای-فای در آن قرار گرفته تپ و مکث کنید و سپس سوییچ Personal Hotspot را خاموش کنید.
هر نوع فایل را به صورت جداگانه ارسال و دریافت کنید
گاهی اوقات ترفند ارسال فایلهای همنوع به صورت جداگانه، مشکلات ارسال فایل توسط ایردراپ را رفع میکند! اگر چند نوع فایل با فرمتهای مختلف دارید، موارد همنوع را به صورت مجزا بفرستید. این روش در ارسال فایل به کمک بلوتوث و در محصولات اندرویدی نیز کاربرد دارد.
توقف اجباری وای-فای و بلوتوث با حالت هواپیما
روش بعدی برای رفع مشکلات ایردراپ این است که حالت هواپیما را در آیفون یا آیپد فعال کنید. این حالت در حقیقت هم بلوتوث و هم وای-فای را غیرفعال میکند. پس از ۱۰ ثانیه مکث، مجدد Airplane Mode را خاموش کنید.
برای اطلاعات بیشتر در رابطه با حالت هواپیما به مقالهی زیر توجه فرمایید:
برای غیرفعال کردن و فعال کردن سریع این حالت، از کنترل سنتر iPhone یا iPad استفاده کنید.
خاموش و روشن کردن گوشی یا تبلت
روش بعدی برای رفع مشکلات نرمافزاری این است که گوشی یا تبلت خویش را خاموش و پس از لحظاتی روشن کنید.
ریست کردن تنظیمات شبکه
روش آخر برای رفع مشکلات ایردراپ و به طور کلی مشکلات شبکه و اینترنت، ریست کردن تنظیمات این موارد است. در این صورت تمام شبکههای وای-فای شناختهشده و کانکشنهای VPN و APN و اینترنت سیمکارت ریست و حذف میشود.
برای انجام این عمل، از ستینگس و گزینهی General و سپس Reset و Reset Network Settings استفاده کنید.
برای جزئیات بیشتر به مقالهی زیر توجه فرمایید:
howtogeekسیارهی آیتی

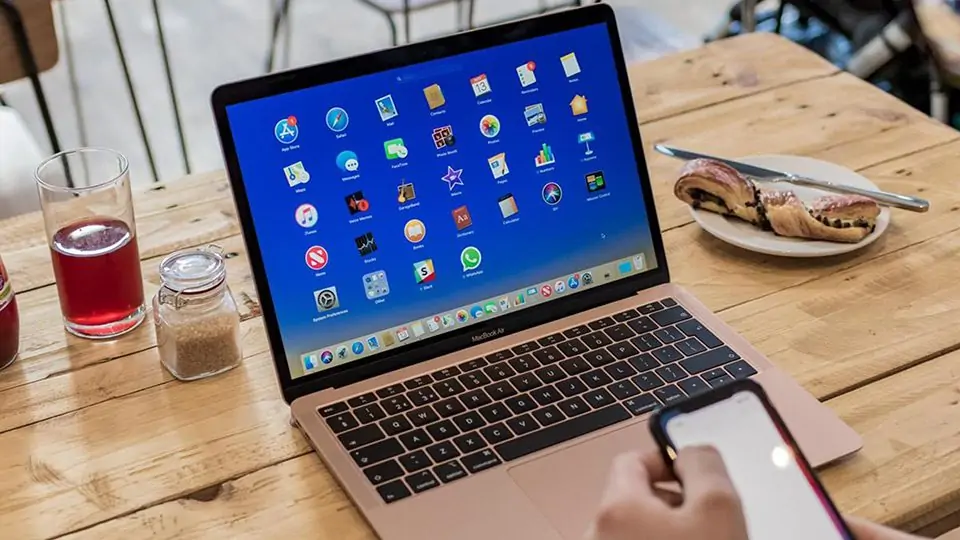
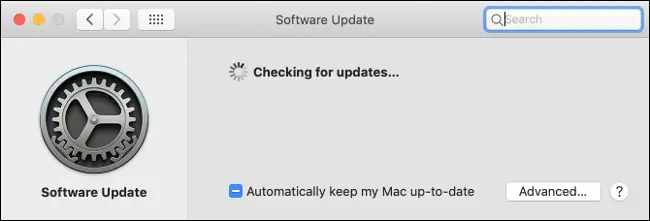
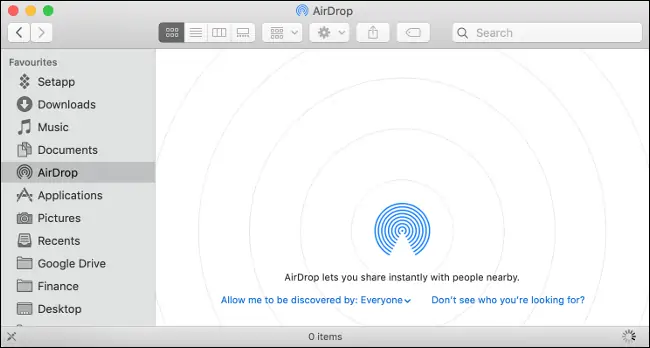
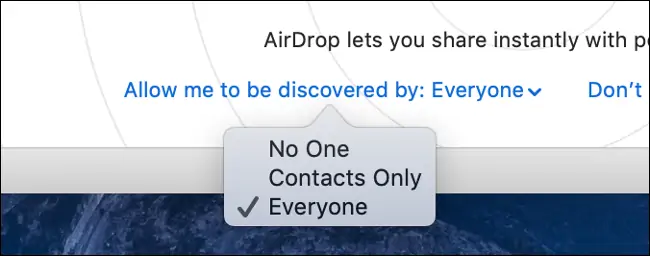
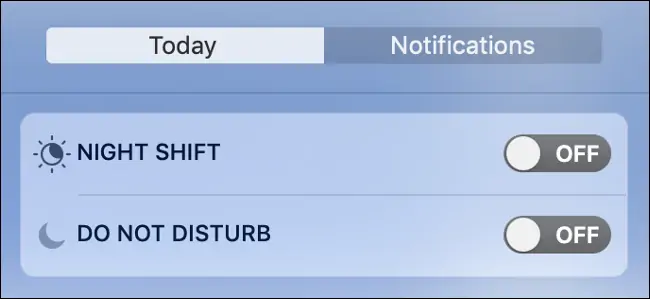
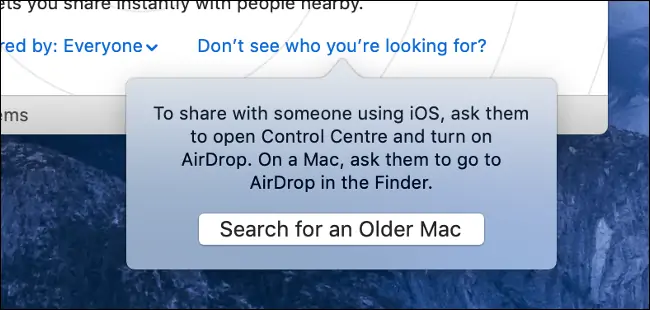
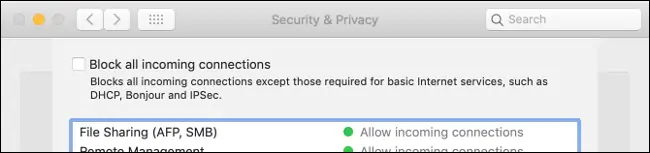
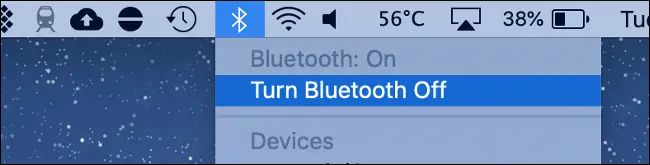
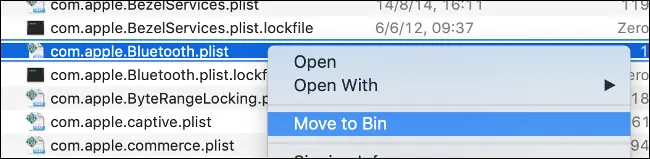
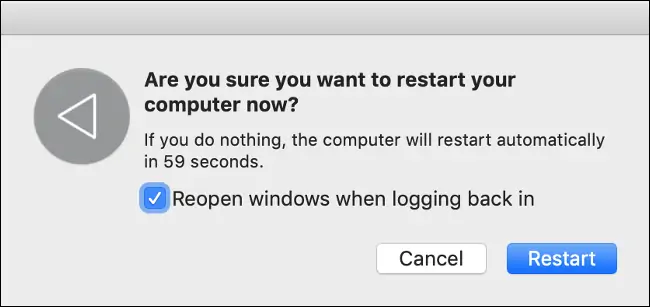
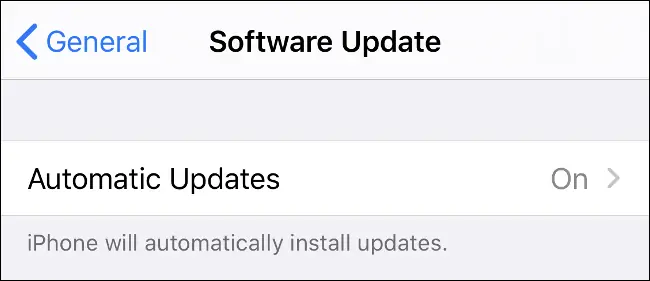
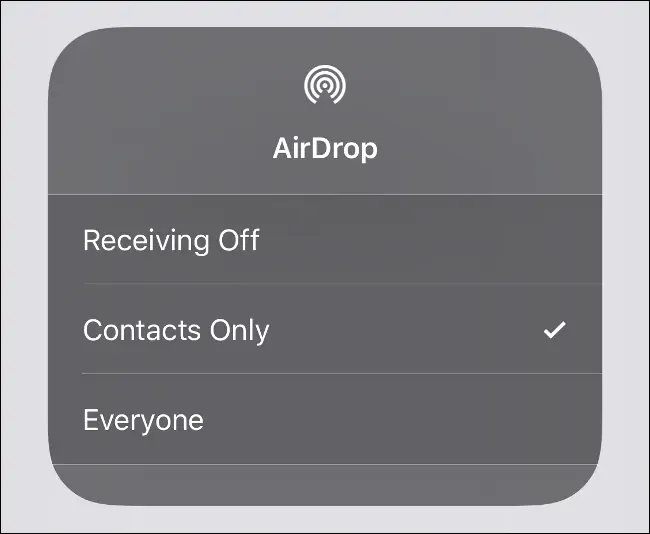
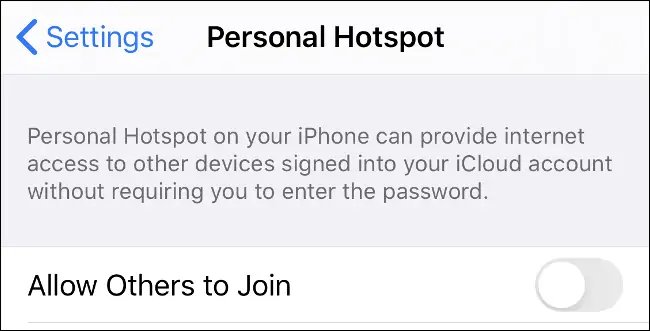
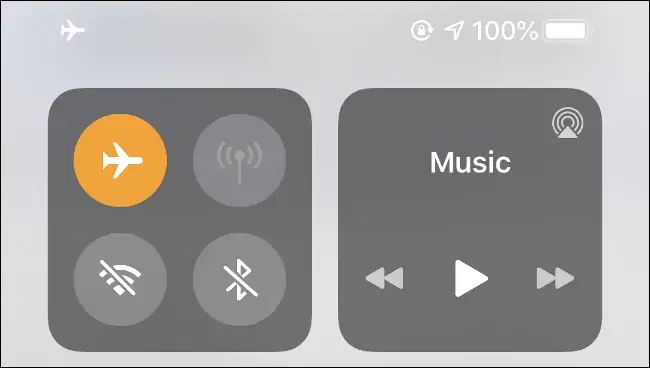
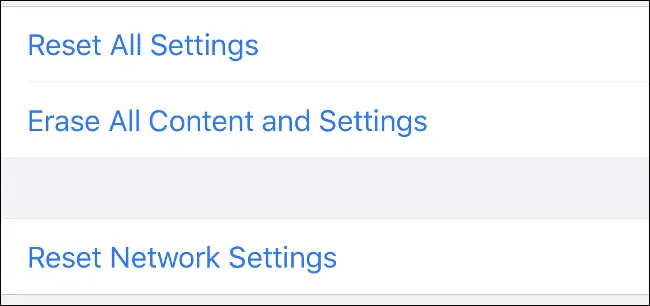
سلام مقاله بسیار خوبی در مورد Airdrop بود من با خاموش روشن کردن بلوتوث تونستم جواب بگیرم و کانکت بشم .مرسی از نویسنده و سایت خوب شما .