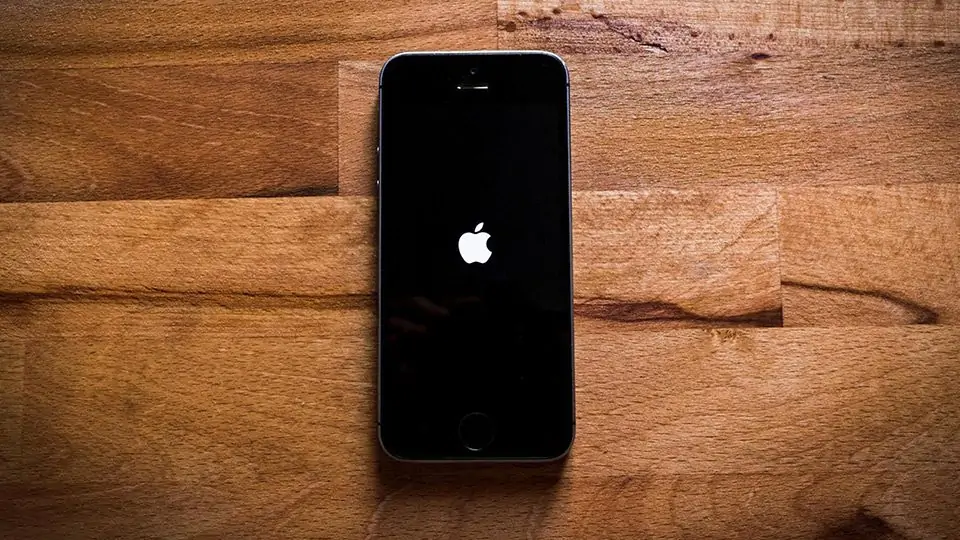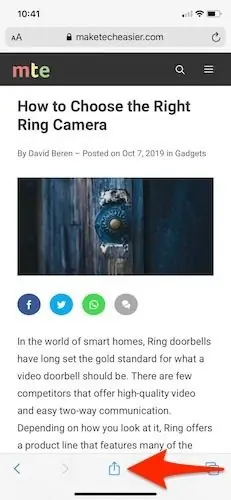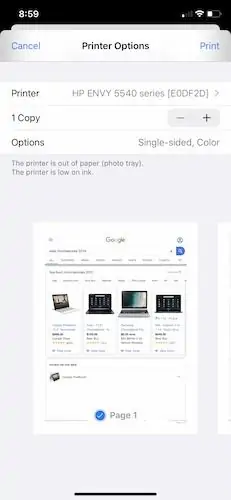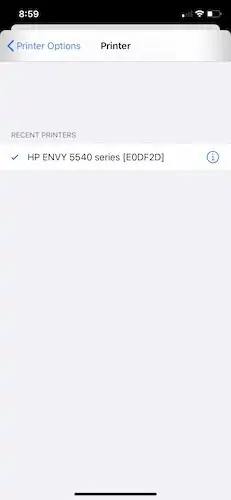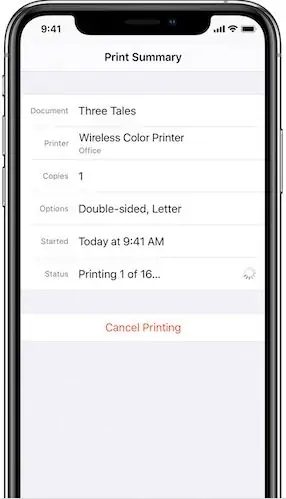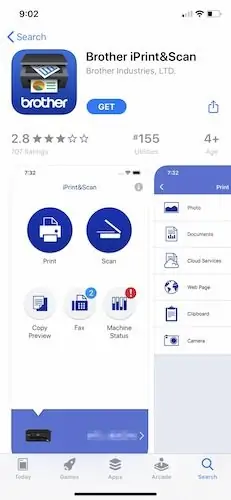پرینت کردن عکس و اسکن، پیدیاف و انواع محتوا یکی از نیازهای کاربران آیفون و آیپد است. منتقل کردن فایلها به کامپیوتر به منظور پرینت کردن، یکی از روشهای پرینت کردن است اما روش دیگر این است که از پرینتر وایرلس با پشتیبانی از AirPrint استفاده کنید و مستقیماً چاپ را انجام بدهید. ایرپرینت در سال ۲۰۱۰ معرفی شده و پرینترهای زیادی با پشتیبانی از راهکار پرینت، در بازار موجود است.
در این مقاله به دو روش پرینت کردن محتوا در iOS میپردازیم. با ما باشید.
روش اول: استفاده از پرینتری که از AirPrint پشتیبانی کند
این روزها اغلب پرینترهای مدرن و وایرلس که در حقیقت از Wi-Fi داخلی بهره میبرند، از تکنولوژی AirPrint اپل نیز پشتیبانی میکنند. حتی پرینترهایی با قیمت کمتر از ۵۰۰ هزار تومان هم ممکن است این قابلیت را داشته باشند.
اگر میخواهید پرینتر وایرلس بخرید، حین انتخاب کردن مدل توجه کنید که پشتیبانی از AirPrint برای کاربران محصولات اپل مفید و حتی ضروری است.
اما روش پرینت کردن با استفاده از ایرپرینت: گام اول این است که فایل یا صفحهی وب را باز کنید و روی دکمهی Share تپ کنید که شبیه به یک مستطیل با فلش رو به بالا است. به این ترتیب منوی به اشتراکگذاری باز میشود.
قدم بعدی این است که پرینتر و همینطور آیفون یا آیپد را به یک شبکهی وای-فای متصل کنید. اتصال پرینترهای وایرلس به شبکهی وای-فای بسته به مدل و برند محصول، مراحل متفاوتی دارد. برای اطلاعات بیشتر به وبسایت سازنده و بخش راهنمای استفاده مراجعه کنید. اتصال آیفون یا آیپد به وای-فای بسیار ساده است.
انتخاب پرینتر مرحلهی بعدی است که در اپلیکیشنها انجام میشود. به عنوان مثال یک روش ساده این است که صفحهای از اینترنت را در مرورگر Safari باز کنید و برای پرینت کردن آن اقدام کنید. البته نیازی به چاپ کردن صفحه نیست و میتوانید فقط پرینتر موردنظر را انتخاب کنید. بنابراین روی دکمهی Share تپ کنید. در منوی باز شده اسکرول کنید تا به گزینهی Print برسید و روی آن تپ کنید. صفحهای برای انتخاب کردن پرینتر باز میشود. گزینهی اول Printer است. روی آن تپ کنید و پرینتر وایرلس متصل به شبکهی وای-فای فعلی را انتخاب کنید.
گزینهی بعدی برای مشخص کردن تعداد چاپ یا کپی کاربرد دار و گزینههای اضافی دیگر مثل پرینت سیاه و سفید یا پرینت در یک سمت یا دوروی کاغذ، با تپ روی Options ظاهر میشود.
با تپ روی اولین گزینه، صفحهای باز میشود و اگر پرینتر به درستی به شبکهی وای-فای فعلی متصل باشد، آن را در لیست مشاهده خواهید کرد. اگر آیفون را به شبکهی وای-فای دیگری متصل کردهاید که پرینتر وایرلس در آن وجود ندارد، طبعاً پرینتری در لیست نمایش داده نمیشود. روی پرینتر موردنظر تپ کنید تا اتصال برقرار شود.
برای آغاز کردن پرینت میتوانید روی گزینهی Print در گوشهی بالای صفحه تپ کنید.
چگونه پرینت کردن را کنسل کنیم؟
ممکن است به اشتباه صفحه یا فایلی را برای پرینت کردن باز کرده باشید و همینطور ممکن است چاپ کردن ۲۰ کپی از یک صفحه را اشتباهاً آغاز کرده باشید! در این صورت برای توقف پرینت نیازی به خاموش کردن پرینتر نیست. در این صورت سریعاً صفحهی سوییچ کردن اپها یا App Switcher آیفون را باز کنید و اپلیکیشن Print Center را باز کنید. در این اپ روی Cancel Printing تپ کنید.
استفاده از اپهای جانبی برای پرینت کردن در آیفون و آیپد
اگر پرینتر شما از AirPrint اپل پشتیبانی نمیکند، ممکن است راه دیگری برای چاپ کردن مستقیم از طریق آیفون و آیپد وجود داشته باشد. در واقع ممکن است سازندهی پرینتر برای چاپ کردن، اپلیکیشن خاصی منتشر کرده باشد. میتوانید به اپ استور اپل مراجعه کنید و برند پرینتر مثل HP و Samsung و Epson و Canon و غیره را جستجو کنید.
مراحل نصب و استفاده از این اپلیکیشنها برای پرینت کردن، متفاوت است اما اصول کلی یکسان است. این اپها با اتصال به شبکهی وای-فای مشغول جستجو کردن پرینترهای وایرلس متصل به شبکه میشوند. اگر پرینتری یافت شود و با اپلیکیشن سازگار باشد، میتوانید از طریق آیفون یا آیپد به صورت مستقیم محتوا را چاپ کنید.
برای پرینت کردن ابتدا آنچه موردنظرتان است را باز کنید و سپس روی آیکون به اشتراکگذاری تپ کنید. گام بعدی انتخاب کردن پرینتر است و مرحلهی آخر چک کردن تنظیمات چاپ و در نهایت پرینت کردن است.
maketecheasierسیارهی آیتی