ابزاری به اسم ADB برای اجرا کردن دستورات در کامپیوتر به منظور انجام برخی امور در اندروید به کار میرود. معمولاً ADB در ارتباط سیمی از طریق کابل USB استفاده میشود اما میتوانید در ارتباط وایرلس هم از آن استفاده کنید! به عبارت دیگر زمانی که گوشی را از طریق وای-فای به شبکه متصل کردهاید، cmd ویندوز یا ترمینال مکاواس و لینوکس را اجرا کنید و دستورات موردنظر را تایپ و اجرا کنید. در این حالت نیازی به کابل دستوپاگیر USB نیست.
در ادامه به روش استفاده از ADB به صورت بیسیم و در گوشیها و تبلتهای اندرویدی میپردازیم.
روش استفاده از ADB به صورت وایرلس
اگر گوشی یا تبلت اندرویدی را root کرده باشید و در واقع دسترسی روت آزاد باشد، بسیاری از امور سادهتر میشود اما در مقابل احتمالاً آلوده شدن به ویروس و بدافزار بیشتر میشود و همینطور ممکن است شرایط گارانتی نقض شود. خوشبختانه حتی در محصولات روت نشده هم میتوانید از ADB در حالت وایرلس استفاده کنید هر چند برای فعال کردن این قابلیت، یک مرحلهی اضافه باید طی شود.
در واقع باید ابتدا از طریق کابل USB دیوایس اندرویدی را به کامپیوتر متصل کنید و سپس سرور ADB را راهاندازی کنید. راهاندازی سرور ADB به صورت بیسیم معمولاً انجام نمیشود و لذا این مرحلهی اضافی باید به صورت دستی انجام شود.
راهاندازی سرور ADB در اندروید
برای استفاده از ADB میبایست به وبسایت رسمی وبسایت رسمی توسعهدهندگان اندروید مراجعه کنید و بستهی مربوط به استفاده از Android Debug Bridge را دانلود کنید. البته بستهی کوچک و کمحجم ADB در وبسایتهای دیگر موجود است. بهتر است مقالهی زیر را مطالعه کنید:
در دیوایس اندرویدی هم میبایست منوی مخفی تنظیمات توسعهدهندگان یا Developer Options را فعال کنید و در آن گزینهی USB Debugging را فعال کنید. با فعال شدن این گزینه، امکان اتصال کامپیوتر به اندروید از طریق ADB فراهم میشود.
برای اطلاعات بیشتر در مورد این منو و روش فعال کردن دیباگ از طریق USB به مقالهی زیر مراجعه فرمایید:
و گام بعدی متصل کردن گوشی یا تبلت به کامپیوتر به کمک کابل USB است. اکنون در ویندوز از PowerShell و در مکاواس یا به عبارت دیگر در مکبوک و آیمکهای اپل از Terminal برای اجرا کردن دستورات استفاده کنید. دقت کنید که فولدر کاری میبایست فولدر حاوی فایلهای ADB باشد. در ویندوز میتوانید از cmd هم استفاده کنید که در این صورت در ابتدای دستورات یک تغییر کوچک لازم است.
برای شروع کار اگر از ویندوز استفاده میکنید دستور زیر را در cmd تایپ کرده و Enter را فشار دهید:
adb devices
و اگر از macOS استفاده میکنید یا در ویندوز با PowerShell کار میکنید، دستور زیر را اجرا کنید:
./adb devices
اگر پیغامی در مورد مجوز دسترسی USB Debugging روی صفحه نمایش اندروید ظاهر شد، تیک گزینهی Always allow from this computer را بزنید و روی OK تپ کنید تا از این پس همواره دسترسی مجاز شود.
در صورتی که ارتباط دیوایس اندرویدی با سیستم شما صحیح باشد و دسترسی مجاز شده باشد، شناسهی مربوط به دیوایس را مشاهده خواهید کرد.
اکنون نوبت به دستوری میرسد که IP Address دیوایس اندرویدی را مشخص میکند. در ترمینال لینوکس یا مکاواس و یا PowerShell ویندوز دستور زیر را تایپ کرده و Enter را فشار دهید:
./adb tcpip 5555
در مورد Command Prompt یا همان cmd ویندوز هم از دستور زیر استفاده کنید:
adb tcpip 5555
دقت کنید که اجرا کردن این دستور، خروجی خاصی ندارد و چیزی در واسط خط دستور چاپ نمیشود. در واقع این دستور موجب راهاندازی سرور ADB با پورت شماره 5555 میشود.
پیدا کردن IP Address اندروید در شبکه
برای ارتباط وایرلس و اجرا کردن فرمانهای ADB میبایست آدرس آیپی یا IP Address مشخص باشد.
آدرس آیپی دیوایس اندرویدی را چطور شناسایی کنیم؟
برای این مهم بسته به برند و مدل گوشی، روش کار متفاوت است. آدرس آیپی وسایل اندرویدی که به شبکهی وای-فای متصل شده باشند معمولاً در بخش تنظیمات وای-فای و شبکه نمایش داده میشود. بخش دیگری که IP Address معمولاً در آن ذکر میشود، بخش اطلاعات نرمافزاری و سختافزاری گوشی یا تبلت است. بنابراین ابتدا اپلیکیشن Settings اندروید را اجرا کنید و سپس روی گزینهی About Phone یا About Tablet یا About Device تپ کنید که معمولاً آخرین گزینه در منوی تنظیمات است.
در صفحهی بعدی روی گزینهی وضعیت یا Status تپ کنید.
یکی از موارد در صفحهی بعدی، آدرس آیپی است. آدرس آیپی را یادداشت کنید یا به خاطر بسپارید.
ارتباط بیسیم با دیوایس اندرویدی از طریق ADB
اکنون شناسهی دیوایس و شماره پورت روشن شده است و لذا میتوانید از طریق ADB به آن متصل شوید و دستورات موردنظر را اجرا کنید.
در پنجرهی cmd یا PowerShell یا Terminal برای برقراری اتصال دستور زیر را وارد کنید و به جای IP Address از شناسهی آیپی مربوط به دیوایس اندرویدی استفاده کنید:
./adb connect IP Address
به عنوان مثال اگر آیپی گوشی اندرویدی شما در شبکهی خانگی، 192.168.1.151 بوده، دستور زیر را تایپ کنید و Enter را فشار دهید:
./adb connect 192.168.1.151
در صورت استفاده از cmd ویندوز، دستور فوق به این صورت تغییر میکند:
adb connect 192.168.1.151
با زدن Enter ارتباط برقرار میشود.
و نتیجه نمایش پیغام connected to IP Address:port خواهد بود. به عنوان مثال در مورد دیوایس اندرویدی ما که شناسهی آیپی آن 192.168.1.151 بوده، پیامی به صورت زیر در ترمینال نمایان شده است:
اکنون میتوانید دستورات بعدی را تایپ کنید و برای اموری مثل حذف کردن اپها، نصب کردن اپلیکیشن، تغییر دادن تنظیمات و بسیاری موارد دیگر، از ADB استفاده کنید.
استفاده از ADB به صورت وایرلس در وسایل روت شده
اگر قبلاً گوشی یا تبلتی را روت کردهاید و میخواهید از ADB به صورت وایرلس استفاده کنید، روش کار اندکی سادهتر است چرا که نیازی به وصل کردن با کابل USB و راهاندازی سرور ADB نیست! اما دقت کنید که دانستن آدرس IP گوشی یا تبلت در شبکه ضروری است.
اما روش کار: ابتدا به فروشگاه گوگل پلی مراجعه کنید و اپلیکیشن Terminal Emulator را روی دیوایس اندرویدی نصب کنید:
اکنون این اپلیکیشن را اجرا کنید و در آن دستور زیر را تایپ کنید و Enter را فشار دهید. این دستور برای دریافت دسترسی روت توسط اپ Terminal Emulator ضروری است:
su
پیام مربوط به دسترسی root روی صفحه ظاهر میشود. روی Grant یا Allow تپ کنید تا دسترسی مجاز شود.
گام بعدی اجرا کردن دستورات زیر در محیط ترمینال است. هر دستور را به صورت مجزا اجرا کنید:
setprop service.adb.tcp.port 5555
stop adbd
start adbd
و سپس در ویندوز یا مکاواس و یا لینوکس، واسط خط دستور را اجرا کنید و دستور زیر را تایپ کنید. در این دستور IP Address را با شناسهی آیپی گوشی یا تبلت خویش جایگزین کنید و دقت کنید که گوشی یا تبلت به شبکهی وای-فای متصل شده باشد و کامپیوتر شما هم به همان شبکه دسترسی داشته باشد.
./connect IP Address
اکنون ارتباط از طریق ADB برقرار شده و میتوانید هر دستوری که لازم است را اجرا کنید. با توجه به اینکه دسترسی روت فراهم است، دستورات قابلاستفاده به مراتب بیشتر از حالت معمولی و روتنشده است.
در نهایت برای قطع اتصال دستور زیر را اجرا کنید:
./adb disconnect
و در مورد کامند پرامپت ویندوز از دستور زیر استفاده کنید:
adb disconnect
اولین و مفیدترین دستورات ABD برای کاربران اندروید
برای ریبوت کردن یا به عبارت دیگر ریاستارت کردن گوشی یا تبلت از دستور زیر استفاده کنید:
adb reboot
برای ارسال فایل به دیوایس اندرویدی از دستور زیر استفاده کنید و به جای source و target، نام فایل و مقصد را قرار دهید:
adb push source target
برای دریافت فایل هم از دستور مشابه زیر استفاده کنید:
adb pull source target
برای نصب کردن اپلیکیشن از دستور زیر استفاده کنید که در آن app-name.apk نام فایل APK اپلیکیشن موردنظر است:
adb install app-name.apk
برای حذف کردن اپها از دستور زیر استفاده کنید که در آن package-name نام بستهی نرمافزاری است:
adb uninstall package-name.apk
برای اسکرینشات گرفتن و سپس انتقال فایل عکس از گوشی به کامپیوتر از فرمان زیر استفاده کنید که البته مسیر اسکرینشات و نام فایل قابل تغییر است:
adb shell screencap -p /sdcard/capture.png
online-tech-tipsسیارهی آیتی

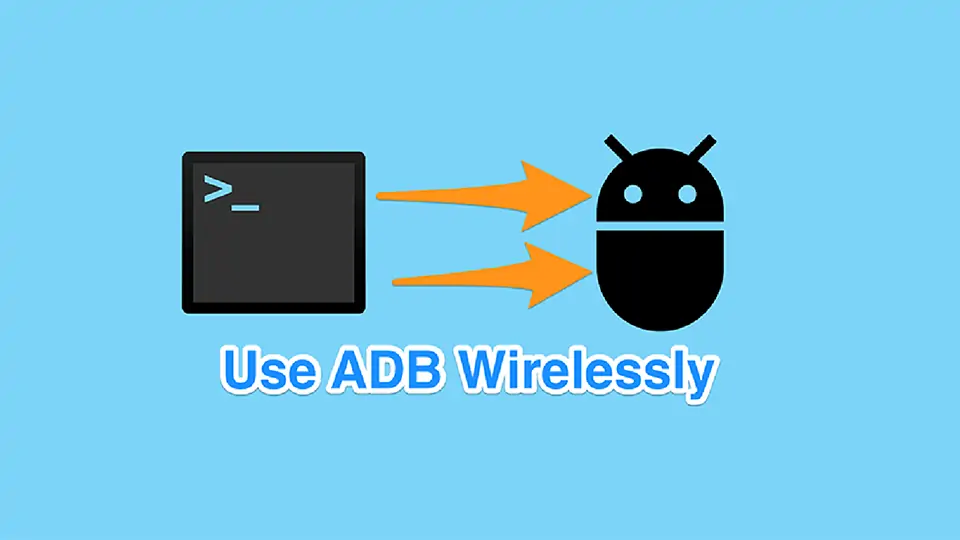
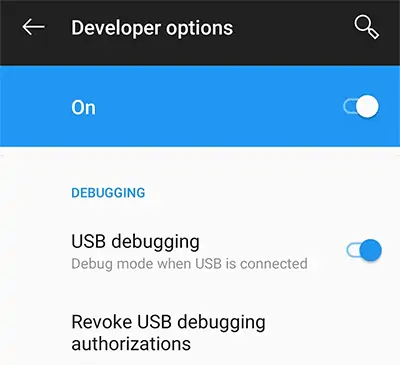
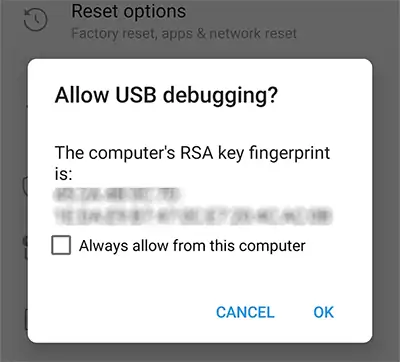
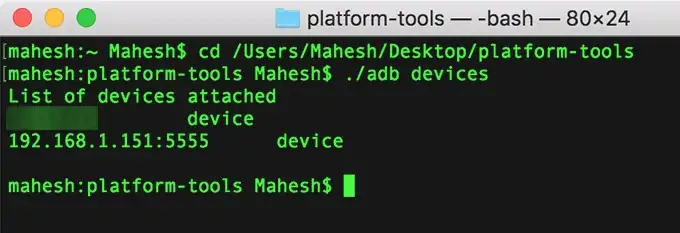

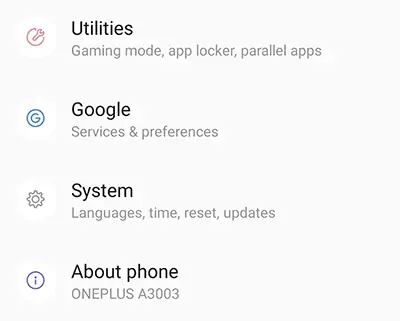
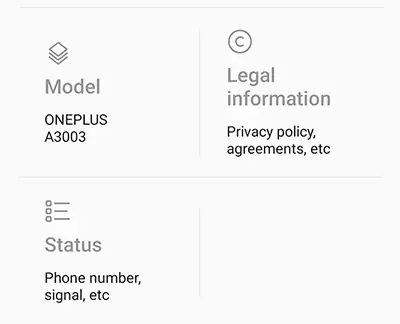
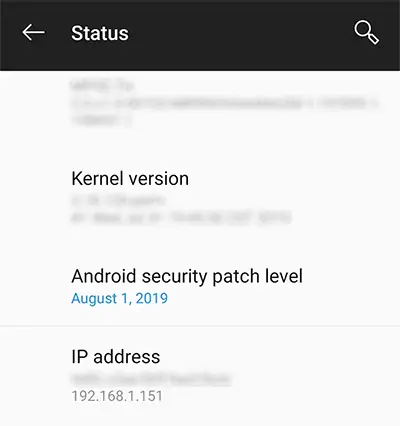

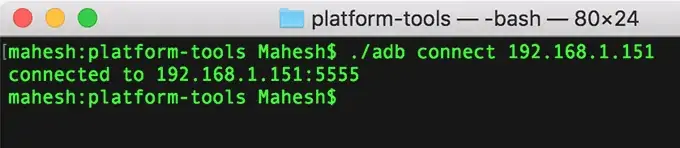
سلام وقت بخیر خسته نباشین ،، من به یه مشکلی برخورد کردم که میخواستم با برنامه LADB صفحه نمایش موبایلم رو تغییر بدم (m12 / Android 13) که به درستی کار میکرد در حین تغییر کد ها مثلا (wm size 720×1600) اعدد اول رو بالا گذاشتم و در عدد دوم رو به اشتباه زدم و صفحه نمایش من به کل کوچیک شده یعنی در اندازه یه بند انگشت ، و الان هیچی کار نمیکنه به جز اینکه فقط ساعت رو نمایش میده ، حتا قفل صفحه رو هم نمیتونم باز کنم ،، خواستم بدونم راه حلی برای درست کردن این مشکل هست یا نه؟؟ اگه هم باشه ممنون میشم توضیح بدین