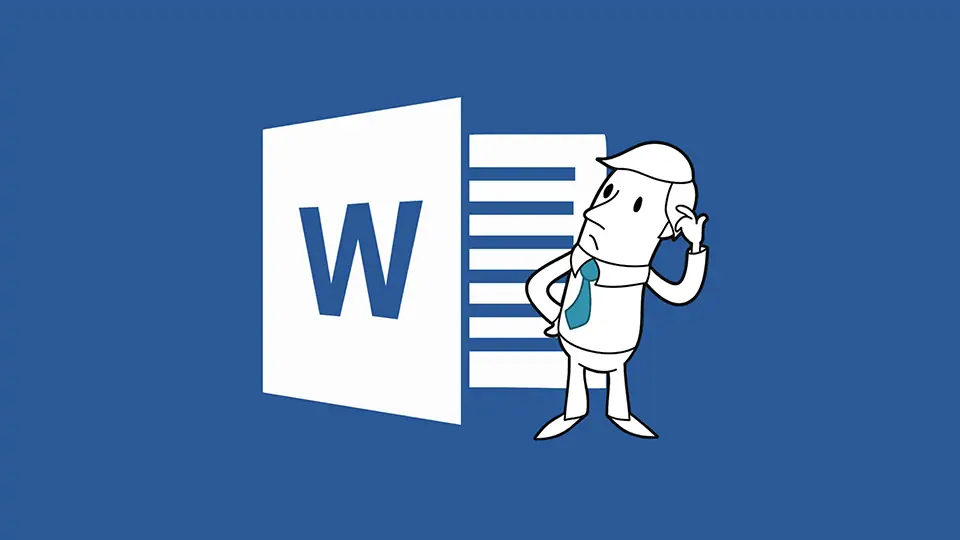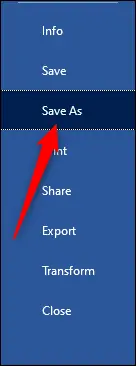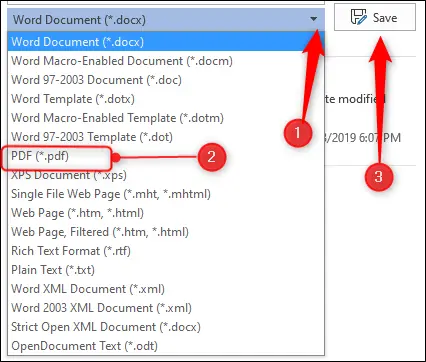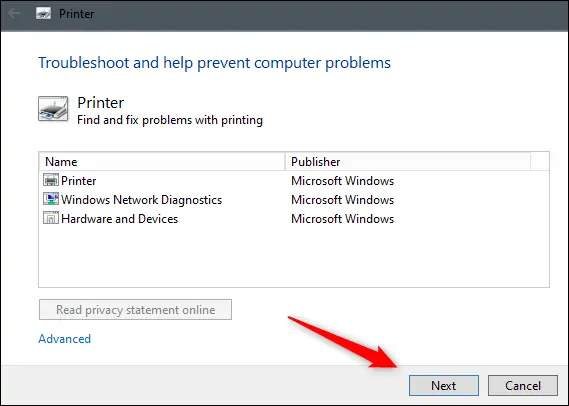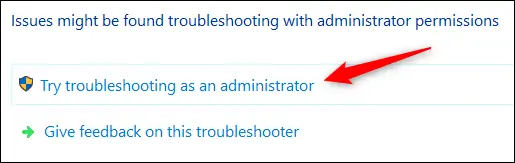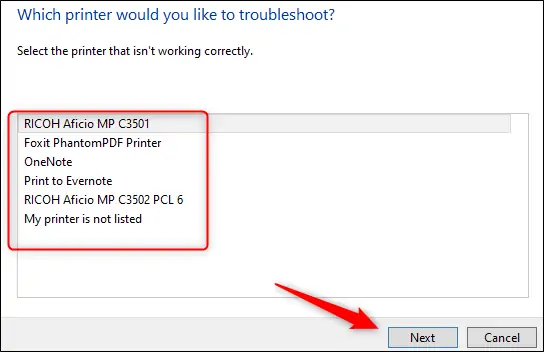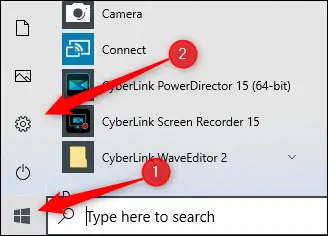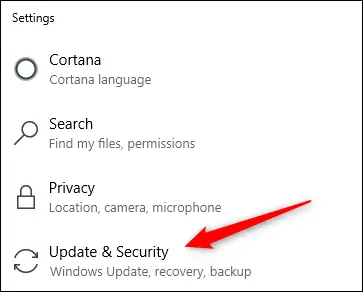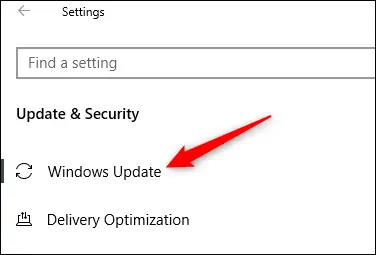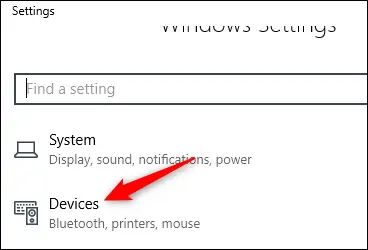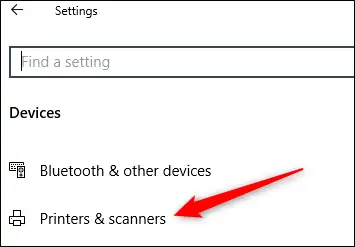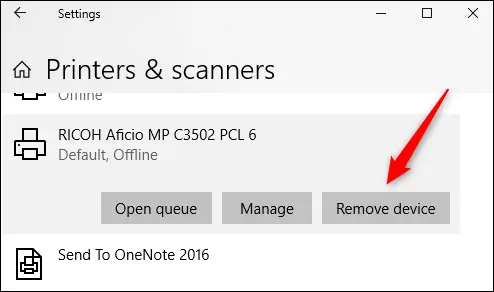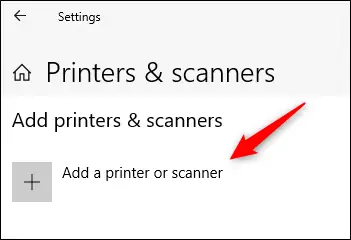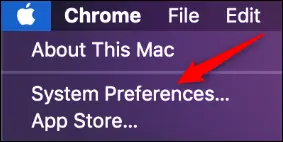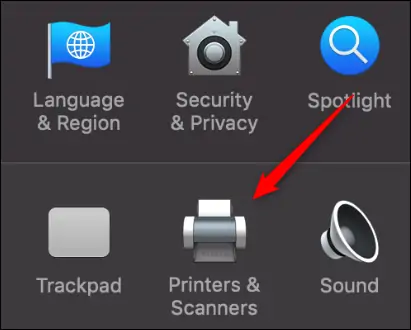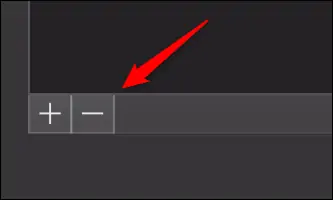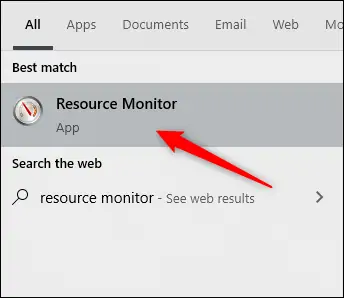مشکل پرینت نشدن فایل Word یکی از مشکلاتی است که کار و تلاش چند ساعته و چند روزه روی یک فایل را بیحاصل میکند و باید در اولین فرصت رفع شود. گاهی مشکل عمومی است و به دلیل وصل نبودن صحیح پرینتر، خرابی کابل، نصب نبودن درایور صحیح و تنظیمات اشتباه، پرینت کردن با هیچ نرمافزاری امکانپذیر نیست اما گاهی مشکل صرفاً به نرمافزار ورد محدود میشود.
در این مقاله به علتهای پرینت نشدن فایلهای Word و راه حلها میپردازیم. با ما باشید.
موارد اصلی و پایهای را چک کنید
هر زمان که مشکلی در مقولهی پرینت و پرینتر پیش میآید، بهتر است همه چیز را از ابتدا چک کنید. بسیاری از مشکلات با چک کردن موارد پایهای رفع میشود! به نکات زیر توجه کنید:
- در منوی انتخاب پرینتر، دقت کنید که پرینتر را صحیح انتخاب کرده باشید. اگر چند نام مشابه وجود دارد، همهی موارد را یکی یکی تست کنید.
- کابل USB را تعویض کنید و از کابل سالم استفاده کنید. ترجیحاً کابل کوتاه و مرغوب باشد تا ارتباط به درستی برقرار شود.
- اگر مطمئن هستید که خرابی ندارد و سالم است، پورت USB پرینتر و کامپیوتر را چک کنید. ممکن است جمع شدن گردوغبار و چربی موجب اتصال ناپایدار شده باشد.
- بررسی کنید که کابل برق پرینتر سالم است و پرینتر روشن میشود یا خیر.
- اگر از پرینتر وایرلس استفاده میکنید، دقت کنید که کامپیوتر و پرینتر هر دو به یک شبکهی وای-فای متصل شده باشند. اگر پرینتر را از طریق اینترنت استفاده میکنید، پیکربندی را بررسی کنید.
- بررسی کنید که کاغذ در سینی پرینتر موجود باشد.
- چک کنید که پرینتر اروری مثل گیر کردن کاغذ یا کمبود شارژ کارتریج نداشته باشد.
- اگر پرینتر را اخیراً خریداری کردهاید و اولین مرتبه است که میخواهید محتوایی را پرینت کنید، دقت کنید که پرینتر با سیستم عامل سازگار باشد و درایور صحیح را نصب کنید.
تمام موارد فوق از جمله مشکلات متداول است که شاید هیچ ارتباطی با نرمافزار ورد نداشته باشد. اما قبل از چند ساعت بررسی کردن تنظیمات پرینتر در ورد، بهتر است تمام موارد را با حوصله بررسی کنید.
اما دو نکتهی کاربردی دیگر:
- فایلی مثل یک عکس ساده را از طریق نرمافزاری دیگری پرینت کنید. اگر مشکلی وجود نداشته باشد، روشن میشود که تنظیمات چاپ در ورد اشتباه است و به عنوان مثال پرینتر را اشتباه انتخاب کردهاید.
- پرینتر را به سیستم دیگری که درایور مربوطه روی آن نصب شده، متصل کنید و یک فایل ساده مثل عکس را پرینت بگیرید. اگر مشکلی وجود نداشته باشد به این معنی است که کابل ارتباطی و پرینتر سالم است. در غیراینصورت مشکلی در درایور یا کابل ارتباطی و یا خود پرینتر وجود دارد.
راهکار موقتی برای مشکل پرینت در Word: تبدیل به PDF
اگر نمیتوانید فایل ورد را مستقیماً و از طریق خود ورد پرینت کنید، یک راهکار ساده و سریع این است که آن را به پیدیاف تبدیل کنید و سپس برای پرینت کردن فایل پیدیاف از طریق کامپیوتر فعلی یا از طریق یک سیستم دیگر اقدام کنید. فایل پیدیاف چیدمان متن و فونت را حفظ میکند لذا روش خوبی برای انتقال محتوا بدون بههمریختگی است.
اما روش تبدیل Word به PDF: بهترین روش و قابل اعتمادترین روش این است که از خود ورد استفاده کنید. استفاده از سایر نرمافزارها ممکن است تغییراتی در چیدمان صفحات ایجاد کند. بنابراین روی منوی File و سپس گزینهی Save As از ستون کناری کلیک کنید.
و در پنجرهی ذخیره کردن فایل، فولدر و نام فایل را مشخص کنید و سپس از منوی کرکرهای انتخاب فرمت، گزینهی PDF (.*pdf) را انتخاب کنید. در نهایت روی Save کلیک کنید.
اکنون میتوانید فایل پیدیاف را با نرمافزاری مثل گوگل کروم یا Acrobat Reader باز کنید و آن را پرینت کنید. انتقال به کامپیوتر دیگر و پرینت کردن نیز یک راهکار سادهی دیگر است.
استفاده از ابزار عیبیابی پرینت در ویندوز
میتوانید از ابزاری که مایکروسافت برای عیبیابی و حل مشکلات پرینتر و پرینت در ویندوز طراحی کرده استفاده کنید. برای دانلود این ابزار به وبسایت مایکروسافت مراجعه کنید. در حال حاضر لینک دانلود در مرحلهی ۵ دستورالعمل عیبیابی موجود است.
پس از اجرا کردن این ابزار، در مرحلهی نخست روی Next کلیک کنید.
در مرحلهی بعدی روی گزینهی اول کلیک کنید تا اقداماتی که برای رفع مشکل لازم است، با دسترسی Admin اجرا شود و محدودیت خاصی وجود نداشته باشد.
در مرحلهی بعدی پرینتری که مشکل دارد را انتخاب کنید و روی Next کلیک کنید. اگر پرینتر شما در لیست وجود ندارد، گزینهی My printer in not listed را انتخاب کنید.
به صورت خودکار مشکلات شناسایی میشود و پیشنهاداتی ارایه میشود. طبق توصیهها و پیشنهادات عمل کنید.
نصب کردن درایور صحیح و جدید
مشکل اساسی در استفاده از پرینتر جدید این است که کاربر درایور مناسبی نصب نمیکند. درایور یا نرمافزار راهانداز در حقیقت سختافزار را به سیستم عامل میشناساند. لذا هر نوع مشکل و اشتباه در درایور، پیامدهای زیادی دارد.
سه مشکل متداول است:
- نصب کردن درایور قدیمی که مشکل خاصی در آن وجود دارد یا درایور جدید اما مشکلدار.
- درایوری که مخصوص نسخهی فعلی ویندوز نیست.
- درایوری که برای مدل دیگری از پرینترهای یک برند ارایه شده است.
استفاده از نرمافزارهای نصب کردن خودکار درایورها با وجود اینکه ساده و سریع است و معمولاً عملیات به درستی انجام میشود، به دلیل احتمال بروز خطا توصیه نمیشود!
میتوانید عموم درایورها را با این نرمافزارها دانلود کرده و نصب کنید و سپس درایور هر قطعهای که صحیح کار نمیکند را به صورت دستی دانلود کرده و نصب کنید.
بهترین روش نصب کردن درایور این است که به وبسایت سازندهی پرینتر مراجعه کنید و در بخش Drivers یا Support & Software یا بخشی با نام مشابه، مدل دقیق پرینتر و نسخهی ویندوز را وارد کرده و انتخاب کنید و سپس نرمافزار راهانداز را دانلود کنید.
روش دیگر برای دانلود درایورها این است که از اپلیکیشن Settings ویندوز ۱۰ استفاده کنید. برای این منظور ابتدا منوی استارت را باز کنید و روی آیکون چرخدنده کلیک کنید.
سپس روی Update & Security کلیک کنید.
در صفحهی بعدی روی Windows Update در ستون کناری کلیک کنید و اگر آپدیتی موجود است، آن را نصب کنید.
به این ترتیب اگر نصب کردن درایور پرینتر از طریق سرویس آپدیت ویندوز ارایه شده باشد، دانلود شده و نصب میشود.
در مکاواس و در واقع در MacBook و iMac هم میتوانید روی آیکون اپل یا سیب در منوی بالای صفحه کلیک کنید و گزینهی Software Update را برای بروزرسانی انتخاب کنید.
پس از بروزرسانی کردن، سیستم را ریاستارت کنید و سپس برای پرینت کردن فایل ورد تلاش کنید.
حذف و نصب مجدد پرینتر در ویندوز
یک روش دیگر برای حل مشکل پرینتر این است که درایور آن را حذف کرده و از نو نصب کنید. برای حذف کردن پرینتر ابتدا روی منوی استارت و آیکون چرخدنده کلیک کنید تا اپ ستینگس اجرا شود.
در صفحهی اصلی روی Devices کلیک کنید.
در صفحهی بعدی روی Printers & Scanners کلیک کنید.
اکنون در سمت راست لیستی از پرینترها و اسکنرها نمایش داده میشود. روی پرینتر موردنظر کلیک کنید و سپس روی دکمهی Remove Device کلیک کنید.
برای نصب کردن مجدد، از گزینهی Add a Printer or Scanner در همین بخش استفاده کنید.
پرینتر خود را از لیست انتخاب کرده و روی Install کلیک کنید.
حذف و نصب مجدد پرینتر در macOS
در مکاواس برای حذف کردن پرینتر، ابتدا روی منوی سیب و گزینهی System Preferences کلیک کنید.
در پنجرهی باز شده روی Printers & Scanners کلیک کنید.
پرینتر خود را در لیست انتخاب کرده و روی - زیر لیست کلیک کنید تا حذف شود.
برای نصب کردن پرینتر، از + زیر لیست استفاده کنید. پرینتر را انتخاب کرده و روی Add کلیک کنید.
کمبود منابع پردازشی و مشکل پرینت
گاهی اوقات به دلیل زیاد بودن استفاده از پردازندهی اصلی یا CPU در عملکرد سیستم عامل مشکل ایجاد میشود. ممکن است مشکل پرینت نشدن هم به همین موضوع مربوط باشد. برای چک کردن میزان استفاده از منابع سختافزاری سیستم، منوی استارت را باز کنید و عبارت Resource Monitor را جستجو کنید.
برای جستجوی سریعتر و بدون استفاده از موس، میتوانید کلید Win را بزنید و عبارت موردنظر را تایپ کنید و کلید Enter را فشار دهید.
در مکاواس هم ابزاری به اسم Activity Monitor برای مانیتورینگ میزان استفاده از سختافزار موجود است. برای دسترسی سریع به آن، ابتدا کلید میانبر جستجو که Command + Space است را بزنید و سپس نام ابزار را تایپ کرده و آن را اجرا کنید.
اگر اپلیکیشنی از پردازندهی اصلی یا رم سیستم به شدت استفاده میکند، آن را به شکل معمولی یا به صورت اجباری ببندید و سپس برای پرینت کردن تلاش مجدد کنید.
howtogeekسیارهی آیتی