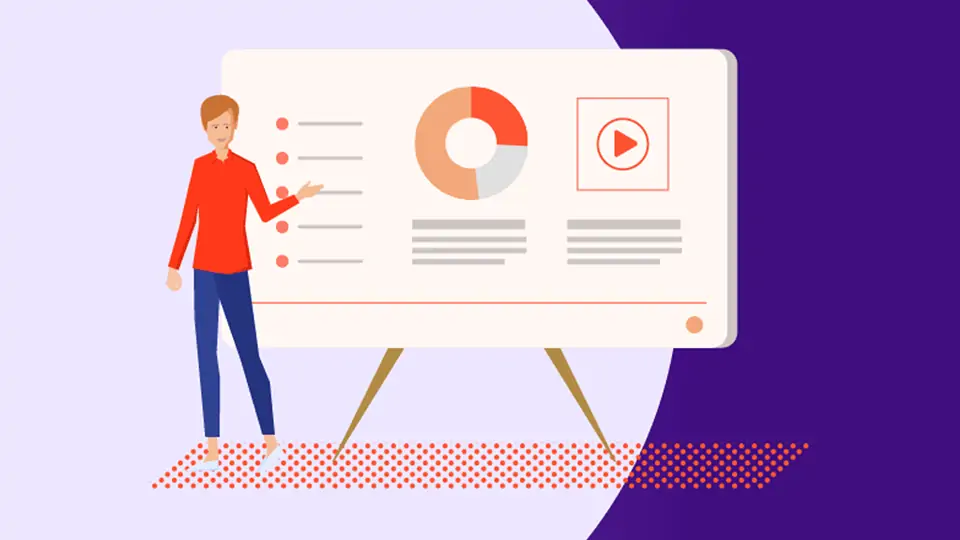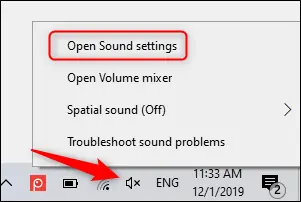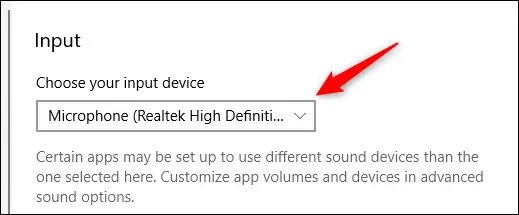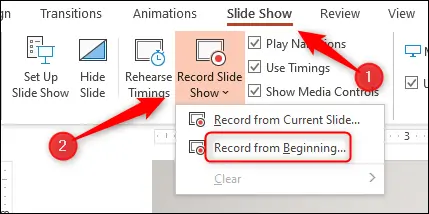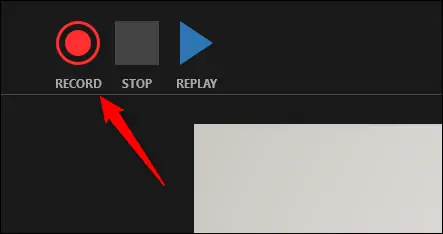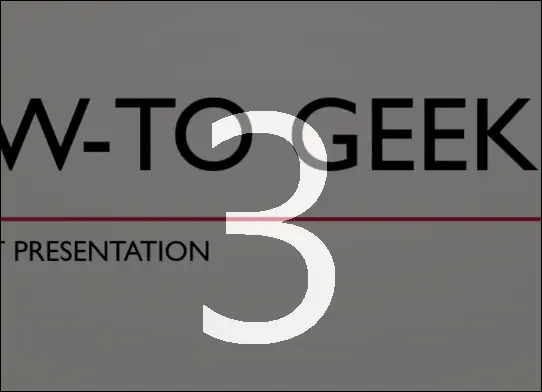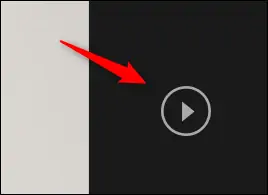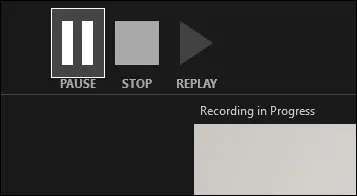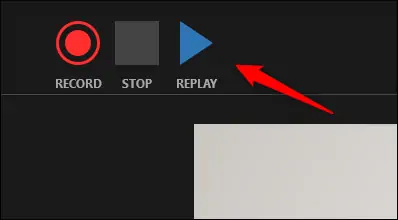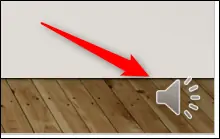یکی از امکانات PowerPoint مجموعه آفیس مایکروسافت، قابلیت ضبط صدا برای ارایه کردن توضیحات در مورد اسلایدها است. معمولاً پرزنتیشن برای ارایه در جلسات و کلاسها ساخته میشود و لذا کاربران پاورپوینت برای ضبط کردن توضیحات صوتی اقدام نمیکنند اما اگر بخواهید فایلی را به صورت آنلاین به اشتراک بگذارید یا توضیحات متنی آن را کاهش دهید، میتوانید از این قابلیت استفاده کنید.
در ادامه به شیوهی ضبط صدا یا Voiceover Narration در پاورپوینت میپردازیم.
انتخاب میکروفون برای ضبط صدا در PowerPoint
لپتاپهای ویندوز اغلب دارای میکروفون هستند اما کیسهای آماده یا مونتاژ شده معمولاً میکروفون داخلی ندارد. در این صورت میتوانید از هدستها که میکروفون دارند و میکروفونهای USB استفاده کنید. میکروفونهای USB معمولاً کیفیت بالاتری دارند و برای ضبط کردن صدای باکیفیت توصیه میشود که از این میکروفونها استفاده کنید.
در صورت اتصال میکروفون به لپتاپ یا در صورت اتصال چند میکروفون به کیس، میبایست میکروفون پیشفرض یا اصلی برای ضبط صدا در پاورپوینت را انتخاب کنید. برای این منظور روی آیکون بلندگو در گوشهی تسکبار راستکلیک کنید و گزینهی Open Sound Settings را انتخاب کنید. البته در نسخههای قدیمیتر ویندوز ۱۰ و همینطور ویندوز ۸ و ۸.۱ و ویندوز ۷، گزینهها کمی متفاوت است.
در پنجرهی باز شده که در حقیقت صفحهای از اپلیکیشن Settings است، کمی اسکرول کنید تا به بخش Input برسید. اکنون از منوی کرکرهای Choose your input device برای انتخاب میکروفون اصلی استفاده کنید.
اگر از مکبوک یا آیمکهای اپل استفاده میکنید هم روال کار شبیه به ویندوز است. به عبارت دیگر میبایست به System Settings و بخش Sound مراجعه کرده و میکروفون موردنظر را انتخاب کنید.
توضیحات را یادداشت کرده و صحیح بخوانید!
یک نکتهی مهم دیگر این است که در ارایه کردن توضیحات صوتی، مکث و اشتباه نکنید! این نکته به خصوص در مورد پرزنتیشنهایی که قرار است در اختیار افراد زیادی قرار بگیرد و حالت رسمیتری دارد مهم میشود. لذا توصیه میکنیم که پیش از ضبط کردن صدا، ابتدا توضیحات موردنظر را یادداشت کرده و مرور کنید.
به زمانبندی نیز توجه کنید تا توضیحات صوتی با انیمیشنها و به عبارت دیگر ظاهر شدن جملات، عکسها، شکلها و نمودارها و ... هماهنگ باشد. شاید تدوین توضیحات نیاز به چند بار ویرایش و بررسی داشته باشد.
نحوه ضبط توضیحات صوتی در پاورپوینت
برای ضبط کردن صدا، در نوار ابزار بالای صفحه روی تب Slide Show و سپس گزینهی Record Slide Show در بخش Set Up کلیک کنید. در منوی کرکرهای ظاهر شده دو گزینه موجود است:
- برای شروع ضبط کردن صدا از ابتدای فایل گزینهی Record from Current Slide را انتخاب کنید.
- برای ضبط کردن صدا از اسلاید فعلی به بعد، روی Record from Beginning کلیک کنید.
آموزش ضبط صدا و اضافه کردن توضیحات صوتی به اسلایدهای پاورپوینت
در این مثال گزینهی دوم را انتخاب کردهایم.
اکنون حالت تمامصفحه یا Full-Screen فعال میشود و دکمهی Record یا ضبط صدا، دکمهی Stop یا توقف ضبط صدا و دکمهی Replay یا پلی کردن صدا در گوشهی بالا و چپ نمایان میشود. برای شروع کار روی Record کلیک کنید.
شمارش معکوس آغاز میشود و در وسط صفحه، اعداد ۳ و ۲ و ۱ ظاهر میشود. پس از سه ثانیه قرائت متن آماده شده را آغاز کنید یا توضیحات شفاهی خویش را با صدای بلند و واضح بیان کنید.
پس از تکمیل توضیحات در مورد یک اسلاید، با کلیک روی فلش راست، اسلاید بعدی را مشاهده خواهید کرد و میتوانید توضیحات صوتی خویش را ادامه دهید.
نیازی به ارایه کردن توضیحات به صورت پیوسته نیست! حین ضبط کردن صدا میتوانید روی دکمهی ضبط صدا که به Pause یا مکث تبدیل شده کلیک کنید و پس از مرور کردن توضیحات بعدی، مجدداً روی این دکمه کلیک کنید و ضبط صدا را از سر بگیرید.
زمانی که به آخرین اسلاید رسیدید و توضیحات را تکمیل کردید، ضبط صدا متوقف میشود. در عین حال میتوانید روی دکمهی Stop کلیک کنید تا ضبط صدا متوقف شود.
پس از ضبط کردن صدا، روی Replay کلیک کنید تا صدا پخش شود و کیفیت کار را بررسی کنید.
آیکون بلندگو در گوشهی پایین اسلایدهایی که توضیحات صوتی دارند، نمایان میشود و میتوانید روی آن کلیک کنید تا توضیحات ضبط شده پلی شود.
اگر توضیحات یک اسلاید مطلوب نیست، میتوانید روی دکمهی ضبط صدا کلیک کنید و توضیحات جدید را ضبط کنید.
howtogeekسیارهی آیتی