تم مشکی یا حالت تاریک موردعلاقهی بسیاری از کاربران است و در اپهای موبایل و نرمافزارهای دستاپی، تدریجاً متداول میشود. اما برخی به دلایل مختلف از حالت تیره خوششان نمیآید و تمهای رنگارنگ یا روشن را بیشتر میپسندند. در نرمافزارهای Word و Excel و PowerPoint مجموعه آفیس مایکروسافت قابلیت فعال یا غیرفعال کردن تم تاریک وجود دارد. این کار هم در نسخهی تحت ویندوز و هم در نسخهی مخصوص macOS امکانپذیر است.
در ادامه بع نحوه غیرفعال کردن تم سیاه یا Black یا تم خاکستری تیره یا Dark Grey در نرمافزارهای آفیس میپردازیم.
توجه داشته باشید که تم کاملاً تاریک یا سیاه، مختص کاربران Office 365 است. در نسخهی معمولی آفیس میتوانید تم دیگری که کمی روشنتر است و نام آن Dark Grey است را فعال کنید. به همین ترتیب غیرفعال کردن آن و استفاده از تم دیگر نیز امکانپذیر است.
غیرفعال کردن تم تیره در نرمافزارهای آفیس مایکروسافت برای ویندوز
دو روش برای غیرفعال کردن تم تاریک وجود دارد. روش اول غیرفعال کردن تم تاریک در تمام سیستمهای ویندوزی که با یک حساب کاربری مایکروسافت در آن ورود انجام شده است و روش بعدی برای غیرفعال کردن تم تاریک در برنامههای آفیس و در سیستم فعلی کاربرد دارد. در هر دو حالت تم مشکی در تمام نرمافزارهای آفیس غیرفعال میشود و نیازی به انجام تنظیمات در تکتک نرمافزارها نیست.
غیرفعال کردن تم مشکی در تمام سیستمهای متصل به یک حساب کاربری
اگر از حساب کاربری مایکروسافت برای ورود به ویندوز ۱۰ در چندین کامپیوتر ویندوزی استفاده میکنید، این روش مناسب است چرا که تنظیمات رنگبندی در تمام برنامههای آفیس و در تمام سیستمها تغییر میکند. مراحل کار به این صورت است:
ابتدا یکی از نرمافزارهای آفیس نظیر ورد یا اکسل را اجرا کنید. اگر فایلی را باز نکردهاید، صفحهی انتخاب یا ایجاد فایل نمایان میشود. روی گزینهی Account در پایین ستون کناری کلیک کنید.
و اگر پیشاپیش فایلی را باز کردهاید، روی منوی File کلیک کنید.
و سپس در ستون کناری روی گزینهی Account کلیک کنید.
حال روی منوی کرکرهای Office Theme کلیک کنید. گزینهی Classic که تم قدیمی نرمافزارهای آفیس است یا گزینهی Colorful را انتخاب کنید. منظور از Colorful یا رنگارنگ این است که هر یک از اپلیکیشنهای آفیس رنگ متفاوتی داشته باشد. در واقع نرمافزار Word با رنگبندی آبی، Excel با رنگ سبز و PowerPoint با رنگ نارنجی، Access با رنگ زرشکی و ... نمایش داده میشوند.
در سایر سیستمهای ویندوزی، این تنظیمات از طریق اینترنت و حساب کاربری مایکروسافت دریافت شده و اعمال میشود.
تغییر رنگ پوسته نرمافزارهای آفیس در یک سیستم ویندوزی
اما روش بعدی که تغییر دادن تم تنها در یک سیستم است:
ابتدا یکی از برنامههای آفیس را اجرا کنید و روی منوی File کلیک کنید.
در صفحهی باز شده روی گزینهی Options که در ستون کناری موجود است کلیک کنید.
پنجرهی تنظیمات ظاهر میشود در ستون کناری روی گزینهی General کلیک کنید. سپس در سمت راست و بخش Personalize your copy if Microsoft Office از منوی کرکرهای Office Theme، به جای تم خاکستری تیره یا Dark Grey، گزینهی دیگری را انتخاب نمایید. با کلیک روی OK تنظیمات ذخیره میشود.
غیرفعال کردن تم تاریک در آفیس مایکروسافت تحت مکاواس
در مکبوک و آیمکهای اپل نیز دو روش برای غیرفعال کردن تم تاریک موجود دارد، درست مثل ویندوز. روش اول موجب غیرفعال شدن تم تاریک در تمام برنامههای آفیس مایکروسافت میشود در حالی که روش دوم برای غیرفعال کردن تم تاریک در یک نرمافزار خاص مثل ورد یا اکسل کاربرد دارد.
غیرفعال کردن تم تیره در تمام اپهای آفیس در مکاواس
اگر از Office 365 یا آفیس ۲۰۱۹ استفاده میکنید، با فعال کردن Dark Mode در تنظیمات سیستم عامل، تم تیره در نرمافزارهای آفیس مایکروسافت نیز اعمال میشود. طبیعتاً اگر تم تاریک را غیرفعال کنید، رنگبندی نرمافزارهای آفیس مایکروسافت نیز به حالت عادی تغییر میکند.
اما نحوه فعال و غیرفعال کردن Dark Mode در مکهای اپل:
ابتدا در نوار منوی بالای صفحه روی لوگوی اپل کلیک کنید و سپس در منوی باز شده روی System Preferences کلیک کنید.
در پنجرهی تنظیمات سیستمی روی General کلیک کنید.
حال روی تم Light کلیک کنید تا تم روشن و معمولی مکاواس فعال شود.
در صورت انتخاب گزینهی Auto، تم سیستم عامل متناسب با زمان روشن و تیره میشود. به عبارت دیگر از صبح تا غروب روشن است و پس از غروب تا صبح روز بعدی تیره میشود. این ویژگی در macOS Catalina و نسخههای جدیدتر اضافه شده و قابل استفاده است.
غیرفعال کردن تم تاریک در یکی از نرمافزارهای آفیس تحت مک
اپلیکیشن موردنظر را باز کنید. به عنوان مثال Word را در نظر میگیریم. پس از اجرا کردن این نرمافزار، روی منوی Word در بالای صفحه کلیک کنید و سپس روی Preferences کلیک کنید تا پنجرهی تنظیمات نرمافزار ورد ظاهر شود.
حال روی گزینهی General یا تنظیمات عمومی کلیک کنید.
در بخش Personalize یا شخصیسازی، تیک گزینهی Turn off Dark Mode را بزنید.
به این ترتیب تم تاریک تنها در نرمافزار موردنظر غیرفعال میشود. میتوانید همین کار را در اکسل یا پاورپوینت و دیگر اپهای آفیس به صورت جداگانه انجام دهید.
guidingtechسیارهی آیتی

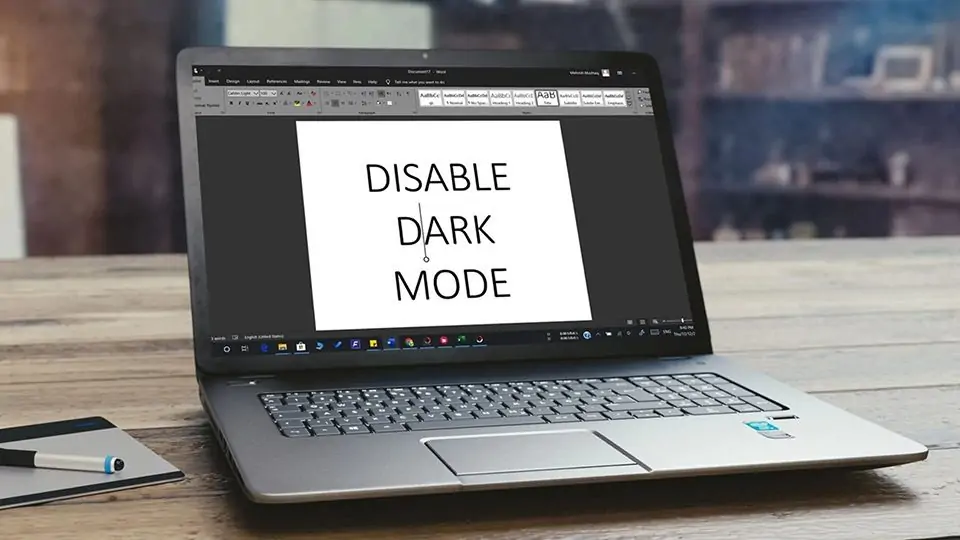
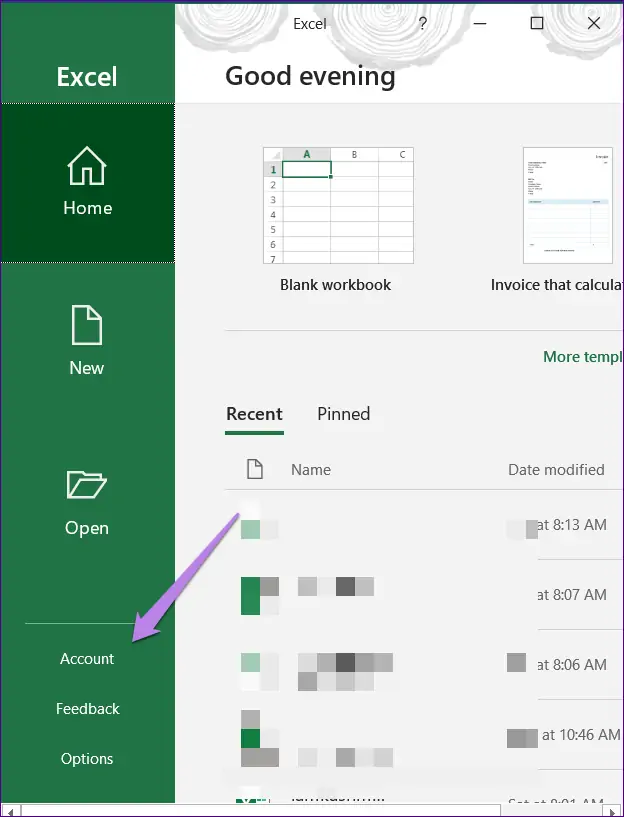
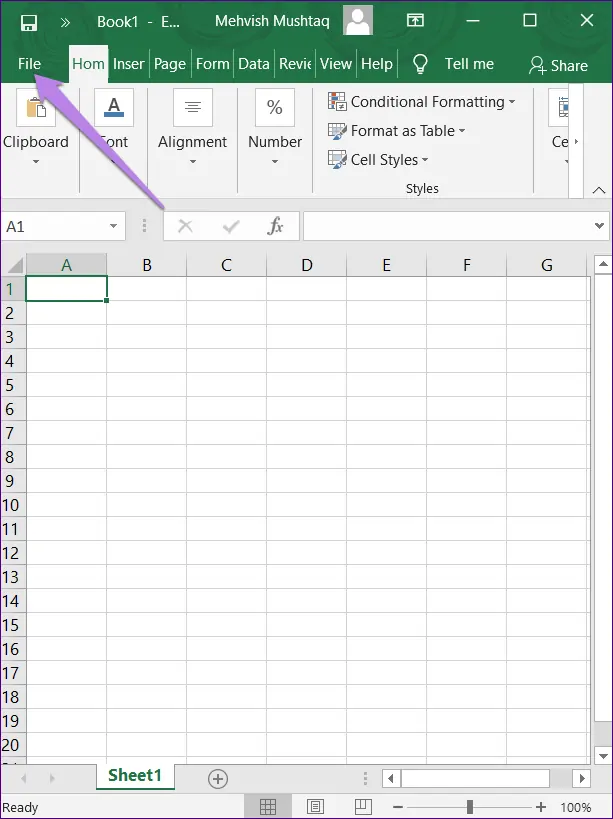
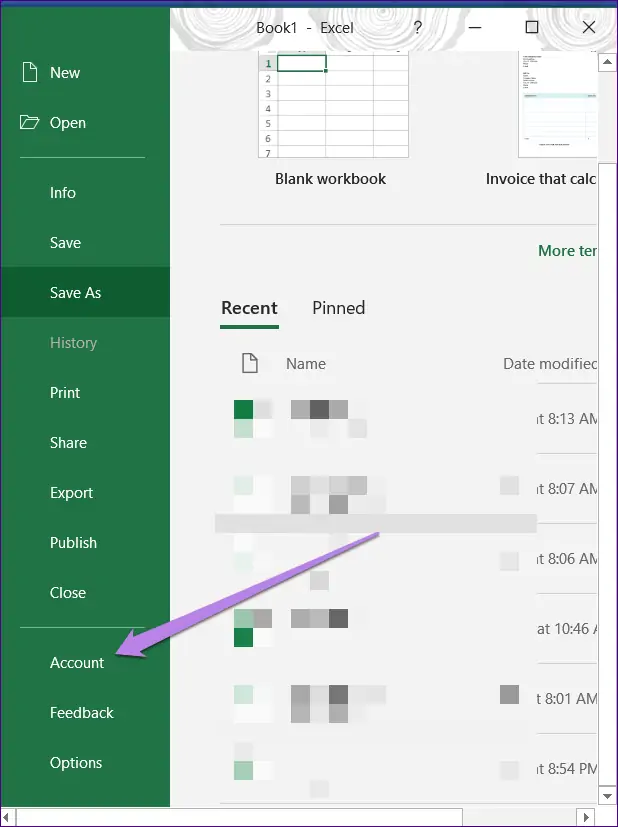
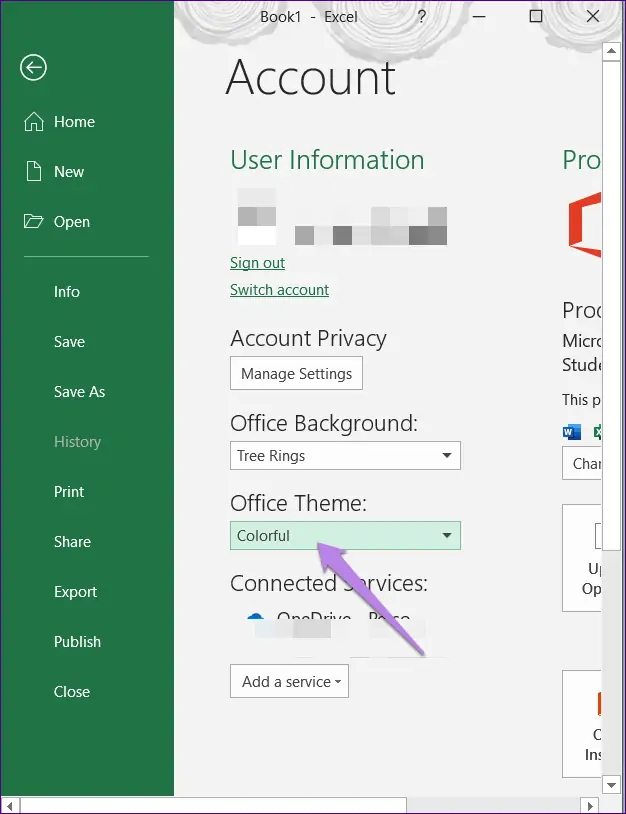
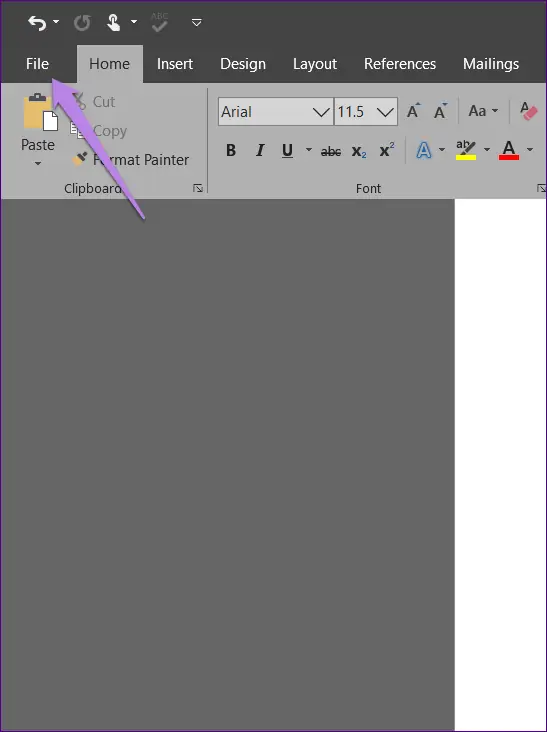
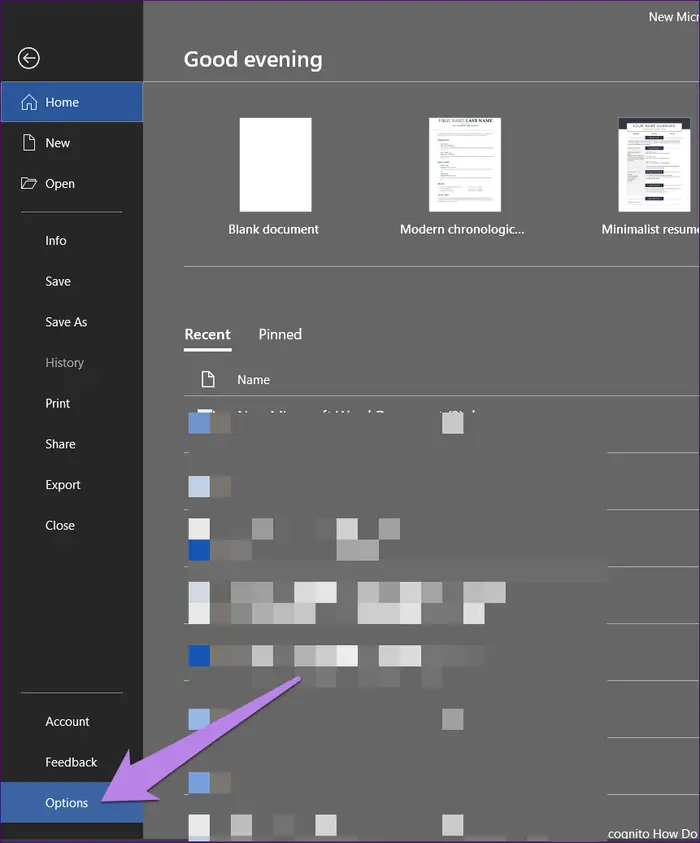
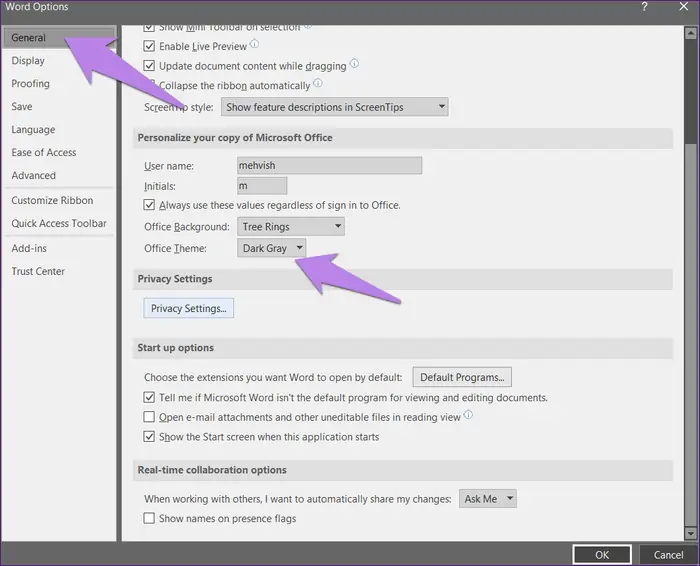
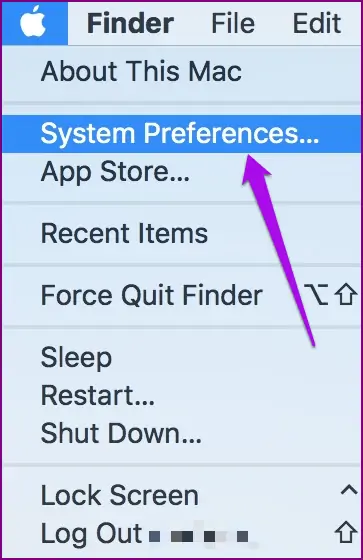
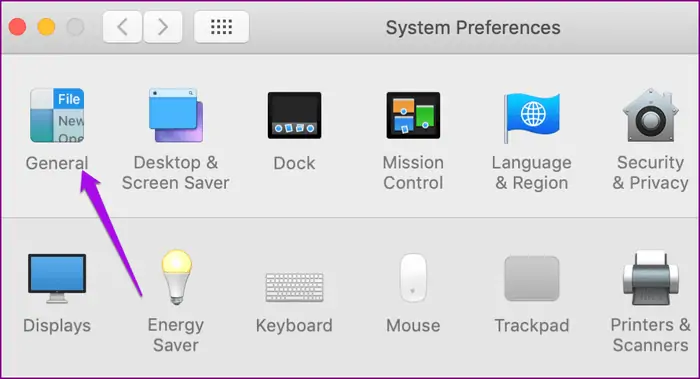
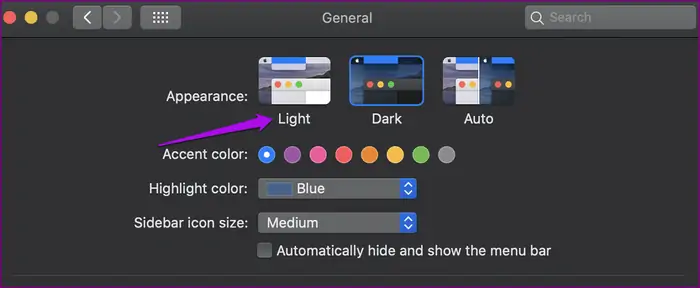
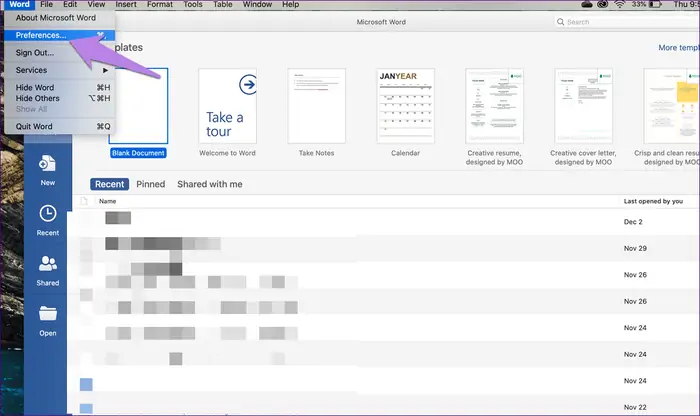
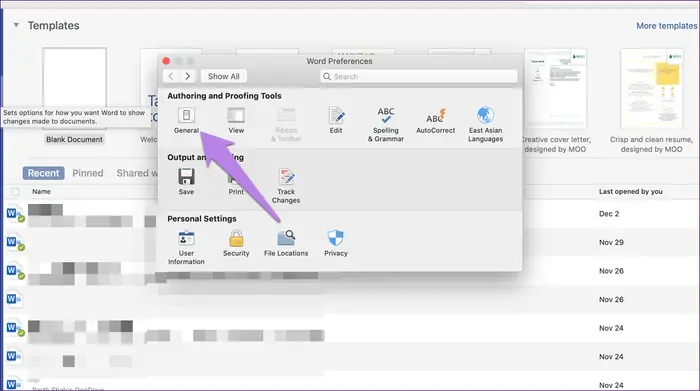
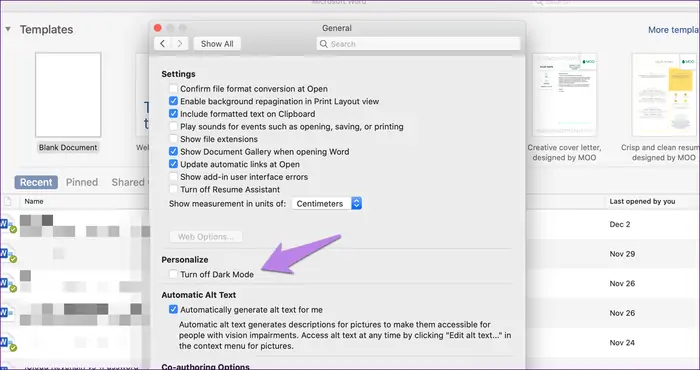
با عرض سلام وخسته نباشید ببخشید چند روزی هست که اکسل من هر وقت سیستمم بالا میاد بالا فاصله چند فایل اکسل خالی باز میشه و وقتی پروژه های قبلی که درست کردم رو مخوام باز کنم باز نمیشه اما صفحه جدید اکسل برام باز میشه چیکار کنم ممنون میشم کمکم کنید
سلام
تا حالا این جور مشکلی رو ندیدم رو سیستمهای مختلف. دقت کنید که اکسل رو با استفاده از شورتکات خاصی شاید اجرا میکنید که این طوری میشه. از منوی استارت بازش کنید.
اگه حل نمیشه مشکل، به نظرم راهی جز حذف کردن و نصب مجدد نباشه. یعنی چیز خاصی به ذهنم نمیرسه.