برای انتقال عکس از آیفون و آیپد به کامپیوتر ویندوزی، نیازی به استفاده کردن از نرمافزار iTunes نیست اما برای حالت برعکس یعنی فرستادن عکس از کامپیوتر به گوشی و تبلت، میبایست از آیتونز استفاده کرد. البته میتوانید به کمک این نرمافزار از حافظهی گوشی یا تبلت خویش یک بکاپ کامل تهیه کنید و همینطور سیستم عامل را آپدیت کنید.
در ادامهی مطلب به نحوهی کپی کردن عکسها از حافظهی کامپیوتر در حافظهی آیفون و آیپد میپردازیم.
اپل نسخهای از نرمافزار iTunes را برای ویندوز منتشر میکند که برای کاربران iPhone و iPad ضروری است. با استفاده از آیتونز میتوانید از آنچه در حافظهی آیفون، آیپد و یا آیپاد تاچ موجود است، بکاپ بگیرید. بروزرسانی سیستم عامل و ریاستور کردن بکاپهای قبلی از دیگر قابلیتهای آیتونز است.
قبلاً نحوهی ارسال موسیقی و ویدیو از کامپیوتر به iPhone یا iPad را بررسی کردیم:
در ادامه به نحوهی ارسال عکس از کامپیوتر به آیفون میپردازیم. توجه کنید که برای حالت برعکس یعنی فرستادن عکسها از آیفون به ویندوز، روشهای مختلفی وجود دارد که قبلاً به سه مورد اشاره کردیم:
روش انتقال عکس از ویندوز به آیفون یا آیپد
اگر قبلاً آیفون و آیپد را به سیستم ویندوزی متصل نکردهاید و از iTunes برای همگامسازی فایلها استفاده نکردهاید، نمیتوانید از طریق شبکهی Wi-Fi برای همگامسازی اقدام کنید و تنها راه متصل کردن گوشی یا تبلت با استفاده از کابل USB است. دقت کنید که پیش از هر چیز آخرین نسخهی iTunes را از وبسایت رسمی اپل دانلود و نصب کرده باشید.
پس از نصب کردن آیتونز، iPhone یا iPad یا iPod Touch را با استفاده از کابل USB مربوطه به سیستم متصل کنید و iTunes را اجرا کنید.
در گوشهی بالا و سمت چپ پنجرهی این نرمافزار روی آیکون گوشی کلیک کنید.
صفحهی مدیریت همگامسازی فایلها نمایان میشود. در ستون کناری دستههای مختلف موسیقی و ویدیو و غیره وجود دارد. برای همگامسازی کردن عکسها و در واقع انتقال عکس بین کامپیوتر و آیفون، روی Photos کلیک کنید. سپس در سمت راست تیک گزینهی Sync Photos را بزنید.
همانطور که در تصویر زیر مشاهده میکنید در کادر زیر گزینهی Sync Photos یک منوی کرکرهای به اسم Copy photos from موجود است. اگر عکسهای موردنظر شما در فولدر Pictures قرار ندارد، روی این منو کرکره کرده و سپس روی Choose folder کلیک کنید.
نتیجه باز شدن پنجرهی انتخاب فولدر است. فولدر موردنظر که میخواهید عکسهای داخل آن به حافظهی آیفون منتقل شود را آدرسدهی و انتخاب کنید و سپس روی Select Folder کلیک کنید. پنجره بسته میشود و به آیتونز برمیگردید. حال برای آغاز فرآیند کپی کردن عکسها روی Apply کلیک کنید.
به تناسب تعداد و حجم تصاویر، مدت زمان ارسال فایلها متفاوت است. صبور باشید و منتظر شوید تا فرآیند همگامسازی تکمیل شود. پیشرفت فرآیند در بالای پنجرهی iPhone نمایش داده میشود.
به همین سادگی میتوانید عکسهای دلخواه خودتان را از کامپیوتر به گوشی بفرستید. روش کار در مورد iPad و iPod Touch دقیقاً به همین صورت است.
نکتهی دیگر این است که بهتر است قابلیت Wi-Fi Sync را در آیتونز فعال کنید. در این صورت میتوانید به کمک شبکهی وای-فای فرآیند انتقال عکس و سایر فایلها را انجام بدهید. این روزها تقریباً در هر خانه و ادارهای یک مودم یا روتر وایرلس وجود دارد و گوشیها و تبلتها و کامپیوترها به شبکهی مشترک متصل است. اگر آیفون و کامپیوتر شما به یک شبکه متصل باشد میتوانید از طریق شبکه فایل ارسال و دریافت کنید. البته روش سیمی و استفاده از کابل USB سریعتر است اما در عین حال دستوپاگیرتر است.
روش دیگر برای انتقال فایل از کامپیوتر به گوشی، استفاده از سرویسهای فضای ابری نظیر iCloud اپل یا Google Drive است. اما در این روش از اینترنت استفاده میشود و شاید هزینهی ترافیک مصرفی قابل توجه باشد!
osxdailyسیارهی آیتی



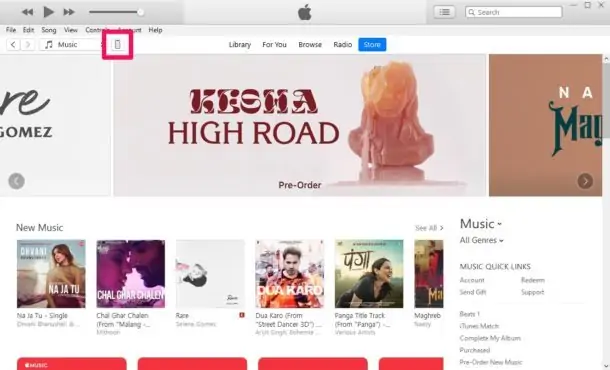
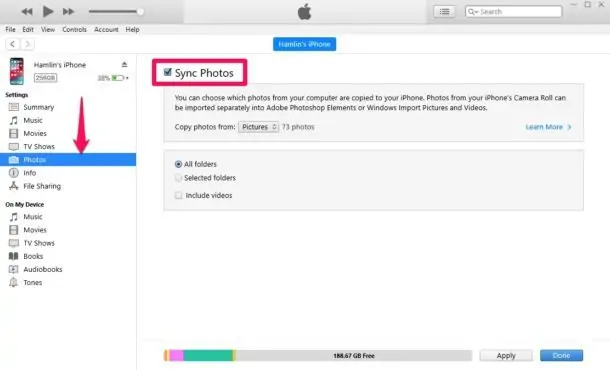
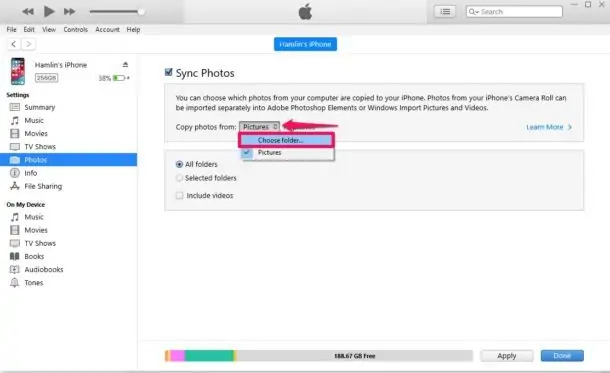
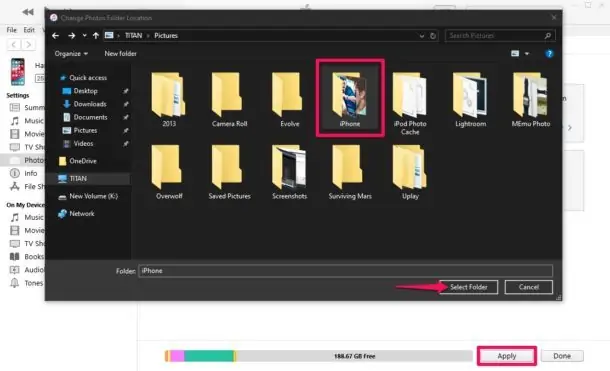
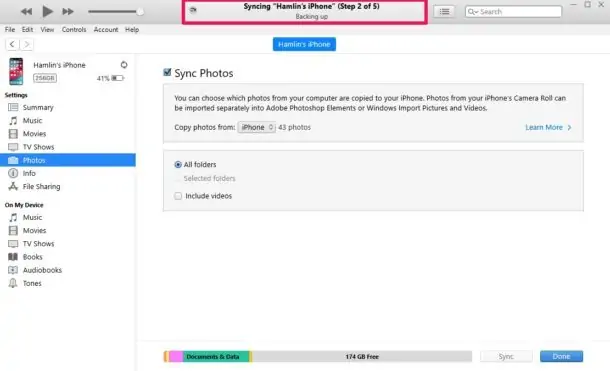
چقدر خوبه که الان تو اینترنت همه جیز رو میشه پیدا کرد. قبلا باید کلی میگشتیم تا کسی رو پیدا کنیم که بهمون چیزی یاد بده یا مثلا واسه لوله بازکنی برچسب ها رو زیر و رو میکردیم که آیا یه آدم مطمئن واس چاه بازکنی پیدا میشه یا نه ولی الان دیگه از شیر مرغ تا جون آدمیزاد تو اینترنت هست. از اطلاعات عمومی ساده گرفته تا انواع آموزش های فنی و… رو میشه از تو اینترنت پیدا کرد. ممنون بابت راهنمایی های خوبی که دارین