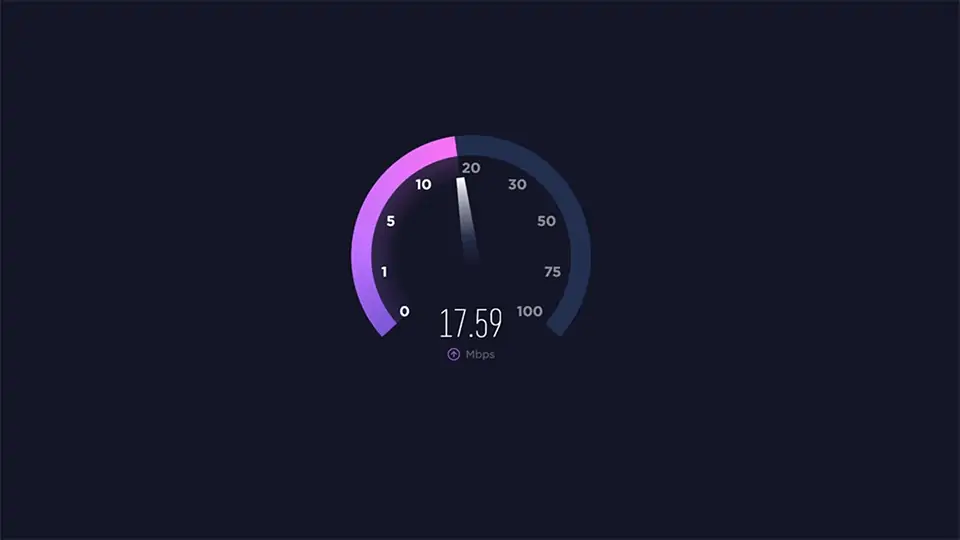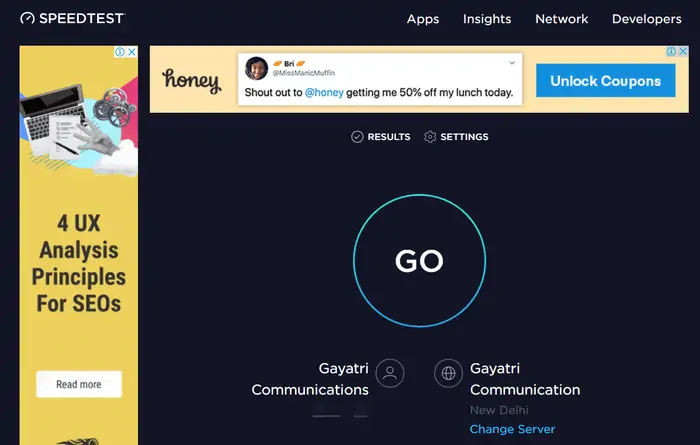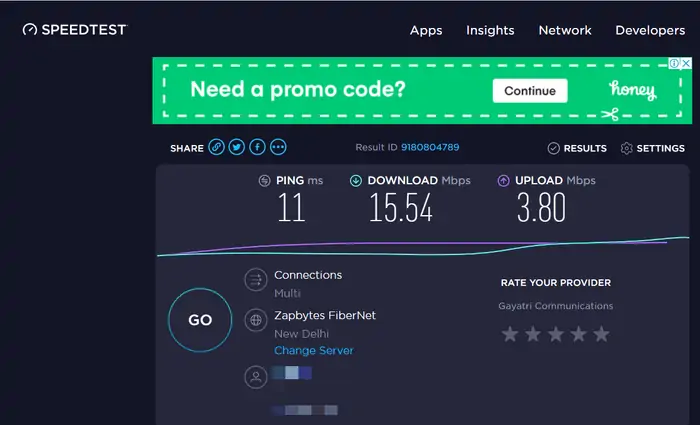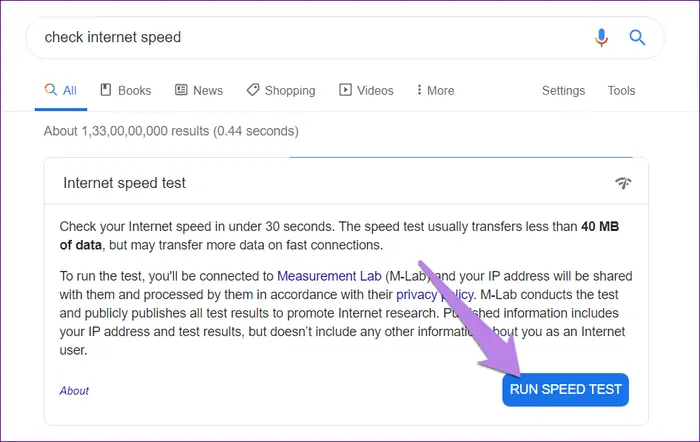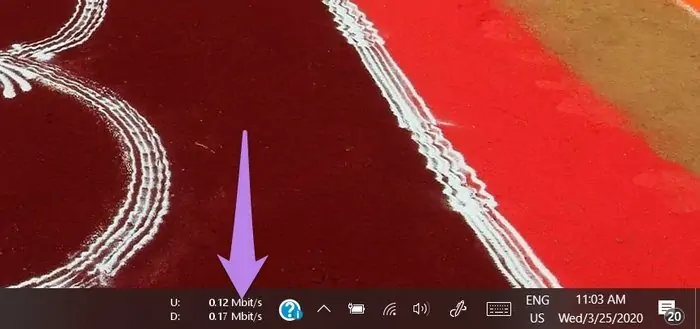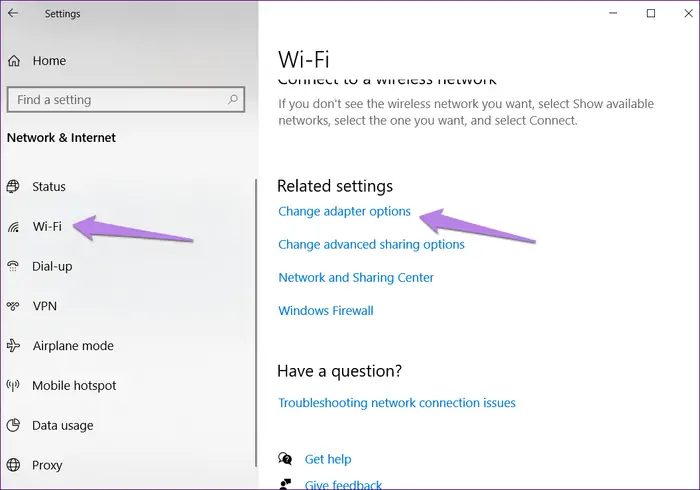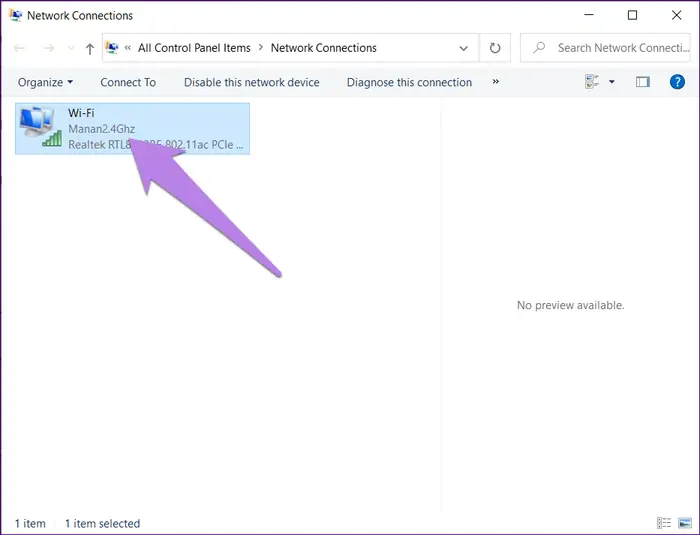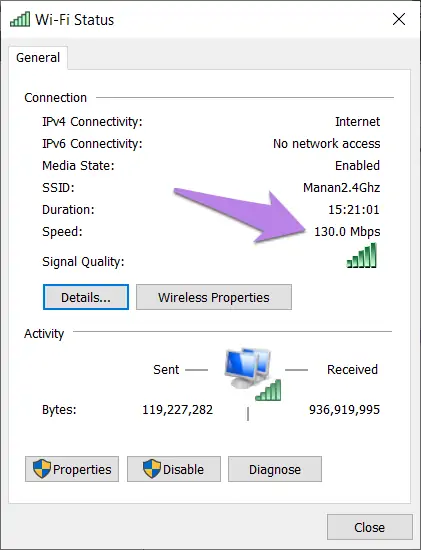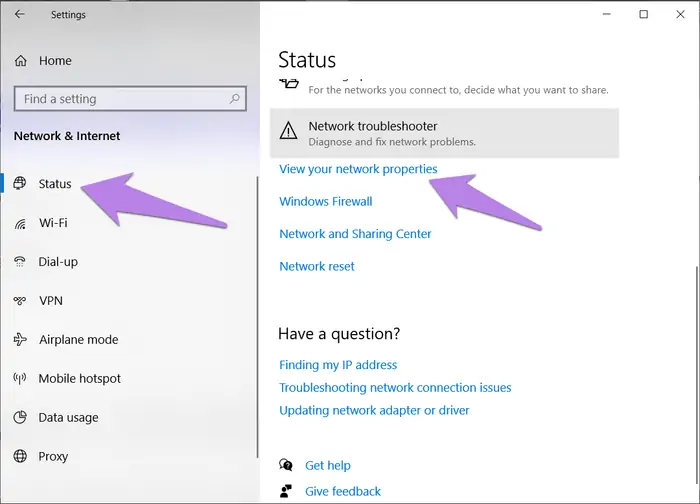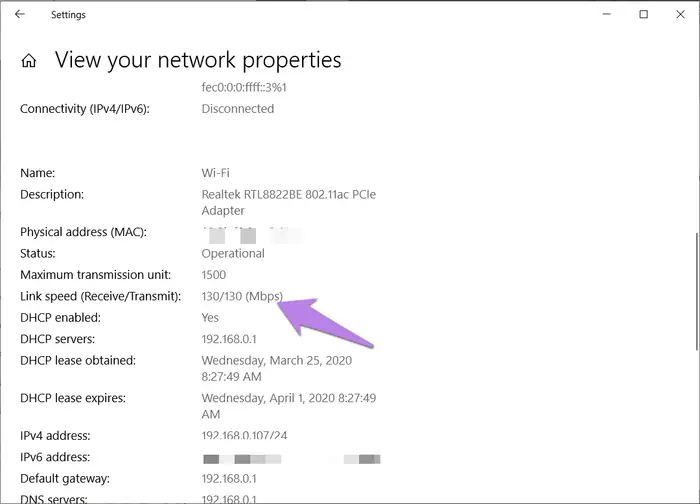زمانی که دانلود کردن یک فایل بیش از حد معمول طول میکشد یا سایتها کندتر از حالت عادی باز میشود، کاربر حدس میزند که مشکل از سرویس اینترنت است. اما همیشه این حدس درست نیست و باید سرعت اینترنت و سرعت شبکه را به کمک برخی نرمافزارها و سایتها اندازهگیری کرد. ممکن است مرورگر یا نرمافزار مدیریت مشکلی داشته باشد و همینطور ممکن است شبکهی وای-فای و تنظیمات آن بهینه نباشد یا به دلیل زیاد بودن فاصله از مودم وای-فای، افت سرعت اتفاق افتاده باشد.
در این مقاله به نحوهی اندازهگیری سرعت اینترنت در اندروید و iOS و همینطور ویندوز و مکاواس میپردازیم و نرمافزارهایی معرفی میکنیم. با ما باشید.
برخی سرویسهای اینترنت و برخی شبکههای Wi-Fi، وضعیت پایداری ندارند. قبل از دانلود کردن فایل بهتر است بررسی کنید که سرعت اینترنت وضعیت مطلوبی دارد. میتوانید از نرمافزارهایی استفاده کنید که مرتباً سرعت اینترنت را نمایش میدهند.
تفاوت سرعت واقعی اینترنت با سرعت قراردادی
یکی از سوالات تکراری مبتدیان در عرصهی کامپیوتر و اینترنت این است که:
چرا سرعتهایی که در سایت سرویسدهندهی اینترنت ذکر میشود، چند برابر بیشتر از سرعت دانلود واقعی است؟
دروغی در کار نیست بلکه تفاوت در شیوهی بیان سرعت است. سرعت بر حسب بیت بر ثانیه ذکر میشود در حالی که کاربر سرعت را بر حسب بایت بر ثانیه مشاهده یا اندازهگیری میکند. 1 بایت معادل 8 بیت است. به علاوه سرعت آپلود سرویسهای اینترنت معمولاً چند برابر کمتر از سرعت دانلود است.
بله، اولین و شاید مهمترین نکته این است که واحد اندازهگیری سرعت را درست و دقیق چک کنید. در بیشتر نرمافزارهای مدیریت دانلود و یا نرمافزارهای اندازهگیری و مانیتورینگ سرعت، واحد مگابایت بر ثانیه است یا Mega Byte / Second است که به صورت مخفف و کوتاه MB/s خواهد بود. واحد دیگری که گاهی استفاده میشود، مگابیت بر ثانیه است که به اختصار Mb/s یا Mbps ذکر میشود. با توجه به اینکه یک بایت معادل ۸ بیت است، برای تبدیل کردن مگابایت به مگابیت میبایست آن را در ۸ ضرب کرد.
حرف B بزرگ مخفف Byte است و حرف b کوچک مخفف bit و هر بایت معادل ۸ بیت است.
بنابراین تبدیل سرعتها ساده و روشن است: به عنوان مثال اگر سرعت دانلود عدد 1 MB/s ذکر شده، آن را 8 Mb/s بخواهید! و به همین ترتیب اگر سرعت 2 KB/s ذکر شده، آن را ۱۶ کیلوبیت بر ثانیه بخوانید.
اما مفهوم K و M و G که مخفف Kilo و Mega و Giga است:
تفاوت کیلو و مگا و گیگا، ۱۰۰۰ برابر است. هر ۱۰۰۰ بایت معادل ۱ کیلوبایت است و هر ۱۰۰۰ کیلوبایت معادل ۱ مگابایت و همینطور ۱۰۰۰ مگابایت معادل ۱ گیگابایت است. بنابراین اگر بخواهید حجم فایل ۱ گیگابایتی که دانلود کردهاید را بر حسب کیلوبایت بیان کنید، میبایست حجم را در ۱ میلیون ضرب کنید. ۱ گیگابایت معادل ۱ میلیون کیلوبایت است.
معمولاً ISP یا ارایهکنندهی سرویس اینترنت، در قرارداد از واحد مگابیت بر ثانیه و کیلوبیت بر ثانیه استفاده میکند. به عبارت دیگر اگر دوست شما میگوید من سرویس ۸ مگ دارم، منظور وی ۸ مگابیت بر ثانیه است. سرعت دانلود چنین سرویس اینترنتی در حالت عالی و حداکثری، ۱ مگابایت بر ثانیه است.
معرفی سایتهایی برای تست سرعت دانلود و آپلود
یک روش اندازهگیری سرعت این است که به سایتهای تست سرعت مراجعه کنید. اگر فایلهای دانلودی شما معمولاً روی سرورهای خارج از کشور میزبانی میشود، استفاده از سایتهای زیر برای تست سرعت توصیه میشود:
- speedtest.net
- fast.com
- speedtest.telstra.com
- speedsmart.net
- openspeedtest.com
اما در صورتی که فایلهایی که دانلود میکنید معمولاً روی سرورهای داخل کشور قرار دارد، بهتر است به سایت سرویسدهندگان اینترنت مراجعه کرده و از سرویس تست سرعت استفاده کنید.
روش استفاده از این نوع سایتها بسیار ساده است. پس از باز کردن صفحهی اصلی این نوع سایتها، میبایست روی دکمهای نظیر Start یا Go یا Begin کلیک کنید تا تست سرعت آغاز شود.
پس از لحظاتی سرعت دانلود و سرعت آپلود و همینطور پینگ نمایش داده میشود. معمولاً واحد سرعت، مگابیت بر ثانیه است و پینگ نیز بر حسب میلیثانیه اندازهگیری بیان میشود.
اما دو نکتهی مهم در مورد هزینهی ترافیک اینترنت:
- توجه کنید که هزینهی اینترنت شما در صورت دانلود از سرورهای داخلی، یک دوم و در برخی سرویسها معادل یک چهارم دانلود از سرورهای خارج کشور خواهد بود. به عنوان مثال دانلود و آپلود از اینستاگرام، هزینهی عادی دارد اما دانلود از سرورهای دیتاسنتر برج میلاد هزینهی نصف یا کمتر دارد.
- برخی سایتها روی سرورهای خارج از کشور میزبانی میشوند اما فایلهایی که دانلود میکنید روی سرور دیگری که در داخل قرار دارد، میزبانی میشود.
یک روش دیگر برای استفاده از سرویسهای تست سرعت، جستجو در گوگل است. با سرچ کردن عبارتی نظیر check internet speed احتمالاً دکمهی شروع تست سرعت در ابتدای صفحه ظاهر میشود. به تصویر زیر توجه کنید:
اپهای تست سرعت اینترنت
استفاده از سایتهای تست سرعت یک روش اندازهگیری سرعت است که فقط به مرورگر اینترنت نیاز دارد. به عبارت دیگر در ویندوز، مکبوک و آیمک، سیستمهای لینوکسی، گوشی و تبلتهایی با سیستم عامل اندروید و همینطور آیفون و آیپد میتوانید مرورگری نظیر گوگل کروم را باز کنید و با مراجعه به یکی از سایتها، تست سرعت را آغاز کنید.
روش دوم این است که از اپلیکیشنهایی که برای سادهتر کردن تست سرعت طراحی شده استفاده کنید. لیست زیر نام برخی از نرمافزارهای تست سرعت است:
- Network Speed Test برای ویندوز
- Speedtest by Ookla برای ویندوز
- Meteor برای اندروید
- SpeedTest Master برای اندروید
- Speedtest by Ookla برای iOS
- Speedcheck Internet Speed Test برای iOS
در گوشیها و تبلتهایی که قابلیت استفاده از اینترنت سیمکارت دارند، دقت کنید که سرعت اینترنت سیمکارت با سرعت اینترنت شبکهی وای-فای متفاوت است. برای تست هر مورد، میبایست دیگری را غیرفعال کنید و سپس تست سرعت را آغاز کنید.
نمایش سرعت اینترنت در ویندوز و اندروید
یک روش جالب برای آگاهی از سرعت اینترنت این است که نمایش همیشگی سرعت اینترنت در تسکبار ویندوز یا در نوار وضعیت اندروید را فعال کنید. اپها و نرمافزارهای مختلفی برای این مهم منتشر شده است و نیازی به استفاده از اپهای پولی نیست.
به عنوان مثال میتوانید از اپلیکیشن NetSpeedMonitor در ویندوز استفاده کنید:
حاصل کار چیزی شبیه به تصویر زیر خواهد بود. خوشبختانه تنظیمات کاملی برای تغییر دادن فونت و واحداندازهگیری در این نرمافزار سبک و ساده پیشبینی شده است.
در مورد اندروید نیز میتوانید از اپهایی که در مقالهی زیر معرفی کردیم استفاده کنید:
چک کردن سرعت کارت شبکه در ویندوز ۱۰
در ویندوز ۱۰ میتوانید سرعت هر یک از کارت شبکههایی که در سیستم دارید را به راحتی چک کنید. دو روش برای این کار وجود دارد. در هر دو روش میتوانید کار را از اپلیکیشن Settings یا تنظیمات آغاز کنید. لذا کلید میانبر Win + I را بزنید. در صفحهی اصلی تنظیمات روی Network & Internet کلیک کنید. در صفحهی بعدی روی گزینهی Wi-Fi که در ستون کناری دیده میشود کلیک کنید و سپس در سمت راست روی Change adapter options کلیک کنید.
لیست کارت شبکهها و کانکشنهای اینترنت ظاهر میشود. روی کارت شبکهی موردنظر دبلکلیک کنید.
در پنجرهی باز شده که Wi-Fi Status نام دارد، به آنچه روبروی Speed ذکر شده توجه کنید. دقت کنید که واحد نمایش سرعت در این بخش، مگابیت بر ثانیه است که به اختصار Mbps ذکر میشود.
برای دسترسی سریعتر به پنجرهی کانکشنهای اینترنت میتوانید از دستور Ncpa.cpl استفاده کنید. کافی است Win + R را فشار داده و این دستور را تایپ کنید و کلید Enter را بزنید.
و اما روش بعدی: اپلیکیشن تنظیمات یا Settings ویندوز را اجرا کنید و مثل روش قبلی روی Network & Internet کلیک کنید. حال در ستون کناری روی Status کلیک کنید. اکنون در سمت راست روی View your network properties کلیک کنید.
لیستی از مشخصات و اطلاعات شبکه نمایان میشود. سرعت ارتباط بین سیستم شما و مودم یا روتر روبروی عبارت Link speed (Receive/Transmit) ذکر میشود. دو عدد ذکر شده به ترتیب سرعت دریافت و سرعت ارسال است.
guidingtechسیارهی آیتی