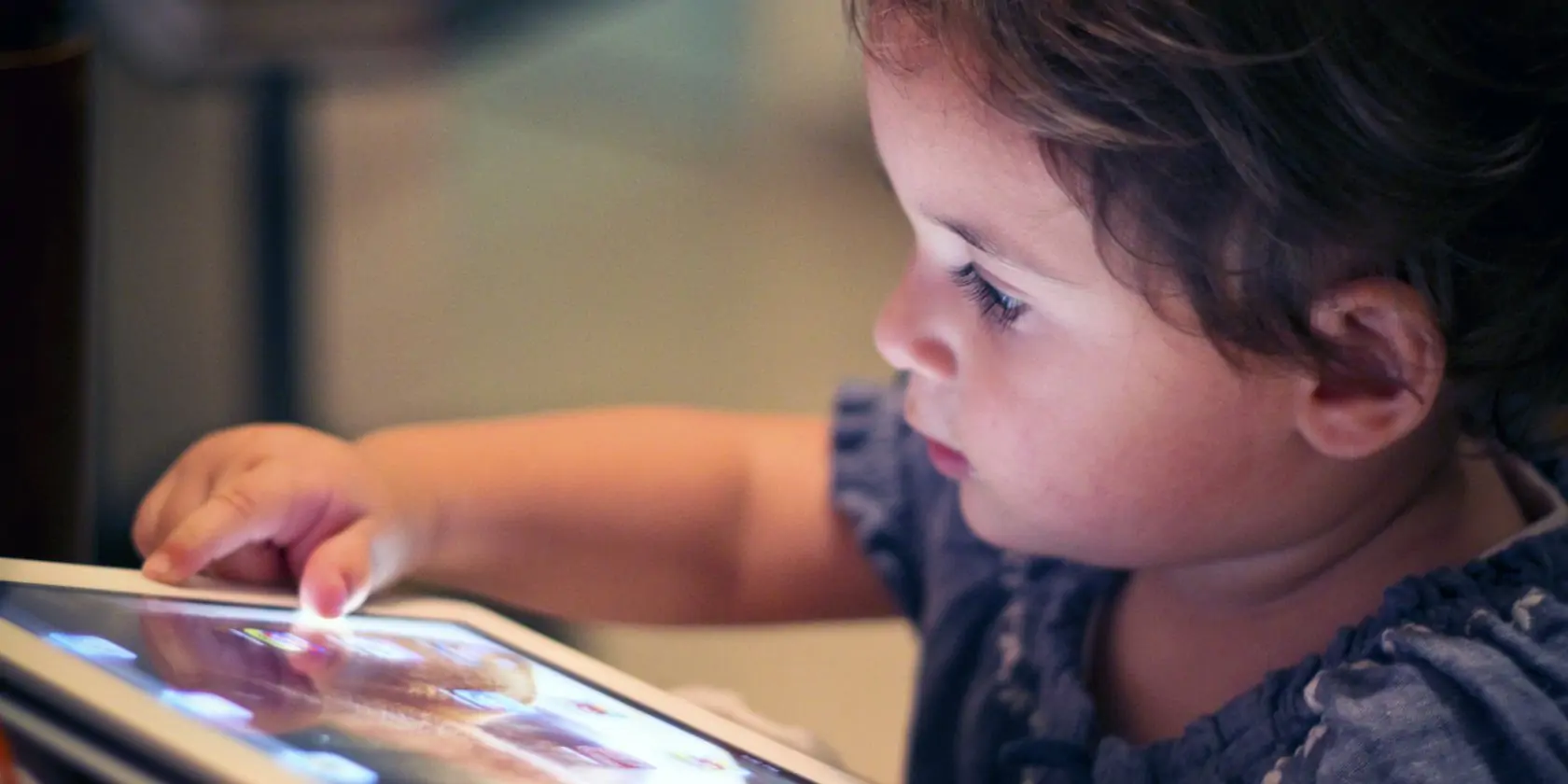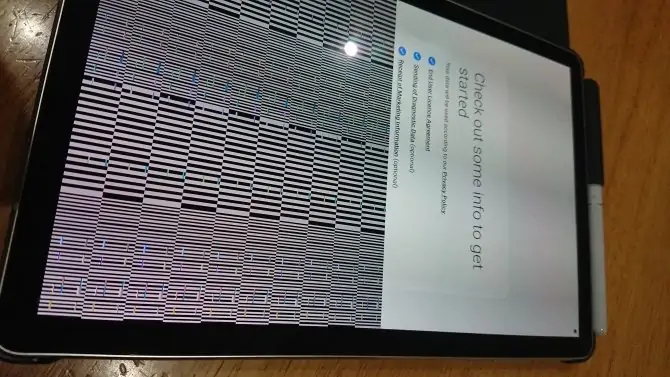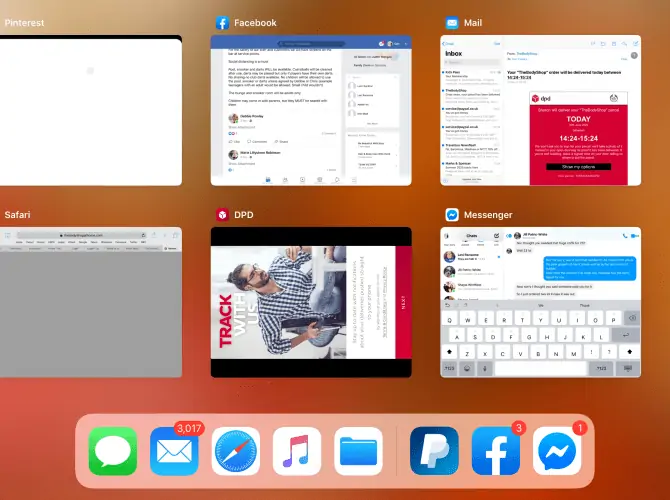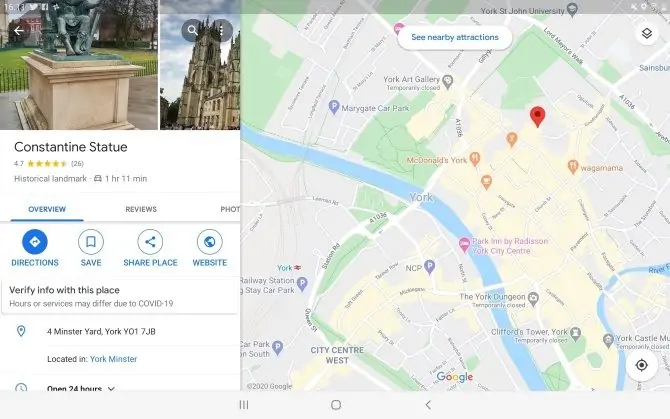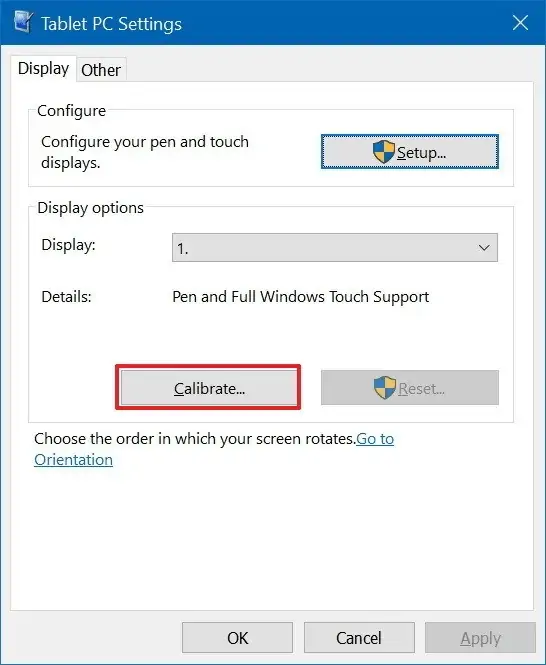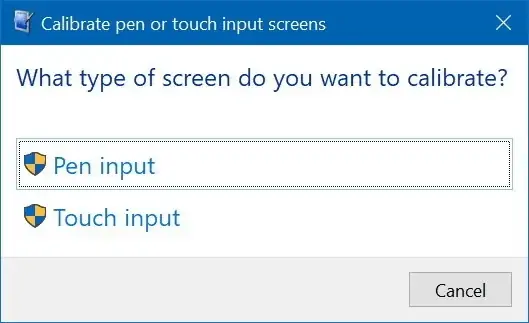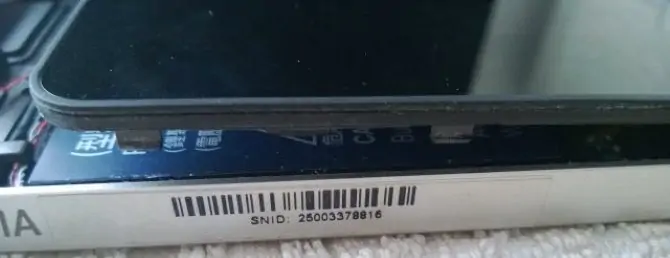کار نکردن تاچ یا لایهی لمسی صفحه نمایش، یا کارکرد ناقص آن، یکی از مشکلات رایج است. ممکن است به دلیل خرابی سختافزاری یا مشکلات نرمافزاری، زمانی که روی صفحه نمایش تبلت تپ میکنید یا زمانی که زوم دوانگشتی میکنید یا حرکت جاروبی و به زبان دیگر سوییپ انجام میدهید، آنچه انتظار دارید انجام نشود!
در این مقاله به چند روش عمومی برای رفع مشکل کار نکردن تاچ در تبلتها میپردازیم.
علل کار نکردن صحیح صفحه نمایش لمسی تبلتها
صفحه نمایش لمسی در وسایل همراه امروزی متداول است و اگر تاچ کار نکند، کاربر با مشکلات زیادی روبرو میشود. البته برخی کاربران با استفاده از موس یا کیبورد و یا دیگر روشها از تبلت استفاده میکنند اما روش اصلی استفاده از تبلتهای امروزی، کار با تاچ اسکرین است.
معمولاً لایهی تشخیص لمس با لایهای که تصویر را نمایش میدهد، متفاوت است. به این لایهی خاص، دیجیتایزر گفته میشود. البته در برخی محصولات در کنار هر پیکسل صفحه نمایش، نقطهی حساس به لمس نیز وجود دارد و عملاً لایهها ترکیب شده است. لذا ممکن است تبلت شما تصویر را به خوبی نمایش بدهد اما تاچ بخشهایی از صفحه یا گاهی تمام صفحه، از کار بیافتد!
مهمترین دلایل خرابی تاچ اسکرین موارد زیر است:
- ضربه روی صفحه نمایش لمسی یا بدنه
- سقوط تبلت یا حرکات تند و شدید که موجب شل شدن یا جدا شدن کابل اتصال صفحه نمایش از بورد الکتریکی میشود.
- جمع شدن گرد و غبار و مو و دیگر مواد روی صفحه نمایش، ممکن است عملکرد تاچ را دچار مشکل کند.
- خراش و ترک نیز از عوامل کاهش دقت عمل دیجیتایزر محسوب میشوند.
قبل از آنکه صفحه نمایش تبلت شما دچار مشکل شود، بهتر است نکات زیر را مدنظر قرار دهید:
- استفاده از محافظ صفحه نمایش و تعویض آن در صورت ترک برداشتن یا خرابی
- استفاده از کاور و کیف محافظ برای جلوگیری از آسیب دیدن تبلت حین سقوط ناگهانی و شوکهای فیزیکی
- قرار دادن صفحه نمایش روی سطوح سخت و قرار ندادن اجسام فلزی سخت روی صفحه نمایش
- داغ شدن بدنه و صفحه نمایش، مشکلات زیادی ایجاد میکند. همواره به دمای بدنه و صفحه نمایش به خصوص حین استفادهی سنگین از تبلت در محیط گرم و همینطور زیر نور مستقیم خورشید توجه کنید.
- از کثیف شدن تبلت جلوگیری کنید و مرتباً صفحه نمایش را تمیز کنید.
منظور از استفادهی سنگین، اجرا کردن اپها و بازیهایی است که پردازنده، پردازندهی گرافیکی و همینطور وای-فای یا مودم مخابراتی را به چالش میکشند و مصرف باتری را بالا میبرند.
توجه کنید که تمیز کردن غیراصولی صفحه نمایش و بدنه، ممکن است موجب خرابی شود! به عنوان مثال هیچگاه نباید از وایتکس یا محلولهای شیمیایی قوی برای تمیزکاری استفاده کرد! حتی در سالهای شیوع ویروس کرونا.
اما در نهایت اگر صفحه نمایش تبلت درست کار نمیکند یا به کلی تاچ آن از کار افتاده، چه باید کرد و چه راههایی برای رفع مشکل وجود دارد؟ لزوماً نباید به مراکز تعمیرات تخصصی مراجعه کرد چرا که ممکن است مشکل با روشهای نرمافزاری یا تمیزکاری و غیره، رفع شود.
مقدار رم خالی را بیشتر کنید
وسایلی تبلت و گوشی و کامپیوتر، دو نوع حافظه دارند: حافظهی ذخیرهسازی یا Storage و حافظهی RAM. حافظهی رم محدود است در حالی که ممکن است بیش از ۱۰۰ گیگابایت حافظهی ذخیرهسازی در دسترس باشد. حافظهی رم حین اجرا شدن نرمافزارها و اپها تدریجاً پر میشود و زمانی که تعداد اپلیکیشنهای اجرا شده، زیاد است، احتمال پر شدن رم وجود دارد.
پر شدن رم در عملکرد نرمافزارهای ویندوزی و همینطور اپهای اندروید و سایر سیستم عاملها، مشکل ایجاد میکند. به همین علت میبایست در انتخاب گوشی و تبلت و همینطور مقدار رم کامپیوتر، دقت کرد و متناسب با نوع کاربری، تصمیم گرفت. اگر معمولاً اپهای زیادی نصب و استفاده میکنید، گوشی یا تبلت ردهپایین که فقط ۱ یا ۲ گیگابایت رم دارد، مناسب نیست.
اگر قبلاً تبلت خریداری کردهاید و صفحه نمایش درست کار نمیکند، بررسی کنید که میزان حافظهی رم خالی چقدر است. برای خالی کردن رم، چند روش نرمافزاری وجود دارد. سادهترین روش، بستن اپهایی است که در حال حاضر استفاده نمیکنید. علاوه بر این میتوانید کش اپلیکیشنها را پاک کنید و اپهای اضافی را حذف کنید. تنوع اپهای اندروید بسیار زیاد است، لذا میتوانید اپهای سادهتر و سبکتری به جای اپلیکیشنهای شلوغ و پیچیده نصب کنید.
اگر حس میکنید که رام اصلی که سازندهی تبلت ارایه کرده، سنگین و پر از اپهای کمکاربرد است، میتوانید رام کاستوم نصب کنید. اندروید خام که گوگل ارایه میکند هم معمولاً سبکتر از رامهایی است که شرکای گوگل نظیر سامسونگ، هوآوی، سونی، شیائومی و غیره برای محصولات خویش طراحی میکنند.
اگر از کاربران محصولات اپ و تبلتهای iPad هستید هم توجه کنید که کمبود رم ممکن است به لگ و تأخیر در عملکرد تاچ اسکرین منجر شود. سادهترین روش خالی کردن رم در آیپد، بستن اجباری اپها است. برای این منظور ابتدا کلید خانه را فشار دهید یا با حرکت جاروبی، صفحهی سوییچ کردن بین اپها را باز کنید. سپس تصویر بندانگشتی هر اپلیکیشنی که استفاده نمیکنید را با حرکت جاروبی به بالا بکشید تا بسته شود.
در تبلتهای ویندوزی هم بستن نرمافزارها و پنجرههای اضافی، یک راهکار ساده برای خالی کردن RAM است. در ویندوز ۱۰ میتوانید کلید میانبر Win + Tab را فشار دهید تا نمایش کوچکی از پنجرهها ظاهر شود و سپس روی آیکون × در گوشهی پنجرههای اضافی و بلااستفاده کلیک کنید تا بسته شوند.
ریاستارت کردن تبلت
گاهی اوقات مشکلات نرمافزاری یا به اصطلاح باگ، موجب هنگ کردن اپلیکیشن یا سیستم عامل میشود. در این حالت اگر با بستن اجباری نرمافزار یا اپلیکیشن، مشکل حل نشود، چارهی کار خاموش و روشن کردن دیوایس یا Restart کردن است. ممکن است پس از ریاستارت، مشکلی که پیش آمده بود، تا مدت زیادی مجدداً ایجاد نشود.
دقت کنید که اگر مشکل اپ یا نرمافزاری خاصی مرتباً تکرار میشود، میبایست آن را آپدیت کنید و گاهی لازم است نسخهی قدیمیتر آن را نصب کنید. در مورد سیستم عامل نیز آپدیت کردن توصیه میشود.
ریاستارت معمولی و اجباری اندروید
ریاستارت کردن تبلتهای اندروید و آیپدها به معنی خاموش و روشن کردن صفحه نمایش نیست بلکه منظور خاموش و روشن شدن دیوایس است. روش کار ساده است: در وسایل اندرویدی کافی است دکمهی پاور را نگه دارید و زمانی که گزینهای نظیر Restart یا منوی پاور ظاهر شد، گزینهی مربوط به ریاستارت کردن را لمس کنید.
اگر صفحه نمایش پاسخگو نیست، دکمهی پاور را فشار داده و حدود ۱۰ ثانیه نگه دارید. به محض خاموش شدن صفحه نمایش و ظاهر شدن لوگوی اندروید یا سازندهی دیوایس، دکمهی Power را رها کنید.
ریاستارت اجباری و معمولی آیپدها
در آیپدها پس از زدن کلید پاور، میبایست اسلایدر خاموش کردن را با حرکت جاروبی بکشید. البته بهتر است قبل از این کار، اپهای باز شده را با روشی که مطرح کردیم، یکییکی ببندید.
اگر مشکل آیپد شما جدی شده و نمیتوانید اسلایدر خاموشی را حرکت بدهید، بسته به مدل آیپد، یکی از روشهای زیر را پیادهسازی کنید:
- آیپد ایر:
کلید پاور و خانه را نگه دارید تا زمانی که صفحه نمایش خاموش شود.
به محض ظاهر شدن لوگوی اپل، دو کلید موردبحث را رها کنید.
- در مورد آیپد پرو:
کلید ولوم بالا را فشار داده و رها کنید.
سپس کلید ولوم پایین را فشار دهید و رها کنید.
سپس کلید پاور را فشار دهید و نگه دارید تا تبلت ریاستارت شود.
ریاستارت اجباری و معمولی تبلتهای ویندوز ۱۰
در تبلتهای ویندوزی نیز روش کار ساده است: کافی است منوی استارت را باز کنید و روی گزینهی Power و سپس Restart تپ کنید. اگر صفحه نمایش به کلی کار نمیکند و مشکل جدی است، کلید پاور تبلت را حدود ۱۰ ثانیه نگه دارید تا صفحه نمایش خاموش شود و دیوایس از نو شروع به کار کند.
شناسایی بخشهای خراب صفحه نمایش لمسی
اگر معمولاً تپ کردن روی بخشهایی از صفحه نمایش، پاسخگو نیست، میتوانید به کمک برخی اپلیکیشنها، این بخشها را شناسایی کنید و تلاش کنید که بدون لمس کردن این بخشها، از صفحه نمایش لمسی گوشی یا تبلت خویش استفاده کنید. به عنوان مثال اگر گوشهی بالا و راست صفحه خراب است و لمس انگشتان را تشخیص نمیدهد، میتوانید گوشی یا تبلت را بچرخانید تا امکان تپ کردن روی منوی سهنقطهی بسیاری از اپها فراهم شود.
اما چطور بخشهای خراب را شناسایی کنیم؟ برای این کار میتوانید از اپهایی مثل ماشین حساب کمک بگیرید و بررسی کنید که تپ روی کدام دکمهها پاسخگو نیست. روش دیگر استفاده از اپهای کالیبره کردن صفحه نمایش و تشخیص خرابی آن است. با کمی گوگل کردن، تعدادی اپ در این زمینه پیدا خواهید کرد.
کالیبره کردن تاچ اسکرین
کالیبره کردن صفحه نمایش تبلت ممکن است برخی مشکلات مربوط به تاچ را به سادگی رفع کند. در حال حاضر اپلیکیشنی برای کالیبره کردن صفحه نمایش آیپدها موجود نیست و شاید نیازی به چنین اپی نباشد اما اگر آیپد را جیلبریک کردهاید و مشکل تاچ دارید، بهتر است آیپد را به حالت کارخانه ریست کنید. در این صورت محدودیتهای اولیه برمیگردد اما ممکن است تاچ صحیح کار کند.
برای کالیبره کردن صفحه نمایش محصولات اندرویدی میتوانید از اپهایی نظیر Touchscreen Calibration استفاده کنید و برای شناسایی بخشهای معیوب صفحه نیز میتوانید از اپهایی مثل Touch Screen Test استفاده کنید.
اگر تبلت ویندوزی دارید، نیازی به نرمافزار اضافی برای کالیبره کردن صفحه نمایش نیست. برای کالیبره کردن محصولات مجهز به ویندوز ۱۰، مراحل زیر را طی کنید:
منوی استارت را باز کنید و عبارت Control Panel را جستجو کنید.
روی اولین نتیجه کلیک کنید و سپس در پنجرهی کنترل پنل روی Hardware and Sound کلیک کنید.
حال روی گزینهی Calibrate the screen for pen and touch input که زیر عبارت Table PC Settings دیده میشود، کلیک کنید.
در صورت نیاز شمارهی نمایشگر موردنظر را از منوی کرکرهای Display انتخاب کنید و سپس روی Calibrate کلیک کنید.
سپس به تناسب دیوایس، یکی از گزینههای Pen input یا Touch input را انتخاب کنید.
مراحل بعدی را طبق دستورالعمل طی کنید.
باز کردن تبلت و چک کردن اتصالات
این احتمال وجود دارد که مشکل صفحه نمایش صرفاً به دلیل شل یا جدا شدن کابل آن از بورد الکتریکی داخل تبلت اتفاق افتاده بیافتد. در این صورت راهکارهای نرمافزاری پاسخگو نیست و از طرفی هزینهی تعمیر پایین خواهد بود. حتی شاید خودتان هم بتوانید کابل را متصل کنید!
قبل از باز کردن تبلت دقت کنید که این راهکار ممکن است پاسخگوی مشکل نباشد و گارانتی محصول باطل شود! به علاوه برای باز کردن تبلت به اسپاجر یا پیک پلاستیکی نیاز دارید و میبایست روش صحیح باز کردن دیوایس موردنظر را بدانید. در غیر این صورت ممکن است کابلهای فلت یا سیمها و دکمهها خراب شود!
برای اطلاع از نحوهی باز کردن انواع گوشی و تبلت، جستجو در یوتیوب یکی از بهترین روشهای پیشنهادی است!
در صورت داشتن تجربه در باز کردن تبلت و به خصوص در مورد تبلتهای ارزانقیمت اندرویدی که باز کردنشان ساده است، میتوانید با دقت و حوصله، تبلت را باز کنید و کابل فلت مربوط به صفحه نمایش را جدا کرده و مجدداً وصل کنید. اگر روی کابل چربی و گرد و خاک جمع شده، بهتر است قبل از متصل کردن آن، با تینر فوری یا الکل و همینطور قلموی نرم، کابل و همینطور اسلات آن را تمیز کنید.
تعویض صفحه نمایش
اگر صفحه نمایش ضربه خورده و ترکهایی در آن به وجود آمده یا به کلی تاچ کار نمیکند و حتی تصویر نمیدهد، احتمالاً مشکل به جدا شدن کابل مربوط نمیشود و میبایست صفحه نمایش را تعویض کرد که البته هزینهی آن نسبتاً زیاد است. به علاوه برای تعویض کردن صفحه نمایش میبایست مهارت و تجربهی لازم را داشته باشید و بتوانید بدنهی تبلت را بدون آسیب دیدن بیشتر، باز کنید و ببندید.
اگر تبلت ارزانقیمتی دارید و در ویدیوهای تحت وب، باز کردن آن بسیار ساده به نظر میرسد و حتی در خصوص تعویض صفحه نمایش، ویدیوها و مقالاتی موجود است، میتوانید خودتان دست به کار شوید. اما در مورد تبلتهای ردهاول و گرانقیمت، بهتر است ریسک نکنید! و به مراکز تعمیرات تخصصی مراجعه کنید.
makeuseofسیارهی آیتی