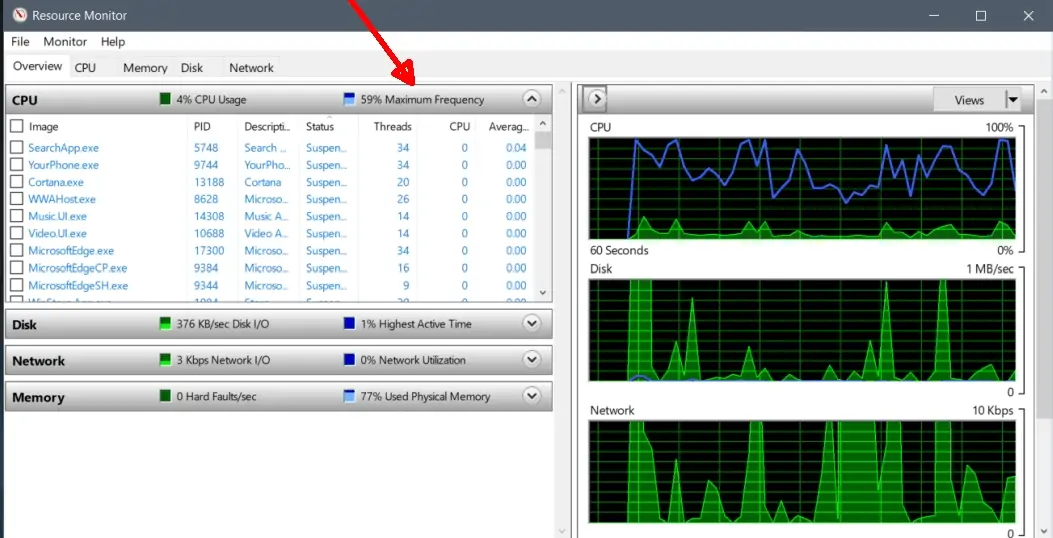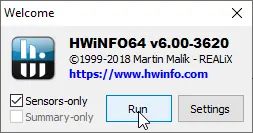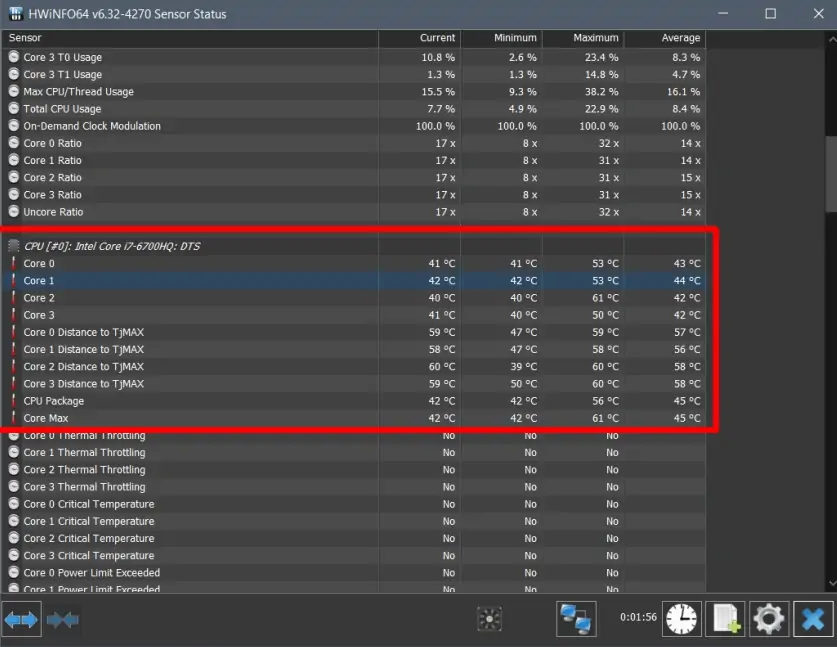اغلب کاربران تصور میکنند که وقتی برنامهها و بازیهای سنگین اجرا میکنند و CPU داغتر میشود، سرعت آن ثابت است اما در واقع سرعت پردازنده کاهش پیدا میکند تا هم توان مصرفی و هم گرمای تولید شده کاهش پیدا کند. به این فرآیند Throttling یا خفه کردن گفته میشود. در لپتاپها محدودیت بیشتر است و افت سرعت بیشتر خواهد بود. به همین علت است که ممکن است بازیها چند دقیقه با سرعت خوبی اجرا شوند و سپس سرعت کاهش پیدا کند و بازی تیک بزند!
در این مقاله به این سوال میپردازیم که از کجا بفهمیم Throttling اتفاق افتاده و سرعت پردازنده و پردازندهی گرافیکی مجتمع که جزوی از قالب پردازندهی اصلی است، کاهش پیدا کرده است.
آشنایی با Throttling و کاربرد آن
پردازندههای بسیار قدیمی سرعت ثابتی داشتند اما در حال حاضر سرعت پردازندهها به شدت بالا و پایین میشود. زمانی که سیستم کار سادهای انجام میدهد یا بیکار است، سرعت پردازنده پایین میآید تا مصرف انرژی کاهش پیدا کند و زمانی که نرمافزار رندرینگ، کانورت ویدیو، بازی سنگین یا نرمافزارهای محاسباتی پیچیده اجرا میکنید و پردازش سنگینی انجام میشود، طبعاً سرعت کلاک افزایش پیدا میکند. به موازات افزایش سرعت کلاک، پردازنده داغ و داغتر میشود و توان الکتریکی بیشتری مصرفی میکند.
بنابراین هدف از متغیر بودن سرعت کلاک، بهینهسازی مصرف انرژی است.
بسته به مدل پردازنده و اینکه توان مصرفی و محدودیت دمای کاری چقدر است، میزان افت سرعت متفاوت است. در لپتاپها محدودیت بیشتر است و در کامپیوترهایی با سیستم خنککاری پیشرفته و مادربورد حرفهای و مخصوص اورکلاک، طبعاً افت سرعت کمتر است و شاید اساساً Throttling رخ ندهد. اما در سیستمهای کوچک و کممصرف نظیر مینی-پیسی و لپتاپ و اولترابوک و تبلتها، ثراتلینگ یا خفه کردن شدیدتر است.
موضوع صرفاً جلوگیری از داغ شدن نیست بلکه ممکن است مدار تغذیهی مادربورد و همینطور پاور ساپلای سیستم، در تأمین توان الکتریکی موردنیاز پردازنده، رم و کارت گرافیک محدودیت داشته باشد. لذا حتی اگر همهی قطعات خنک کار کنند هم ممکن است Throttling اتفاق بیافتد.
با توضیحات فوق روشن است که کاربرد Throttling جلوگیری از افزایش دما و توان مصرفی است.
اما به موضوع این مقاله برمیگردیم که روش چک کردن سرعت پردازنده و تشخیص Throttling است. در ویندوز ۱۰ چطور باید این کار را انجام داد؟
خوشبختانه بدون نصب کردن نرمافزار جانبی میتوانید از ابزار مانیتورینگ استفاده از منابع سختافزاری یا Resource Monitor در ویندوز استفاده کنید و Throttling را شناسایی کنید. از طرفی نرمافزارهای پرتابل و سبکی نظیر HWiNFO برای چنین اموری مناسب است و توصیه میکنیم که حتماً هر از گاهی از این نرمافزارها برای چک کردن سرعت پردازنده، سرعت کارت گرافیک یا پردازندهی گرافیکی مجتمع، سرعت فنها و دمای قطعات حساس نظیر پردازنده و کارت گرافیک استفاده کنید.
نرمافزارهای مخصوص اورکلاک کردن کارت گرافیک هم معمولاً سرعت کارت گرافیک و دمای آن را گزارش میکنند و حتی میتوانید به صورت دائمی حین اجرا کردن بازی این اعداد و ارقام را چک کنید. نمونهی آن MSI Afterburner است.
چک کردن سرعت پردازنده با Resource Monitor
اگر نمیخواهید اپلیکیشن اضافی نصب کنید یا به اینترنت دسترسی ندارید، بهترین روش شناسایی پدیدهی افت سرعت پردازنده، استفاده از ابزار Resource Monitor است. این ابزار ویندوز میزان استفاده از منابع سختافزار که شامل پردازنده، حافظهی رم، هارددیسک یا SSD، شبکه و را در گذر زمان به شکل نمودار و همینطور با بیان اعداد و ارقام نمایش میدهد.
اما مراحل کار:
ابتدا کلید میانبر Win + R را فشار دهید تا پنجرهی Run ظاهر شود.
دستور perfmon.exe /res را تایپ کنید و کلید Enter را فشار دهید. پنجرهی Resource Monitor باز میشود.
نرمافزارها و بازیهای سنگینی که اجرا کردهاید را ببندید.
در تب Overview و بخش CPU، درصدی که کنار Maximum Frequency ذکر شده را چک کنید.
اکنون از نرمافزار یا بازی موردنظر استفاده کنید و کارهایی که معمولاً انجام میدهید را تکرار کنید.
پس از مدتی مجدد پنجرهی Resource Monitor که باز گذاشتهاید را چک کنید و دقت کنید که بازی یا نرمافزارهای سنگین را باز گذاشته باشید.
در تب Overview و بخش CPU، درصدی که کنار Maximum Frequency ذکر شده را مجدداً چک کنید.
اگر سرعت ماکسیسمم یا Maximum Frequency نسبت به حالت قبلی کمتر است و از حد مشخصی بالاتر نمیرود، خفه کردن اتفاق افتاده و سرعت کلاک پردازنده محدود شده است.
چک کردن سرعت پردازنده با HWiNFO
این نرمافزار نسخهی پرتابل دارد و بسیار کمحجم است. امکانات آن نیز بسیار عالی است و حتی به کاربران مبتدی توصیه میکنیم که از آن استفاده کنند.
ابتدا به سایت سازنده مراجعه کنید و نسخهی پرتابل یا نصبی HWiNFO را دانلود کنید. اگر ویندوز ۳۲ بیتی نصب کردهاید که البته اصلاً توصیه نمیشود، نسخهی ۳۲ بیتی HWiNFO را دانلود و نصب کنید. در صورت دانلود کردن نسخهی پرتابل نیازی به نصب کردن نیست و میتوانید نرمافزار را هر زمان که لازم باشد اجرا کنید. اما مراحل چک کردن دما و سرعت پردازنده:
پس از دبلکلیک کردن روی فایل اجرایی HWiNFO پنجرهای کوچکی نمایان میشود. تیک گزینهی Sensors Only را بزنید.
روی Run کلیک کنید و صبر کنید تا اسکن کردن اطلاعات سنسورها انجام شود و پنجرهی گزارش سنسورها ظاهر شود.
در پنجرهی اطلاعات سنسورها کمی اسکرول کنید تا به بخش اطلاعات دمای پردازنده یا DTS detection برسید.
دمای هستههای پردازنده به تفکیک روبروی Core 0 و Core 1 و ... و دمای پکیج پردازنده و همینطور دمای داغترین هسته روبروی Core Max ذکر میشود. ارقام را با آنچه در مشخصات پردازنده در منابع آنلاین آمده مقایسه کنید تا مشخص شود که آیا این دما به حداکثر دمای مجاز نزدیک است یا خیر.
اگر دمای هستهای بسیار زیاد باشد، با رنگ قرمز نمایش داده میشود اما به هر حال باید خودتان مدل و حداکثر دمای پردازنده را بدانید و مقایسهای داشته باشید.
در صورت بالا بودن دمای هستهها، سرعت کلاک پردازنده افت پیدا میکند. سرعت پردازنده را در ابتدای لیست اطلاعات سنسورها چک کنید.
سرعت فعلی در ستون Current ذکر میشود و حداکثر سرعت پردازنده در ستون Max درج میشود.
بازی یا نرمافزار سنگین موردنظرتان را اجرا کنید و چک کنید که سرعت فعلی چقدر کمتر از سرعت ماکسیمم است. اگر اختلاف زیاد باشد، پدیدهی Throttling اتفاق افتاده است.
چگونه جلوی افت سرعت پردازنده را بگیریم؟
اگر افت سرعت کلاک پردازنده به این دلیل باشد که دمای آن افزایش قابلتوجهی داشته، سیستم شما نیاز به کولینگ بهتری دارد. اما قبل از خرید هیتسینک و فن بزرگ برای خنککاری بهتر CPU، بررسی کنید که فنهای روی بدنهی کیس، گردش هوای مطلوبی ایجاد میکند یا خیر و همینطور سوراخهای ورودی و خروجی جریان هوا مسدود نشده باشد.
در لپتاپها سیستم خنککاری بسیار کوچک است. اما ممکن است روی فن و همینطور ونت خروجی هوا گرد و خاک زیادی جمع شده باشد که مانع خنککاری بهینه است. میتوانید تمیزکاری گرد و خاک را به شکل اصولی و با حوصله انجام بدهید و بررسی کنید که دما چقدر کاهش پیدا میکند.
تعویض خمیر سیلیکون و افت دمای کاری
قبل از هر چیز به مفهوم دو واژه توجه کنید:
منظور از هیتسینک، همان قطعهی پرهپرهای از جنس آلومینیوم یا مس است که مثل رادیاتور شوفاژ، گرمای دریافتی از پردازنده یا کارت گرافیک را پخش میکند و موجب خنکتر شدن آن میشود.
منظور از خمیر سیلیکون یا پیست حرارتی، مادهای خمیریشکل به رنگ سفید یا خاکستری است که کمی چسبنده به نظر میرسد. این ماده ضریب هدایت حرارتی بالایی دارد و انتقال حرارت را بهینه میکند.
نکتهی بسیار مهم و جالب در خصوص اتصال محکم هیتسینک به پردازنده این است که حتماً از خمیر سیلیکون مرغوب استفاده کنید.
علت این است که حتی با وجود بسیار صاف بودن سطوح و حتی آینهای بودن سطح تماس، زبری سطح وجود دارد و هوا در حفرههای کوچک به دام میافتد. هوا تقریباً عایق حرارت محسوب میشود و نمیگذارد گرمای تولید شده به راحتی از پردازنده جذب شود و به هیتسینک منتقل شود. با استفاده از خمیر سیلیکون، حفرههای بسیار ریز پر میشود و انتقال حرارت بهبود پیدا میکند.
آزمایشات عملی نشان میدهد که گاهی با استفاده از خمیر سیلیکون مرغوب و حتی معمولی، دمای کاری پردازنده ۱۰ درجهی سانتیگراد و حتی بیشتر کاهش پیدا میکند. این میزان افت دما موجب کاهش سرعت فن و طبعاً سروصدای کمتر لپتاپ یا کیس میشود و علاوه بر این ممکن است مشکل افت سرعت پردازنده نیز حل شود.
البته تعویض کردن خمیر سیلیکون نیازمند دقت و تجربه است. پس از جدا کردن هیتسینک میبایست سطح تماس هیتسینک با پردازنده را با پارچهی نرم کاملاً تمیز کنید. میتوانید با کمی تینر فوری یا اسپریهای مخصوص تمیزکاری قطعات الکتریکی نظیر ناهید ۶۰۰، چربی و کثیفیهای سطح را به خوبی تمیز کنید. دقت کنید که پرزهای دستمالی که استفاده میکنید روی سطح تماس باقی نماند.
سطح پردازنده را هم به همین شکل تمیز کنید اما مراقب باشید که اسپری یا مایع تمیزکاری روی آن نپاشید!
پس از تمیز کاری سطوح، خمیر سیلیکون به مقدار کم و کافی روی سطح پردازنده و هیتسینک بزنید و سپس هیتسینک را روی سطح پردازنده محکم کنید. حین محکم کردن بد نیست کمی هیتسینک را چپ و راست کنید تا خمیر سیلیکون کاملاً پخش شود و حفرهها پر شود.
addictivetipsسیارهی آیتی