یکی از انواع نمودار که میتوانید در PowerPoint به سرعت رسم کنید، دیاگرام ون است. معمولاً از این دیاگرام برای بیان اشتراک و اجتماع مجموعهها استفاده میشود اما به هر حال میتوانید برای کارهای دیگر هم از آن استفاده کنید.
در پاورپوینت برای ترسیم نمودار Venn نیازی به کشیدن شکلهای متعدد نیست بلکه میتوانید از منوی SmartArt استفاده کنید که تمپلیتهای متنوعی در اختیار شما قرار میدهد. در ادامه نحوهی رسم کردن نمودار ون در پاورپوینت مجموعهی آفیس مایکروسافت را بررسی میکنیم.
نحوه ترسیم نمودار Venn
ابتدا نرمافزار پاورپوینت را اجرا کنید. روی تب Insert از نوار ابزار بالای صفحه کلیک کنید و در بخش illustration روی SmartArt کلیک کنید.
پنجرهی Choose A SmartArt Graphic باز میشود. در ستون سمت چپ روی دستهی Relationship کلیک کنید. در این دسته نمودارهایی برای بیان ارتباط مجموعهها، مراحل و فرآیندها موجود است و یکی از موارد نیز نمودار Venn است.
روی نمودارBasic Venn کلیک کنید. سپس در سمت راست روی OK کلیک کنید تا نمودار ون در اسلاید قرار گیرد.
پس از قرار دادن نمودار میتوانید سفارشیسازی رنگها و موارد دیگر را شروع کنید.
تنظیمات و سفارشیسازی نمودار Venn
اولین کاری که پس از رسم کردن نمودارها باید انجام داد، تنظیم کردن اندازه است. برای این منظور میبایست روی نمودار کلیک کنید تا نقاط گوشهها و وسط اضلاع نمایان شود. سپس یکی از نقاط گوشه یا وسط اضلاع با کلید چپ موس بگیرید و موس را حرکت دهید و سپس کلید چپ را رها کنید. با کلیک و درگ کردن این نقاط، اندازهی نمودار تغییر میکند.
نکتهی دیگر تغییر دادن اندازهی یکی از دوایر است. برای این منظور میبایست روی دایرهی موردنظر کلیک کنید تا نقاط گوشه و وسط اضلاع ظاهر شود. سپس با روش درگ کردن که اشاره کردیم، نقاط را جابجا کنید تا اندازهی دایره تغییر کند. میتوانید دایره را به بیضی تبدیل کنید و مربعها را به مستطیل تبدیل کنید.
پس از تغییر ابعاد و اندازهها، نوبت به ویرایش کردن متنهای موجود در SmartArt میرسد. در خصوص نمودار ون سهبخشی، سه بلوک متن مربوط به سه دایره وجود دارد اما در مورد برخی انواع SmartArt، تعداد بلوکهای متن به مراتب بیشتر است.
برای تغییر دادن متن هر دایره، کافی است روی آن کلیک کنید و سپس عبارت موردنظر را تایپ کنید.
روش دوم برای تغییر دادن متن این است روی فلشی که در سمت چپ اسمارتآرت نمایان میشود کلیک کنید تا کادر تایپ کردن متن بخشهای مختلف ظاهر شود. در این کادر به جای متن پیشفرض، عبارتهای موردنظر را وارد کنید.
برای افزودن دایرههای بیشتر به نمودار، نیازی به کارهای پیچیده نیست بلکه میتوانید از کادر ورود متن استفاده کنید. کافی است پس از آخرین عبارت، Enter بزنید و در خط چهارم چیزی تایپ کنید. به این ترتیب یک دایرهی جدید به نمودار ون سهدایرهای میشود.
برای حذف کردن دایرهی چهارم کافی است آخرین عبارت را پاک کنید!
اما روش دیگر برای نوشتن متن روی بخشهای دلخواهی از نمودار این است که از کادر متن یا Text Box استفاده کنید. میتوانید یک یا چند کادر متن ساده که پسزمینه ندارد و خطی دور آن وجود ندارد بکشید و چند عبارت در بخشهای مختلف اضافه کنید. برای این منظور در تب Insert و دستهی Text، روی گزینهی Text Box کلیک کنید.
سپس با کلیک و درگ کردن موس، کادر متن را در محل موردنظر رسم کنید. البته پس از نوشتن متن در کادر متن میتوانید موقعیت و اندازهی آن را تغییر دهید. پس از رسم کردن کادر متن، متن موردنظر را تایپ کنید.
کادرهای متن بعدی را هم با همین روش اضافه کنید.
اما موضوع دیگری که قابلیت سفارشیسازی دارد، رنگبندی نمودار ون است. برای این کار ابتدا روی SmartArt موردنظر کلیک کنید و سپس در تب Design در بالای صفحه، روی گزینهی Change Colors که در دستهی SmartArt Styles قرار دارد، کلیک کنید.
در منوی کرکرهای باز شده روی یکی از رنگبندیها کلیک کنید.
اگر نخواهید رنگ همهی دایرهها تغییر کند، میتوانید فقط رنگ هر دایره را به صورت مجزا و دستی انتخاب کنید. برای این منظور روی خط دور دایرهی موردنظر راستکلیک کنید و گزینهی Format Shape را انتخاب کنید.
در کنار صفحه پنلی باز میشود که نام آن Format Shape است. در این پنل انواع تنظیمات ظاهری در دسترس است. به عنوان مثال برای تغییر دادن رنگ داخل دایره، میبایست گزینهی Solid fill را انتخاب کنید و سپس روی آیکون انتخاب رنگ روبروی گزینهی Color کلیک کنید. در ادامه یکی از رنگها را انتخاب کنید. اگر رنگ ساده مدنظر شما نیست، میتوانید گرادیان رنگها یا Pattern fill که پر کردن با طرحهای متنوع است را انتخاب کنید. گزینهی انتخاب عکس نیز در این بخش وجود دارد.
به همین ترتیب رنگ سایر دایرهها را تغییر دهید.
فراموش نکنید که رنگ بخشهای مختلف نمودارهای SmartArt قابل تغییر است. به عنوان مثال رنگ متن و رنگ خط دور شکل عناصر را میتوانید به صورت دلخواه تنظیم کنید.
howtogeekسیارهی آیتی

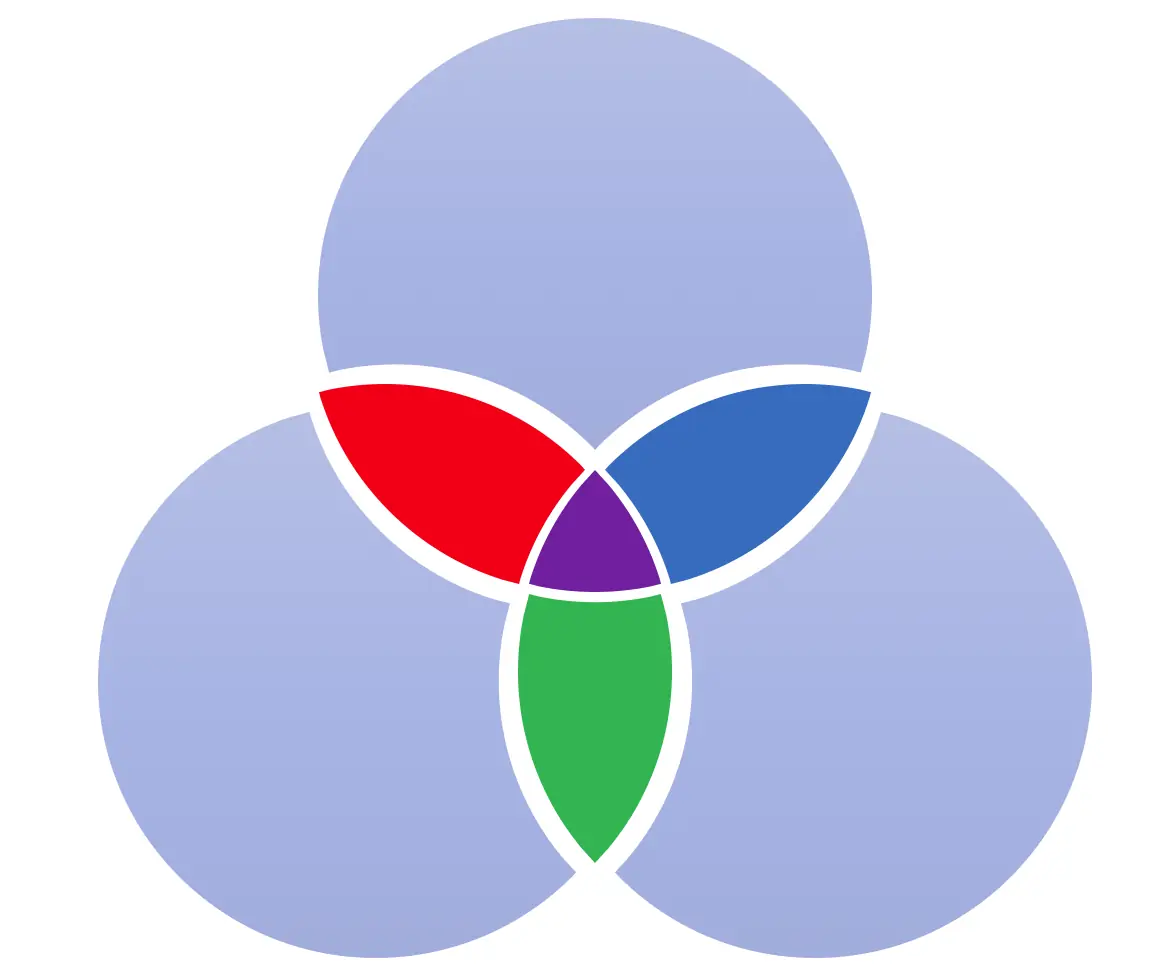
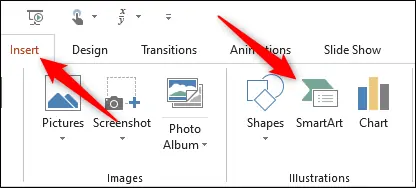
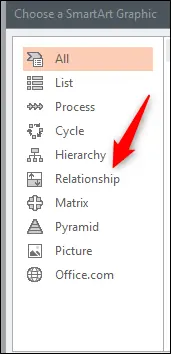
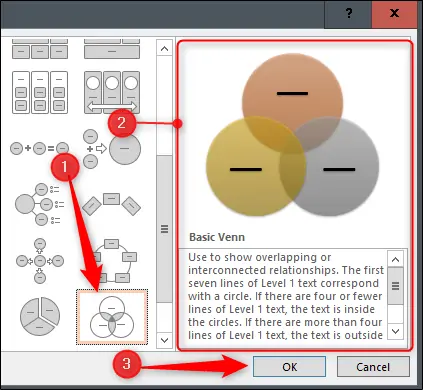



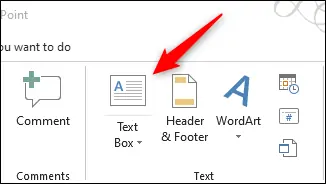

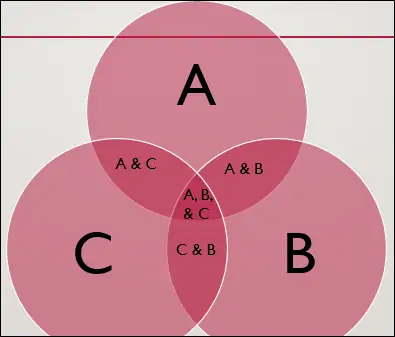
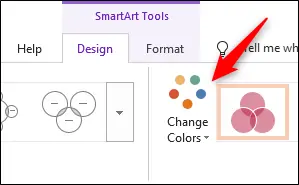
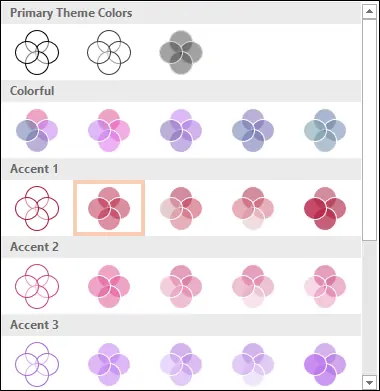
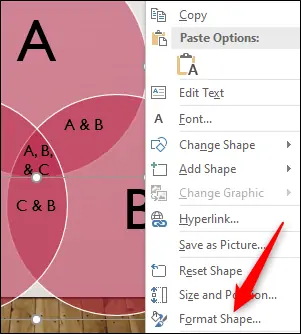
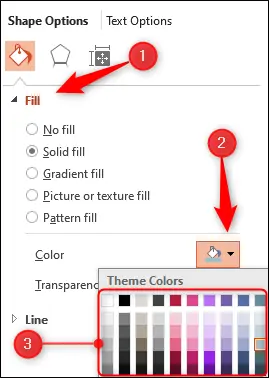
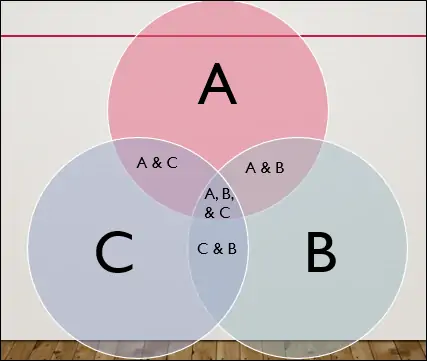
سلام. نمودار دایره ای که یک دایره مرکز هست و ۴ دایره اطراف آن، برای افزودن یک دایره دیگر به اطراف رو آموزش بدید لطفا. این روش که نوشتید عمل نکرد. تشکر