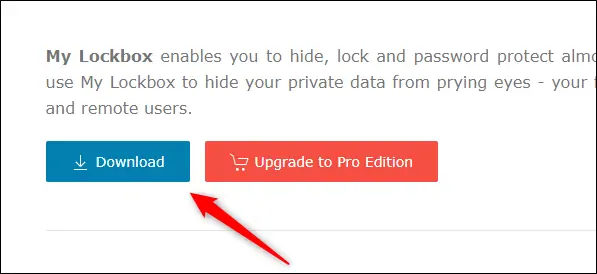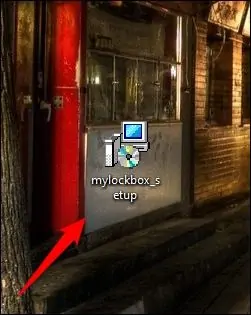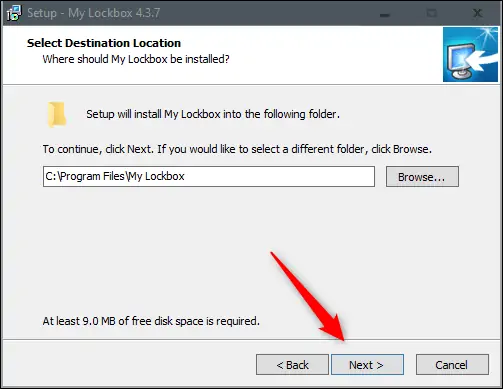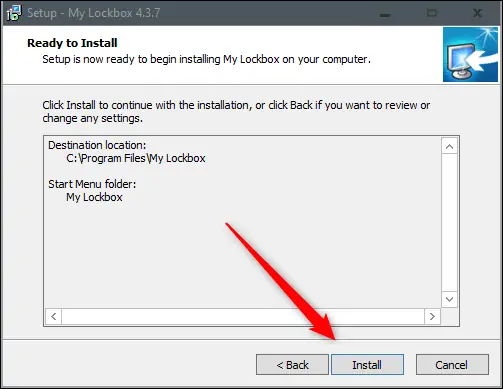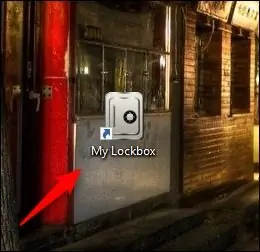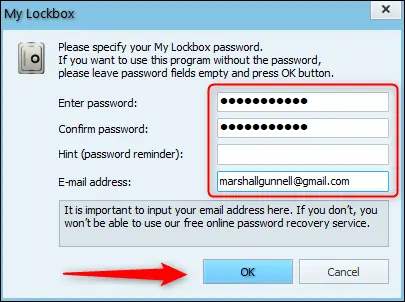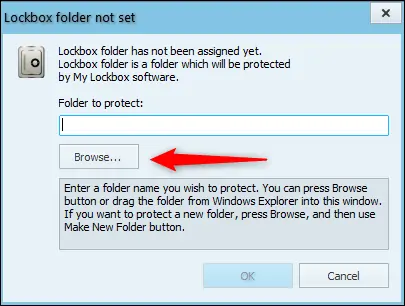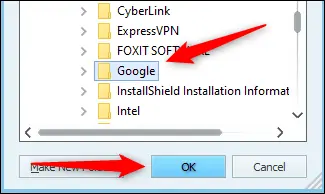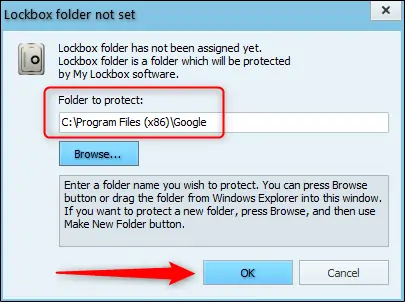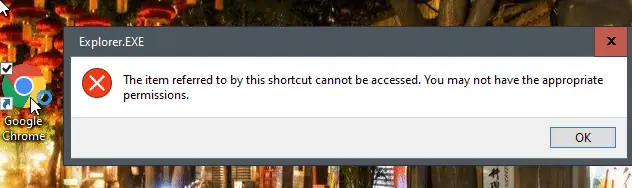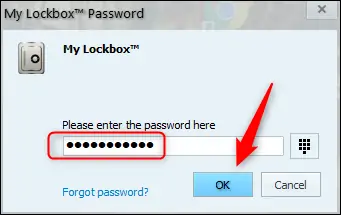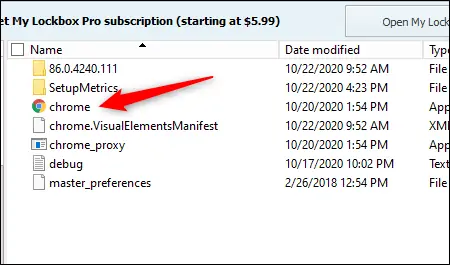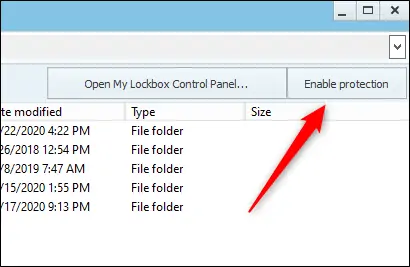اگر از کامپیوتری استفاده میکنید که کاربران دیگری به جز شما دارد، شاید برایتان پیش آمده که بخواهید اپی را فقط خودتان استفاده کنید و بدون وارد کردن پسورد، قابل استفاده نباشد! برای این کار میتوانید از اپلیکیشنهای پرتابل استفاده کنید و این اپها را در فولدرهای شخصی خودتان قرار دهید تا از دسترس دیگران دور باشد. روش دیگر استفاده از نرمافزارهایی نظیر My Lockbox است که به کمک آن میتوانید روی نرمافزارهای شخصی، رمز عبور بگذارید.
در این مقاله به روش کار با My Lockbox و رمزگذاری کردن اپلیکیشنهای شخصی میپردازیم. با ما باشید.
استفاده از اپهای پرتابل که روی فلشدرایو یا هارد اکسترنال شخصی کپی شده و همهی فایلهای مربوط به نرمافزار در فولدر آن ذخیره میشود، روش خوبی برای حفاظت از حریم خصوصی و جلوگیری از دسترسی دیگران به اپلیکیشنهای مهم شخصی یا سازمانی است. اما متأسفانه همهی نرمافزارها نسخهی پرتابل یا بدون نصب کردن ندارند و باید حتماً برنامه را نصب کرد.
راهکار دوم برای جلوگیری از دسترسی کاربران یک کامپیوتر مشترک به نرمافزارهای شخصی، استفاده از برنامههای جانبی نظیر My Lockbox است که در این مقاله بررسی میکنیم. البته اپهای دیگری که مشابه My Lockbox عمل میکند نیز موجود است، به عنوان مثال میتوانید از Folder Guard استفاده کنید. خوشبختانه My Lockbox نسخهی رایگان و پولی دارد. لذا اگر نخواهید هزینه کنید، میتوانید از نسخهی رایگان آن استفاده کنید.
محدودیتهای برنامههای رمزگذاری نرمافزارها
همانطور که اشاره کردیم My Lockbox نسخهی رایگان و پولی دارد اما برخی نرمافزارهای مشابه آن، رایگان نیستند. لذا یا باید نرمافزار را کرک کنید و یا با پرداخت هزینه، لایسنس تهیه کنید.
مسألهی نگرانکننده در مورد نرمافزارهای رایگان یا به زبان دیگر Freeware، حریم خصوصی و امنیت است. برخی از نرمافزارهای رایگان برای کسب درآمد و تأمین هزینه، همراه با تبلیغات و نرمافزارهای جانبی روی سیستم نصب میشوند. البته همهی تبلیغات و نرمافزارهای اضافی لزوماً مضر و بد نیست اما به هر حال باید دقت کرد. ممکن است برای نمایش تبلیغات، از اینترنت استفاده شود و همینطور برای نصب کردن پفافزار که اصطلاحی برای توصیف نرمافزارهای اضافی است، مقداری از فضای هارددیسک یا SSD سیستم شما اشغال شود که هر دو نامطلوب است.
در خصوص نرمافزار My Lockbox دقت کنید که این نرمافزار فولدر برنامهی موردنظر شما را رمزگذاری میکند تا از دسترس کاربران عادی خارج شود. اما اگر کسی حساب ادمین داشته باشد و دسترسیهای فولدری را ویرایش کند، میتواند به محتویات دسترسی پیدا کرده و نرمافزار موردنظر را اجرا کند! لذا My Lockbox برای کسی مفید است که ادمین سیستم است و سایر حسابهای کاربری از نوع استاندارد و در واقع محدود است.
جایگزینهای My Lockbox
اگر به دنبال امنیت و حریم خصوصی بهتری هستید، توصیهی ما استفاده از نرمافزارهایی است که درایو مخفی و شخصی ایجاد میکند. همانطور که در ابتدای مطلب اشاره کردیم، میتوانید نرمافزار پرتابل روی فلشدرایو USB داشته باشید و با استفاده از این نوع نرمافزارها، فلشدرایو را رمزگذاری کنید تا محتویات آن از دسترس دیگران خارج شود
قبلاً در مقالهای به برخی از این نوع نرمافزارها پرداختیم:
نحوه قفل کردن برخی برنامهها در ویندوز ۱۰ با My Lockbox
ابتدا به وبسایت رسمی My Lockbox مراجعه کنید و آخرین نسخهی آن را دانلود کنید:
البته اگر تمایل به هزینه کردن داشته باشید، میتوانید روی دکمهی Upgrade to Pro Edition کلیک کنید و نسخهی کامل آن را خریداری کنید.
پس از دانلود برنامه، فایل نصبی آن را با دبلکلیک کردن اجرا کنید.
در فرآیند نصب برنامه، زبان را انتخاب کنید، قوانین استفاده را تأیید کنید و در نهایت محل نصب برنامه را با کلیک روی Browse مشخص کنید. سپس روی Next کلیک کنید.
در مرحلهی آخر روی Install کلیک کنید و صبر کنید تا نصب برنامه انجام شود.
پس از نصب My Lockbox روی آیکون آن دبلکلیک کنید.
اولین گام در استفاده از این نرمافزار، تعریف کردن پسورد است. پسورد امن و پیچیدهای که دیگران به راحتی آن را حدس نمیزنند، انتخاب کنید و از به کار بردن شماره تلفن، تاریخ تولد، اسامی افراد خانواده و غیره پرهیز کنید!
در دو کادر اول، پسورد را وارد کنید و در کادر بعدی که Hint نام دارد، کلمه یا عبارتی که با دیدن آن متوجه میشوید که چه پسوردی انتخاب کردهاید، وارد کنید. البته میتوانید این کادر را خالی بگذارید! در کادر بعدی که E-mail address است، آدرس ایمیلی وارد کنید که متعلق به خودتان است و در صورت فراموشی رمز عبور، برای ریکاوری کردن پسورد از این ایمیل استفاده خواهد شد. سپس روی OK کلیک کنید.
گام بعدی مشخص کردن فولدری است که میخواهید حفاظت شود. در واقع باید فولدری که برنامهی موردنظر در آن قرار گرفته را انتخاب کنید. اگر نمیدانید که فولدر نصب برنامه کجاست، به مقالهی زیر توجه فرمایید:
برای انتخاب کردن فولدر برنامه روی Browse کلیک کنید و محل نصب برنامه را انتخاب کنید.
پس از انتخاب فولدر برنامه روی OK کلیک کنید.
آدرس فولدر انتخاب شده را چک کنید و سپس روی OK کلیک کنید.
اکنون اگر شخصی که کاربر سیستم فعلی است بخواهد برنامهی درون فولدر را اجرا کند، با پیغام خطا روبرو میشود. درست مثل تصویر زیر:
اما خود شما چطور باید برنامه را اجرا کنید؟ روش کار ساده است، ابتدا برنامهی My Lockbox را اجرا کنید. پسورد از شما پرسیده میشود. آن را تایپ کرده و روی OK کلیک کنید.
به این ترتیب محتویات فولدر در مرورگر فایل این برنامه باز میشود. روی فایل اجرایی برنامهی موردنظر کلیک کنید.
محتویات فولدر رمزگذاری شده در دسترس خواهد بود و پس از پایان کار میبایست روی دکمهی Enable Protection کلیک کنید تا مجدداً رمزگذاری و محدود کردن دسترسی فعال شود.
لذا فراموش نکنید که هر بار کار شما با نرمافزار شخصی تمام شد، روی Enable Protection کلیک کنید تا دسترسی به آن محدود شود.
howtogeekسیارهی آیتی