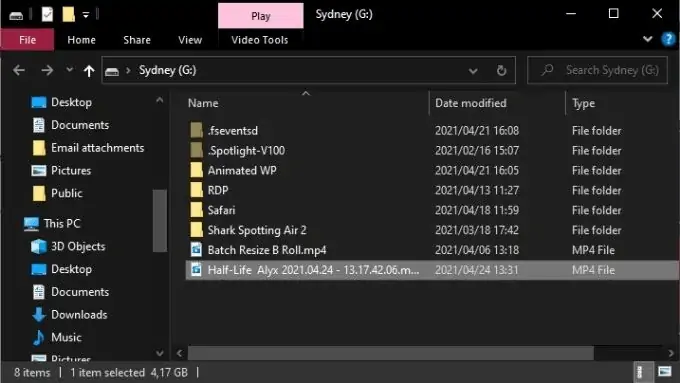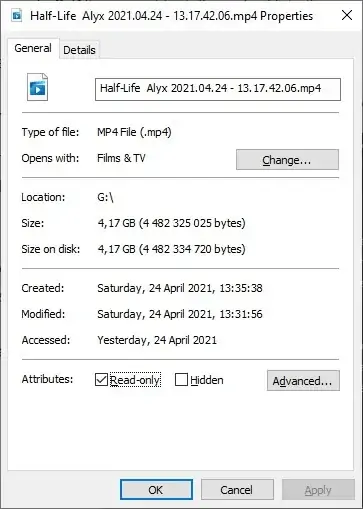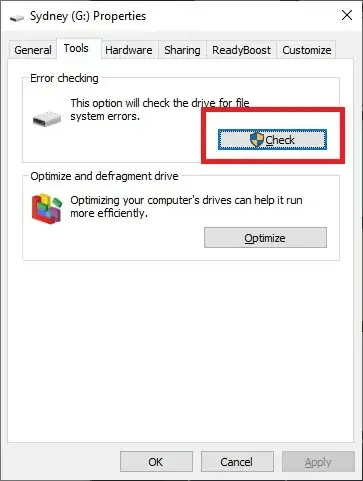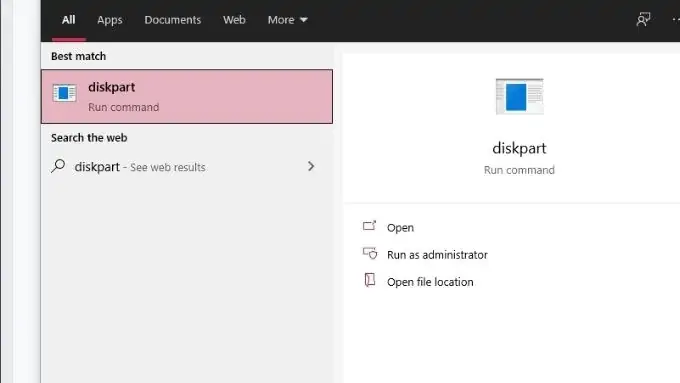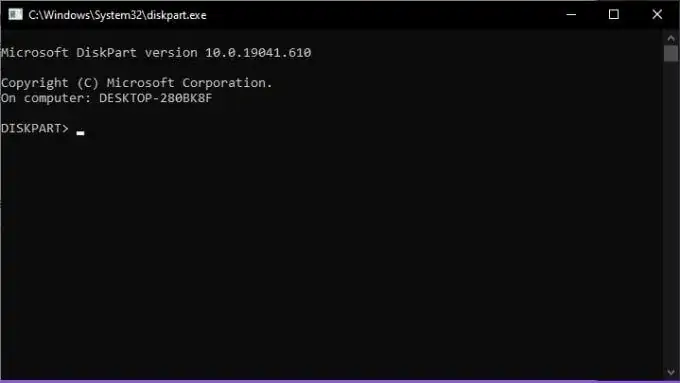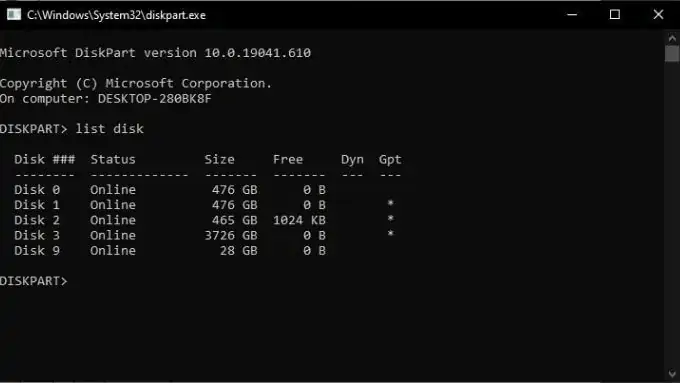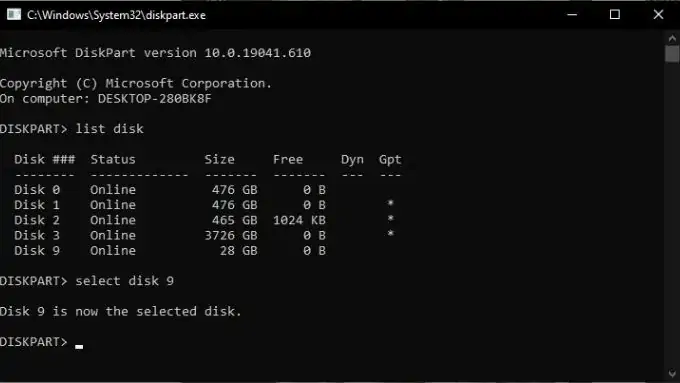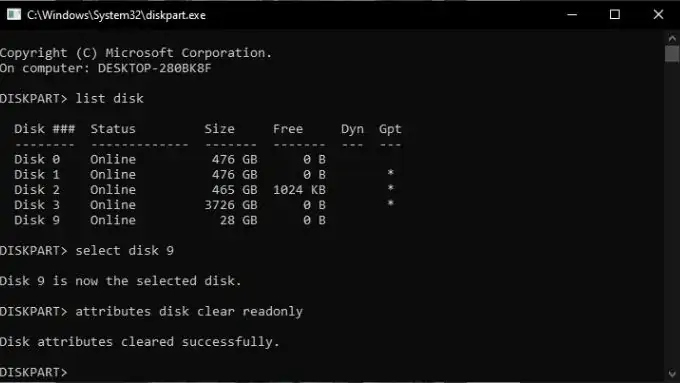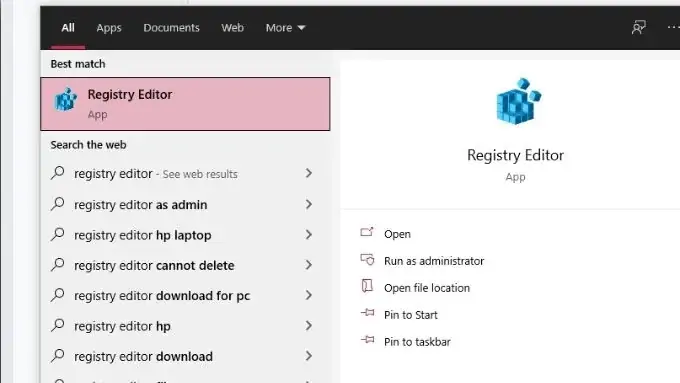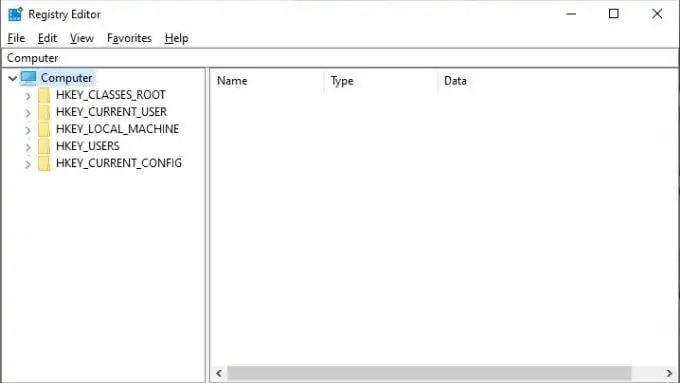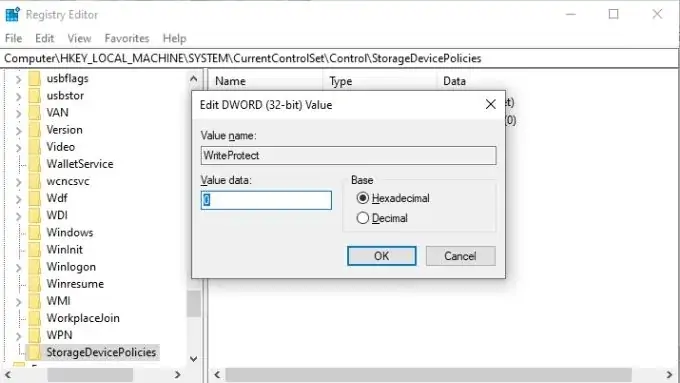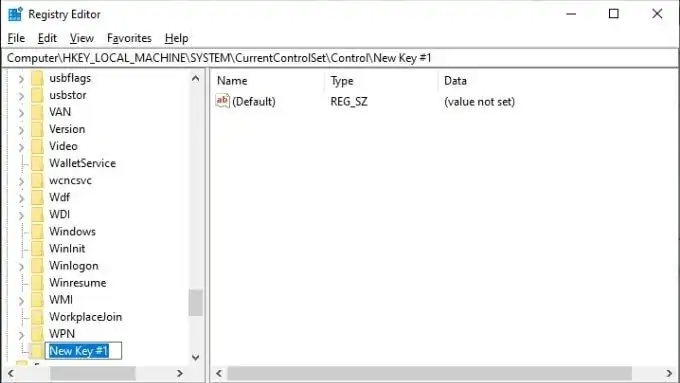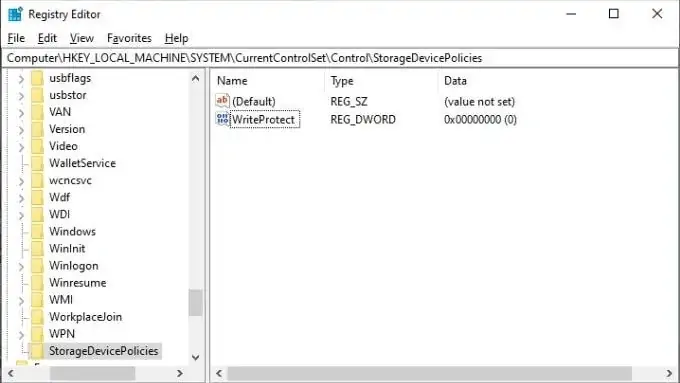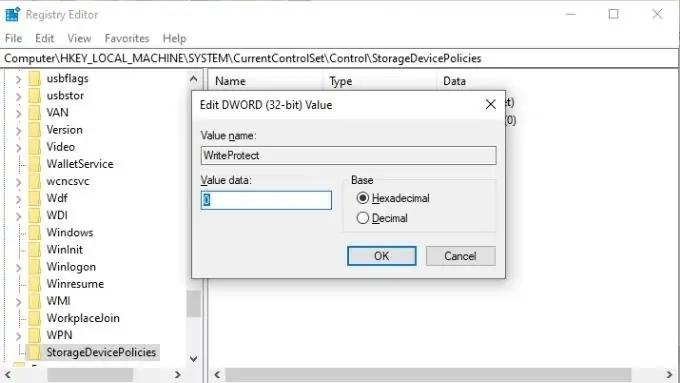شاید حین کار با فلشدرایو USB و کارتهای حافظه با ارور Media is Write Protected روبرو شده باشید. زمانی که وسیلهی ذخیرهسازی در برابر نوشتن داده حفاظت شده، نمیتوان روی آن فایل جدید ذخیره کرد و همینطور فایلهای قبلی را تغییر داد و بازنویسی کرد. به همین علت ویندوز ارور Media is Write Protected را نمایش میدهد.
در این مقاله روشهای رفع ارور Media is Write Protected در ویندوز را بررسی میکنیم. با ما باشید.
معمولاً ارور Media is Write Protected حین کپی کردن فایل در کارتهای حافظه و فلشدرایوهای USB نمایش داده داده میشود ولیکن ممکن است حین ویرایش کردن فایلها و حتی حین فرمت کردن هم با این ارور روبرو شوید. علت این است که ویندوز اجازهی لازم برای نوشتن داده را ندارد! ممکن است به خاطر تنظیمات نرمافزاری و همینطور اشکالات سختافزاری این ارور نمایش داده شود. در ادامه چند راهکار ساده برای رفع ارور را بررسی میکنیم.
سوییچ حفاظتی کارت حافظه را جابجا کنید
برخی از کارت حافظهها دارای سوییچی هستند که با تغییر دادن وضعیت آن، نوشتن داده روی کارت حافظه غیرممکن میشود. بنابراین یک راهکار سختافزاری ساده برای رفع ارور Media is Write Protected این است که سوییچ کنار کارت حافظه را به وضعیت مخالف جابجا کنید چرا که ممکن است تصادفاً دستتان به این سوییچ خورده باشد و وضعیت آن تغییر کرده باشد.
دقت کنید که قبل از جابجا کردن سوییچ، کارت حافظه را از کارتخوان جدا کنید. پس از جابجا کردن سوییچ، مجدداً کارت حافظه را به سیستم متصل کنید و بررسی کنید که مشکل حل شده است یا خیر.
فایل یا فولدر را از حالت Read-only خارج کنید
ممکن است ارور Media is Write Protected به دلیل تنظیمات فایل و فولدرها نمایان شود. برای رفع ارور میبایست حالت فقط خواندنی یا Read-only فایل و فولدرها را غیرفعال کنید. روش کار ساده است:
ابتدا اپلیکیشن مدیریت فایل ویندوز را اجرا کنید. فولدر یا فایلی که نمیتوانید محتویات آن را تغییر بدهید، پیدا کنید و آن را انتخاب کنید.
روی فایل یا فولدر راستکلیک کنید و گزینهی Properties را انتخاب نمایید. در پنجرهی باز شده و تب General، تیک گزینهی Read-only را حذف کنید. روی OK کلیک کنید تا تنظیمات جدید ذخیره شود.
اگر در مورد فولدرها این روش را پیادهسازی کنید، پس از کلیک روی OK احتمالاً پیام تأیید نمایان میشود. آن را تأیید کنید تا تغییرات روی تمام فایلها و فولدرهای داخل آن فولدر اعمال شود.
اسکن کردن دیسک و تعمیرات نرمافزاری آن
روش دیگر برای رفع ارور موردبحث این است که اشکالات هارددیسک یا SSD را به صورت نرمافزاری حل کنید. به عبارت دیگر بدسکتورها را شناسایی و تعمیر کنید. در واقع زمانی که HDD یا SSD سیستمی قدیمی و فرسوده شده، احتمال بروز خرابیها بیشتر میشود و ممکن است ارور نوشتن فایل و فولدر نمایش داده شود.
برای اسکن کردن کامل دیسک، ابتدا نرمافزار مدیریت فایل یا File Explorer ویندوز را اجرا کنید. روی پارتیشنی مثل C یا D یا هر پارتیشنی که مشکل نوشتن فایل دارد، راستکلیک کنید و Propeties را انتخاب نمایید. روی تب Tools و دکمهی Check در بخش Error checking کلیک کنید.
اکنون گزینهی Scan and Repair Drive را انتخاب کنید. اگر حین اسکن کردن دیسک، ارورهایی شناسایی شود، به صورت خودکار تعمیر میشود. البته خرابیهای جدی با این روش ساده، تعمیر نمیشود.
ویروسکشی و رفع ارور Media is Write Protected
راهکار نرمافزاری بعدی برای حل کردن مشکل Media is Write Protected، از بین بردن ویروسها است. برخی از ویروسها با تغییر در سطح دسترسی فایل و فولدرها، از دیلیت کردن یا نوشتن موارد جدید جلوگیری میکنند. لذا راهکار نرمافزاری این است که سیستم را با آنتیویروسی که بروز است، اسکن کنید و ویروسها را پاکسازی کنید.
اگر مشکل با استفاده از آنتیویروس اصلی ویندوز یعنی Windows Defender حل نشده، بهتر است استفاده از دیسک نجات آنتیویروسهای امروزی را تست کنید که خارج از محیط ویندوز انجام میشود و معمولاً در پاکسازی ویروسهای عجیب، روش موثری است.
رفع خرابی فایلهای سیستمی
علت دیگر بروز مشکلات خاص در ویندوز، خرابی فایلهای سیستمی است. برای رفع خرابی میتوانید از نوع ویندوز نصب کنید اما بهتر است قبل از نصب کردن مجدد ویندوز، از دستورات SFC برای اسکن کردن و تعمیر خودکار فایلهای سیستمی استفاده کنید.
قبلاً با روش استفاده از این دستور آشنا شدیم:
فرمت کردن با نرمافزارهای تخصصیتر
گاهی اوقات حین فرمت کردن درایوهای USB با مشکل روبرو میشویم و ارورهای عجیب نمایان میشود. در این مواقع میتوانید از نرمافزارهای خاصی نظیر HP USB Formatting Tool استفاده کنید که شاید در فرمت کردن موفق باشند.
دقت کنید که این نوع نرمافزارها را با دسترسی ادمین اجرا کنید. به عبارت دیگر روی فایل اجرایی راستکلیک کرده و گزینهی Run as Administrator را انتخاب نمایید.
برخی از نرمافزارها هم برای فرمت کردن پارتیشنها خارج از محیط ویندوز طراحی شدهاند که در سیستمهای آلوده به ویروس و سیستمهایی با مشکلات خاص، موثر واقع میشوند. حتی میتوانید از ویندوز یا لینوکس لایو (اجرا بدون نصب کردن) برای فرمت کردن پارتیشن مربوط به فلشدرایو USB یا هارد اکسترنال و یا کارت حافظه استفاده کنید.
دقت کنید که پارتیشن دیگری را اشتباهاً فرمت نکنید!
استفاده از DiskPart برای حذف حالت Write Protected
روش دیگری که برای دور زدن محدودیتها و رفع ارور Write Protection توصیه میکنیم، استفاده از ابزار DiskPart است که البته محیط گرافیکی ندارد. برای اجرا کردن دستورات مربوط به DiskPart، میتوانید ابتدا cmd را اجرا کنید. البته اگر عبارت DiskPart را در منوی استارت ویندوز ۱۰ جستجو کنید، اولین نتیجه اجرا کردن این دستور است.
پس از کلیک روی اولین نتیجه، اگر در مورد دسترسی ادمین سوال شد روی Yes کلیک کنید و ادامه دهید.
حال برای لیست کردن پارتیشنها دستور زیر را تایپ کنید:
list disk
و Enter را فشار دهید. لیست پارتیشنها شامل حجم کلی، فضای خالی و شمارهی دیسک ظاهر میشود.
با توجه به ظرفیت درایوها میتوانید درایو USB را شناسایی کنید. اکنون دستور Select را اجرا کنید و پس از آن شمارهی دیسک مربوط به درایو USB را وارد کنید. سپس Enter را فشار دهید.
در نهایت برای پاکسازی حالت حفاظتشده، دستور زیر را وارد کنید:
attributes disk clear readonly
و کلید Enter را فشار دهید.
در صورت نمایش پیام موفقیتآمیز بودن تغییرات، احتمالاً مشکل حل شده است و ارور از این پس نمایش داده نمیشود.
ویرایش رجیستری ویندوز و رفع ارور Write Protection
آخرین راهکاری که پیشنهاد میکنیم استفاده از رجیستری ادیتور برای تغییر دادن رجیستری است. البته بهتر است قبل از هر تغییری، از وضعیت فعلی رجیستری بکاپ بگیرید یا با استفاده از قابلیت System Restore ویندوز، نقطهی بازگردانی جدید بسازید. در این صورت اگر مشکلی پیش بیاید میتوانید وضعیت را به حالت سابق برگردانید.
اما مراحل بعدی: ابتدا فلشدرایو، هارد یا کارت حافظهای که مشکل دارد را به سیستم متصل کنید. سپس منوی استارت را باز کرده و عبارت Registry Editor را تایپ کنید و روی اولین نتیجه کلیک کنید.
اگر پیغام UAC ظاهر شد روی Yes کلیک کنید. صبر کنید تا پنجرهی رجیستری ادیتور باز شود.
در ستون کناری رجیستری ادیتور مسیر زیر را طی کنید:
HKEY_LOCAL_MACHINE > SYSTEM > CurrentControlSet > Control > StorageDevicePolicies
حال در سمت راست روی مقداری به اسم WriteProtect دبلکلیک کنید. در کادر باز شده مقدار را در کادر Value data تایپ کنید و روی OK کلیک کنید.
سیستم را ریاستارت کنید و بررسی کنید که مشکل حل شده است یا خیر.
اما سوالی که برخی از کاربران میپرسند:
اگر فولدر StorageDevicePolicies موجود نبود چه کنیم؟
میتوانید آن را به صورت دستی ایجاد کنید. روش کار را در ادامه توضیح میدهیم.
برای ساخت فولدر یا دقیقتر بگوییم، کلیدی به اسم StorageDevicePolicies، ابتدا روی فولدر ماقبل آن که Control است، راستکلیک کنید. سپس گزینهی New و Key را انتخاب کنید. کلید جدید ساخته میشود و میتوانید نام آن را انتخاب کنید. نام کلید جدید را StorageDevicePolicies بگذارید. اگر اشتباهی در نامگذاری پیش آمده، مشکلی نیست چرا که میتوانید آن را انتخاب کرده و F2 را برای تغییر دادن نام فشار دهید.
پس از ساخت کلید جدید، آن را انتخاب کنید. سپس در سمت راست صفحه راستکلیک کنید و گزینهی New و DWORD(32-bit) Value را انتخاب کنید. نام مقدار جدید را WriteProtect بگذارید.
روی مقداری که ساختهاید دبلکلیک کنید و در کادر باز شده، Value data را 0 قرار دهید و روی OK کلیک کنید.
در نهایت پنجرهی رجیستری ادیتور را ببندید و سیستم را ریاستارت کنید. ممکن است مشکل نوشتن یا فرمت کردن دیسک موردنظر با این روش حل شود.
online-tech-tipsسیارهی آیتی