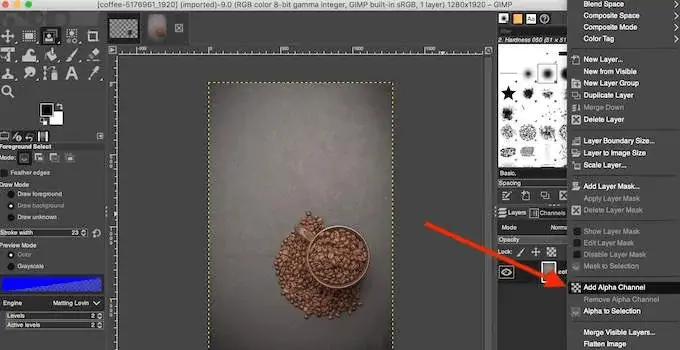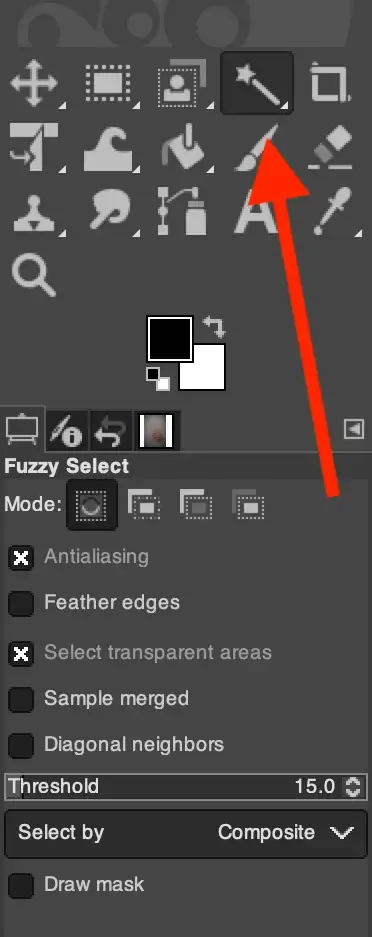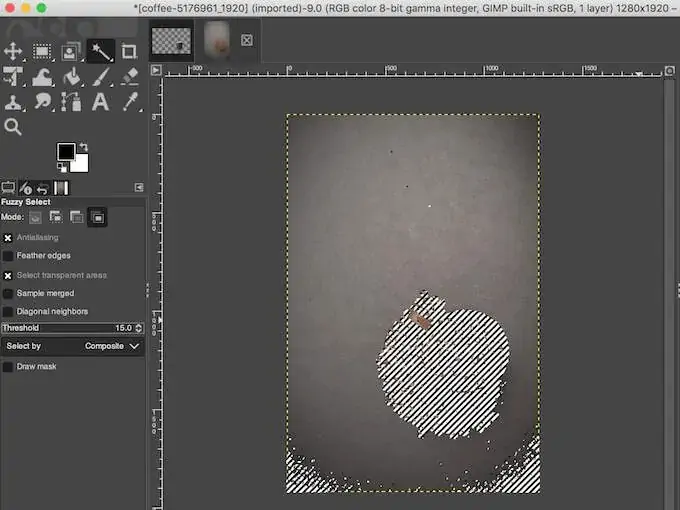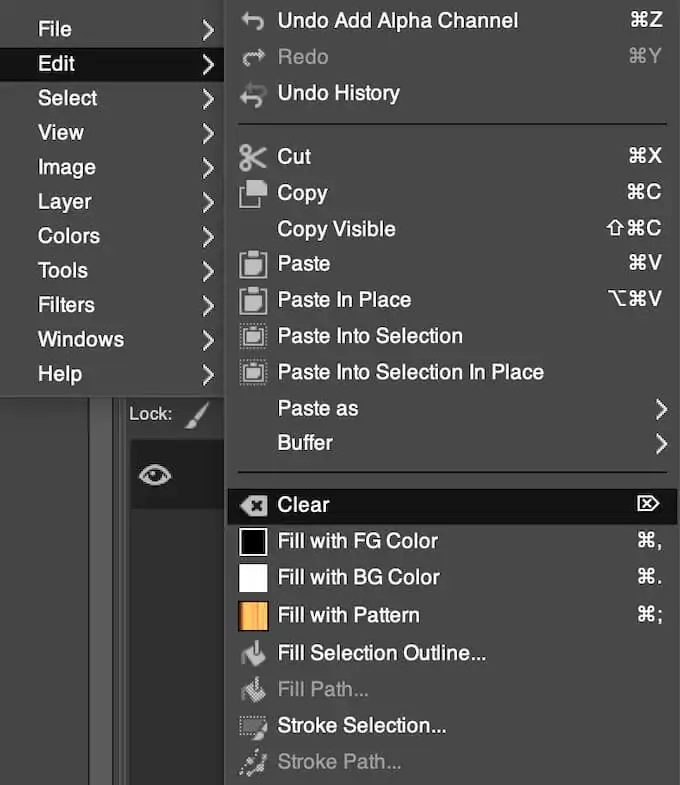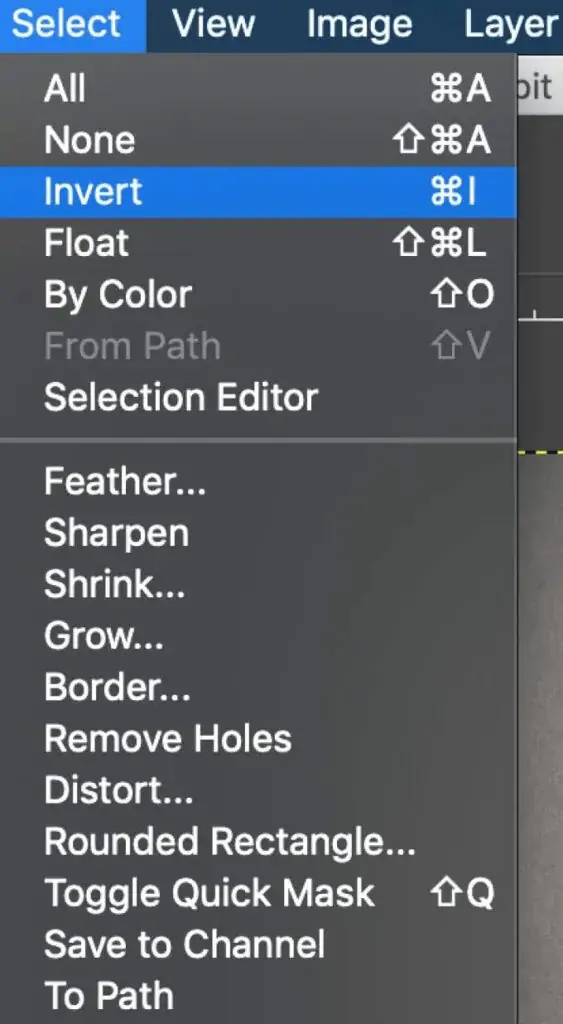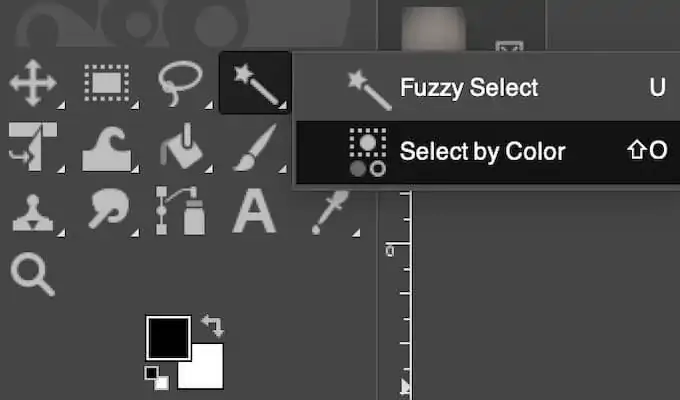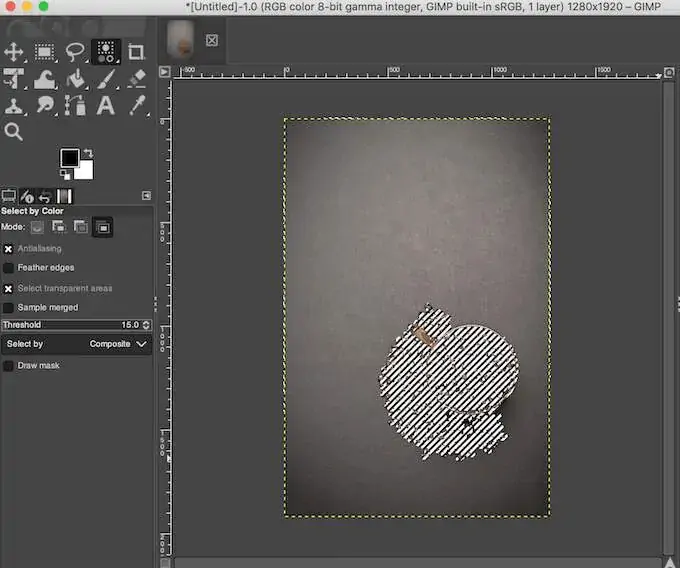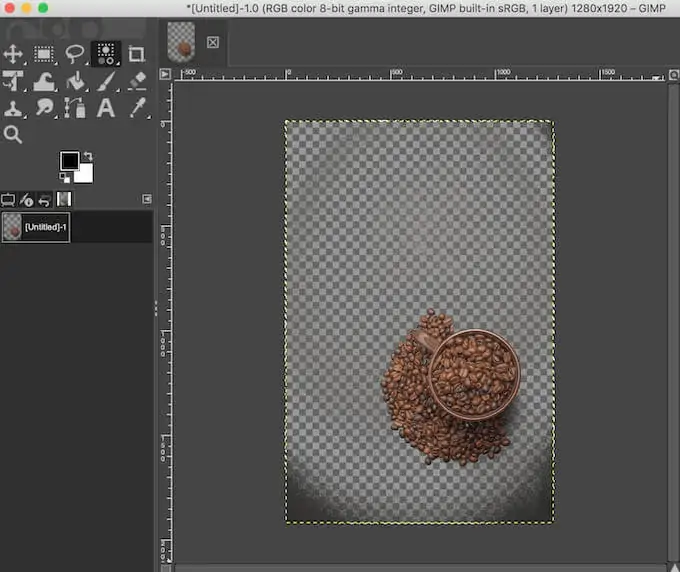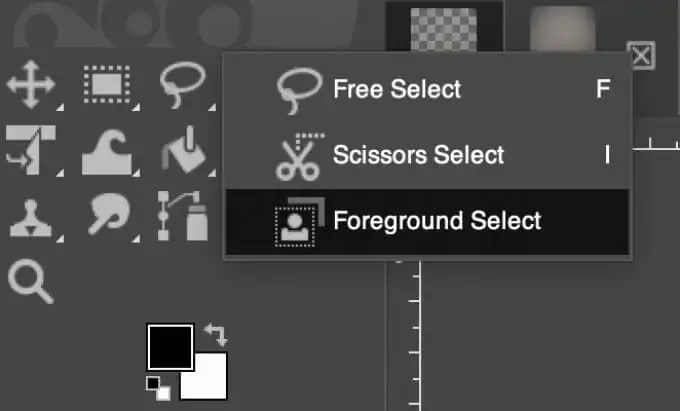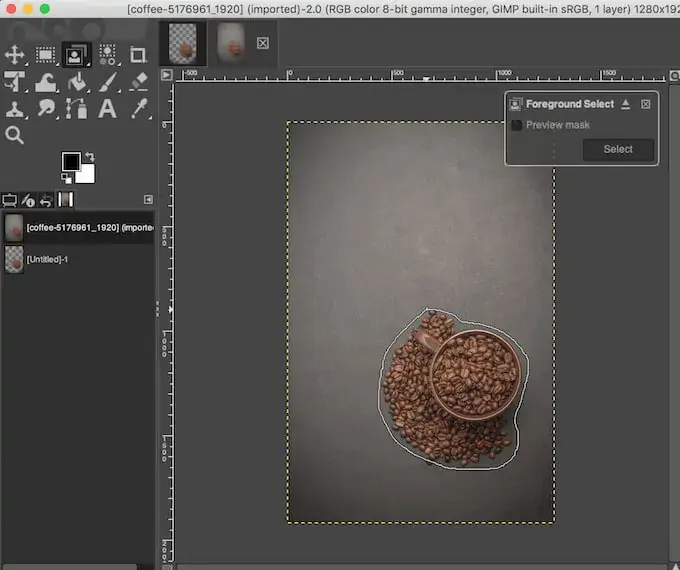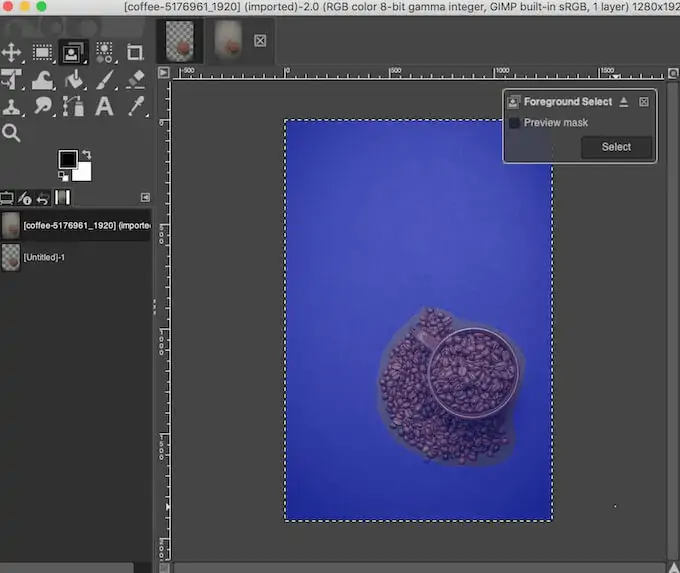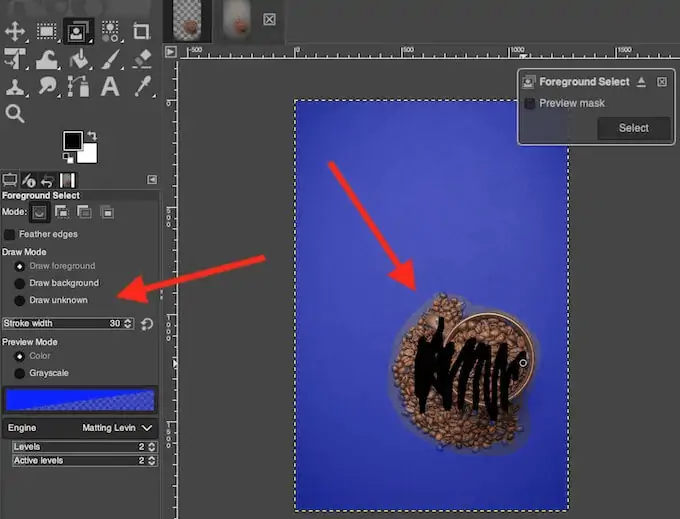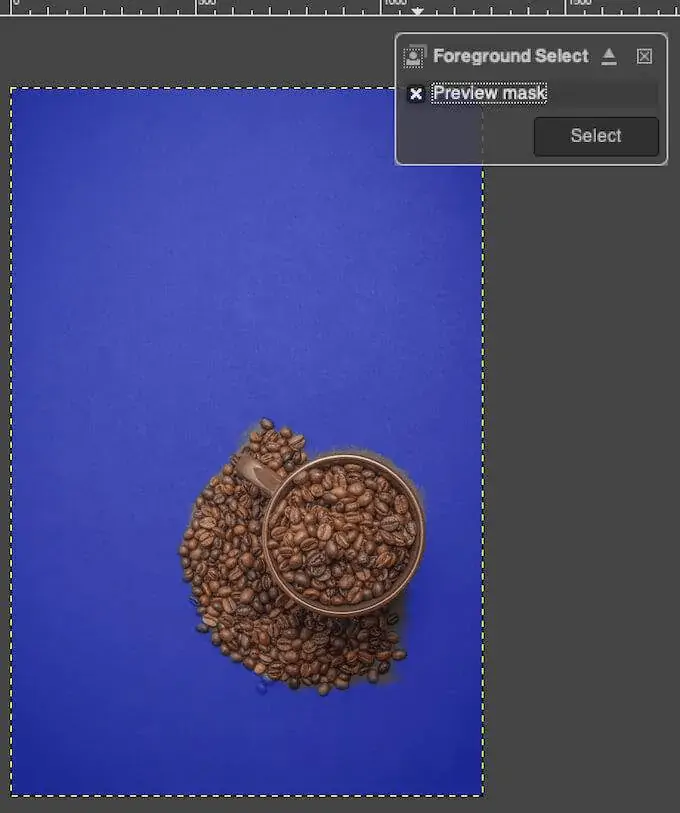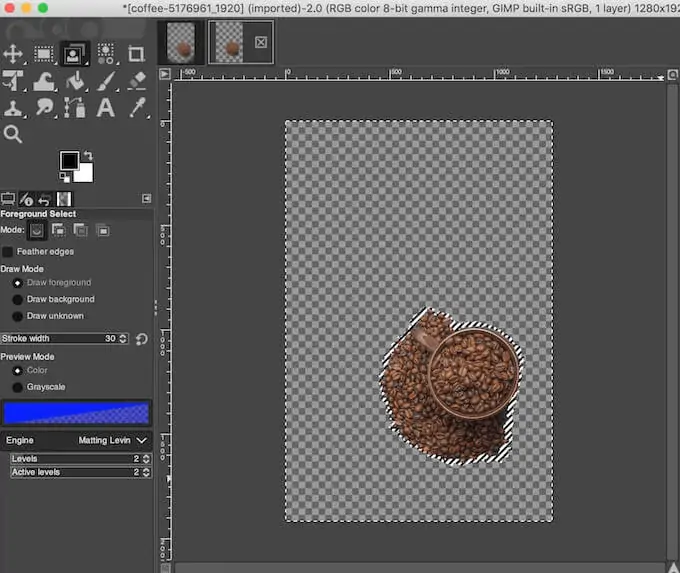شاید تاکنون عکسهای PNG با پسزمینهی شفاف دیده باشید. از این عکسها در طراحی وب، آیکون و غیره استفاده میشود اما چطور باید پسزمینه را شفاف کرد؟ برای شفاف کردن پسزمینه، روشهای مختلفی وجود دارد. یکی از نرمافزارهایی که این قابلیت را دارد، نرمافزار ویرایش عکس GIMP است که به نوعی جایگزین رایگان و سبکتر فتوشاپ محسوب میشود.
در ادامه نحوهی شفاف کردن پسزمینهی تصویر به کمک GIMP را بررسی میکنیم.
شفاف و بدون رنگ کردن پسزمینهی عکس، کاربردهای مختلفی دارد. یکی از کاربردها، طراحی آیکون است و کاربرد بعدی جدا کردن کاراکتر یا اجسام از پسزمینه است. پس از این کار میتوانید کاراکتر یا جسم موردنظر را روی زمینهی دیگری قرار بدهید. برای این مقصود استفاده از نرمافزارهایی نظیر فتوشاپ و GIMP توصیه میشود.
برای آشنایی بیشتر با نرمافزار GIMP و اصول کار با این نرمافزار جالب و قدرتمند، مطالعه کردن مقالهی زیر را توصیه میکنیم:
روش شفاف کردن پسزمینهی عکسهای پیچیده در GIMP
بسته به نوع تصویر و پسزمینه، میتوانید یکی از چند ابزار موجود در GIMP را برای شفاف کردن و حذف کردن زمینهی عکس انتخاب کنید. بعضی از ابزارها از نظر کاربری سادهتر است و برخی دیگر برای کاربران مبتدی این نرمافزار، پیچیدهتر به نظر میرسد. استفاده از ابزار Fuzzy Select یکی از سادهترین روشهاست. با این ابزار میتوانید بخشهایی از عکس را با توجه به تشابه رنگ، انتخاب کنید. مراحل کار به صورت زیر است:
ابتدا نرمافزار GIMP را اجرا کنید و عکس موردنظر را باز کنید. سپس در گوشهی پایین و راست صفحه، روی لایهی عکس کلیک کنید تا انتخاب شود. روی آن راستکلیک کنید و Add Alpha Channel را انتخاب کنید تا کانال آلفا که همان شفافیت است، به لایهی عکس اضافه شود. به این ترتیب میتوانید بخشهایی از لایهی عکس را انتخاب کرده و حذف کنید تا این بخشها، شفاف و بدون رنگ شود.
دقت کنید که اگر گزینهی Add Alpha Channel خاموش و خاکستری باشد به این معنی است که لایهی عکس کانال شفافیت دارد و نیازی به اضافه کردن آن نیست.
مرحلهی بعدی انتخاب ابزار Fuzzy Select است. در پنل بالا و چپ صفحه روی آیکون این ابزار کلیک کنید که در تصویر زیر مشخص شده است.
پس از انتخاب کردن ابزار موردبحث، میتوانید روی نقطهای کلیک کنید و با نگه داشتن کلید چپ موس، موس را حرکت دهید تا نواحی مجاور که رنگ مشابهی دارند، انتخاب شوند. میتوانید سوژه یا پسزمینه را انتخاب کنید، هر کدام که از نظر رنگ، یکنواختتر است را با کلیک و حرکت موس انتخاب کنید و در نهایت کلید چپ موس را رها کنید.
برای اضافه کردن بخشهای جدید میتوانید کلید Shift را نگه دارید و مجدداً از روش کلیک و درگ استفاده کنید. با چند مرتبه کلیک و درگ، میتوانید چندین ناحیه را انتخاب کنید. اگر ناحیهای اشتباهاً انتخاب شده، کلید Ctrl کیبوردهای ویندوزی یا Command مکها را نگه دارید و با روش کلیک و درگ، آن را از محدودهی انتخاب، حذف کنید.
اگر پسزمینه را انتخاب کردهاید که نیازی به معکوس کردن ناحیهی انتخاب شده نیست. اکنون برای حذف کردن، از منوی Edit و گزینهی Delete استفاده کنید که البته در سیستم عامل مکاواس نام این گزینه، Clear است.
اما اگر سوژه و جسم را انتخاب کرده باشید، میبایست ابتدا ناحیهی انتخاب شده را معکوس کنید. برای این کار کافی است از منوی Select گزینهی Invert را انتخاب کنید. به این ترتیب پسزمینه انتخاب میشود و میتوانید آن را با روشی که اشاره کردیم، حذف کنید.
برای عکسهای پیچیده شاید لازم باشد که چند مرتبه نواحی پسزمینه را انتخاب کرده و حذف کنید. البته میتوانید با نگه داشتن Shift ، نواحی را در یک مرحله انتخاب کرده و حذف کنید اما شاید بهتر باشد که انتخاب و حذف را طی چند مرحله انجام دهید.
شفاف کردن پسزمینهی تکرنگ و ساده
بعضی از عکسها پسزمینهی سادهای دارند که در آن رنگهای متعدد دیده نمیشود. برای شفاف کردن این عکسها، میتوانید از ابزار Select by Color استفاده کنید که گزینهی بهتری برای این نوع عکسها محسوب میشود. به خصوص اگر پسزمینه فقط یک رنگ داشته باشد.
مراحل کار ساده است: ابتدا GIMP را اجرا کرده و عکس را باز کنید. سپس در گوشهی راست و پایین صفحه، روی لایهی عکس راستکلیک کرده و Add Alpha Channel را انتخاب کنید. حال در سمت چپ و بالا، روی ابزار Select by Color کلیک کنید.
شورتکات فعال کردن ابزار Select by Color، کلید Shift + O است.
گام بعدی انتخاب کردن پسزمینه است. برای این کار کافی است روی نقطهای از پسزمینه کلیک کنید. برای افزودن نواحی بیشتر، میتوانید کلیک و درگ کنید و همینطور میتوانید با نگه داشتن کلید Shift و کلیک و درگ، نواحی جدیدی به بخشهای انتخاب شده اضافه کنید. در حقیقت روش کار مشابه استفاده از ابزار Fuzzy Select است.
اکنون از گزینهی Delete منوی Edit برای حذف کردن نواحی انتخاب شده استفاده کنید که البته نام این گزینه در مکهای اپل، Clear است.
همانطور که متوجه شدهاید، روش استفاده از این ابزار برای شفاف کردن پسزمینه، درست مشابه کار با ابزار Fuzzy Select است.
یادآوری میکنیم که انتخاب کردن سوژههای تکرنگ یا چند رنگ هم امکانپذیر است. در صورت انتخاب کردن سوژه به جای پسزمینه، میبایست ابتدا از منوی Select گزینهی Invert را انتخاب کنید تا به جای سوژه، پسزمینه انتخاب شود و سپس آن را حذف کنید.
حذف کردن پسزمینهی عکس با
How to Turn the Background of an Image with a Detailed Subject Transparent
اما روش سوم: فرض کنید عکسی دارید که سوژه دارای جزئیات ظریف است. به عنوان مثال رشتههای موی افراد، نمونهای از اجسام دارای جزئیات ظریف محسوب میشود. برای شفاف کردن پسزمینهی این نوع عکسها، بهتر است از ابزار Foreground Select استفاده کنید. روش کار به این صورت است:
ابتدا GIMP را اجرا کرده و عکس موردنظر را باز کنید. سپس روی لایهی عکس در گوشهی پایین صفحه راستکلیک کرده و گزینهی Add Alpha Channel را انتخاب نمایید. اکنون در سمت چپ و بالا، روی آیکون ابزار Foreground Select کلیک کنید. اگر آیکون این ابزار را مشاهده نمیکنید، روی ابزار Free Select راستکلیک کنید، ابزار موردبحث در میان گزینهها دیده میشود.
اکنون میبایست نواحی مربوط به سوژه یا شخص را انتخاب کنید و نه پسزمینهی تصویر را. برای انتخاب کردن، روی نقطهای مرزی کلیک کرده و موس را دور سوژه حرکت بدهید. لازم نیست حرکت موس دقیقاً روی مرز سوژه و پسزمینه باشد.
حال کلید Enter را بزنید تا ماسک ایجاد شود. به این ترتیب پسزمینهی عکس را به رنگ آبی تیره میبینید و سوژه را به رنگ آبی روشن مشاهده میکنید.
مرحلهی بعد این است که سوژه را دقیقتر انتخاب کنید که با رنگآمیزی انجام میشود. میتوانید قطر قلمو را از منوی Foreground Select در سمت چپ صفحه انتخاب کنید. برای رنگآمیزی ظریف قطر کمتر مناسب است.
اگر ناحیهای از سوژه، به اشتباه انتخاب شده و میبایست شفاف شود، از منوی ابزار Foreground Select و بخش Draw Mode، گزینهی Draw Background را انتخاب کنید و سپس با استفاده از قلمو، آن ناحیه را رنگآمیزی کنید. اما برعکس این کار، اگر بخشی از پسزمینه، متعلق به سوژه است و نباید حذف شود، گزینهی Draw Unknown را انتخاب کنید و آن را با قلمو انتخاب کنید.
در نهایت برای چک کردن پیشنمایشی از خروجی کار، تیک گزینهی Preview mask را بزنید.
زمانی که نتیجهی کار مطلوب به نظر میرسید، کلید Enter را فشار دهید یا روی دکمهی Select در کادر گوشهی راست و بالا کلیک کنید.
گام بعدی انتخاب کردن گزینهی Invert از منوی Select و سپس انتخاب گزینهی Delete یا Clear از منوی Edit است.
در نهایت عکس را با فرمت PNG ذخیره نمایید.
اگر به استفاده از فتوشاپ علاقه دارید، در فتوشاپ نیز جدا کردن عکس از پسزمینه امکانپذیر است و چند ابزار و روش مختلف برای این مهم وجود دارد:
online-tech-tipsسیارهی آیتی