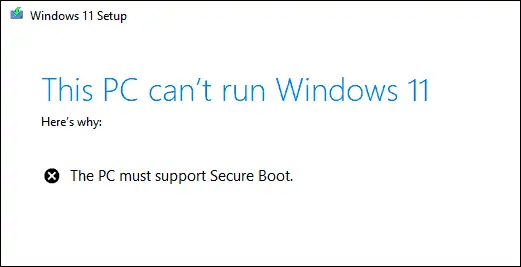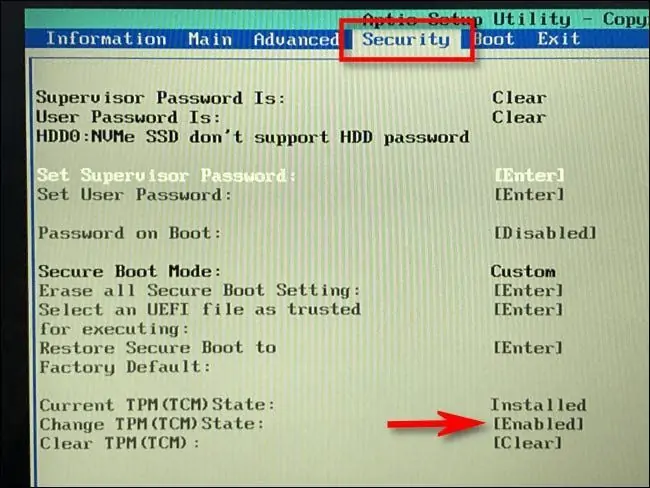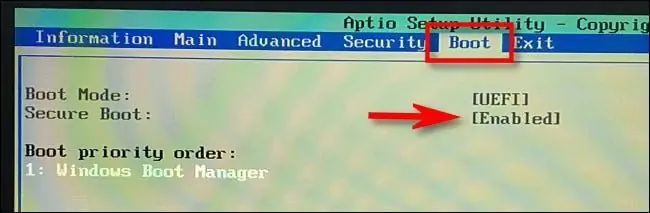مایکروسافت اخیراً ویندوز ۱۱ را به صورت رسمی معرفی کرده اما این نسخه از ویندوز روی هر سیستمی که ویندوز ۱۰ روی آن نصب شده، نصب نمیشود! به همین جهت بسیاری از کاربران ویندوزهای قبلی، در فرآیند نصب ویندوز ۱۰ با ارور This PC Can’t Run Windows 11 مواجه شدهاند و علت مشکل را نمیدانند. علت اصلی نمایش این ارور، یکی از لازمههای نصب Windows 11 است که متأسفانه در سیستمهای قدیمی وجود ندارد و در سیستمهای جدید نیز ممکن است غیرفعال باشد.
در ادامه راهنمای رفع ارور This PC Can’t Run Windows 11 را بررسی میکنیم و مراحل فعال کردن گزینهای در تنظیمات بایوس سیستمها را توضیح میدهیم.
از چند هفته پیش نسخهی آزمایشی ویندوز ۱۱ فاش شده بود و بسیاری از کاربران آن را دانلود و نصب کردهاند اما در عین حال افراد زیادی با ارور زیر روبرو شدهاند که علت آن معمولاً فقدان TPM یا غیرفعال نبودن آن است.
برای نصب ویندوز ۱۱ به TPM 2.0 و Secure Boot نیاز دارید!
ویندوز ۱۱ از نظر سرعت و سبکی، شبیه به ویندوز ۱۰ است و در حقیقت پردازنده، رم و کارت گرافیک بسیار قوی لازم ندارد اما دقت کنید که به دو ویژگی خاص نیاز دارد. ویژگی اول قابلیت بوت امن یا Secure Boot است. این ویژگی در سیستمهای نسبتاً قدیمی هم وجود دارد ولیکن ممکن است کاربر برای نصب کردن توزیعات لینوکس یا برخی تغییرات خاص در سیستم، آن را غیرفعال کرده باشد. لذا تنها کاری که باید انجام شود، فعال کردن قابلیت Secure Boot در تنظیمات BIOS است.
اما مورد دوم نیازهای سختافزاری ویندوز ۱۱ در سیستمهای قدیمی به کلی وجود ندارد و آن TPM 2.0 است. اگر این ویژگی در سختافزار سیستم شما وجود داشته باشد، میبایست به بایوس مراجعه کرده و آن را فعال کنید. به زودی مقالهی دیگری در توصیف مشخصات سختافزاری موردنیاز برای نصب کردن Windows 11 منتشر میکنیم.
چگونه Secure Boot و TPM کامپیوتر و لپتاپ را فعال کنیم؟
اما راهکار نصب ویندوز ۱۱ روی سیستمها: ابتدا میبایست وارد محیط بایوس یا همان صفحهی تنظیمات مادربورد شوید. برای این منظور در سیستمهای مختلف میبایست یکی از کلیدهای F1 الی F12 و یا کلید Del را فشار داد. دقت کنید که ابتدا سیستم را خاموش کنید و پس از روشن کردن، مرتباً کلید مربوطه را فشار دهید.
دقت کنید که در برخی از لپتاپها، میبایست کلید Fn را نگه داشت و کلیدهای F1 الی F12 را فشار داد. در غیر این صورت کارکرد کلیدهای F1 الی F12 متفاوت است و شاید صفحهی بایوس هیچگاه باز نشود! در بعضی از لپتاپها نیز کلید سختافزاری خاصی در اطراف بدنه وجود دارد که موجب باز شدن صفحهی بایوس میشود.
اگر نمیدانید که در سیستم شما، کدام کلید برای ورود به بایوس کاربرد دارد، میتوانید هر بار یکی از کلیدها را پس از روشن کردن سیستم فشار دهید تا سرانجام به پاسخ سوال خود برسید. راهکار دیگر مراجعه به سایت سازنده و فرومها است. به علاوه میتوانید به مقالهای که قبلاً منتشر کردیم توجه فرمایید و روشی که در سیستمهای مجهز به ویندوز ۸ و ۱۰ میتوان استفاده کرد را امتحان کنید که سادهتر است:
در صفحهی بایوس یا UEFI مادربوردهای جدیدتر که گرافیکی و جذابتر است، به بخش مربوط به تنظیمات Secuity یا امنیت مراجعه کنید. یکی از گزینههای موجود در این بخش، حاوی کلمهی TPM یا Trusted Platform Module است یا در توضیحات آن گزینه، کلمهی TPM به چشم میخورد. میبایست این گزینه را فعال یا Enabled کنید.
اما مورد دوم که فعالسازی بوت امن است: برای یافتن این گزینه میبایست صفحهی مربوط به تنظیمات بوت را باز کنید. اگر گزینهی Secure Boot در حالت Enabled نیست، آن را فعال کنید.
با توجه به تنوع طراحی منوی تنظیمات مادربوردهای مختلف، نمیتوان روش دقیق ورود به بایوس و فعالسازی TPM و Secure Boot را ذکر کرد، بنابراین حوصله کنید و گزینهها و صفحات مختلف تنظیمات بایوس را بررسی کنید تا این دو آپشن را پیدا کرده و فعال کنید.
پس از تغییر دادن تنظیمات، دقت کنید که تنظیمات جدید را ذخیره کنید. به عبارت دیگر با مراجعه به آخرین صفحه یا بخش مربوط به Exit، گزینهی Save and Exit یا گزینهای مشابه نظیر Exit Saving Changes را انتخاب کنید. سیستم ریاستارت میشود و میتوانید شانس خودتان را در نصب ویندوز ۱۱، امتحان کنید.
اگر در همهی صفحات BIOS یا UEFI گزینهی مربوط به TPM را رویت نمیکنید، به این معنی است که سختافزار سیستم شما نسبتاً قدیمی است و قابلیت سختافزاری لازم برای نصب ویندوز ۱۱ در آن وجود ندارد. در این صورت میتوانید یک فایل dll خاص را در فولدر Sources دیسک نصب ویندوز جایگزین فایل اصلی کنید و این محدودیت را دور بزنید. چند روش دیگر نیز با همین سبک و سیاق در فضای وب مطرح شده است که به زودی در مقالهای مطرح میکنیم. لذا اگر سیستم قدیمی دارید، از نصب شدن ویندوز ۱۱ ناامید نشوید!
TPM چیست؟!
اما سوال کاربران کنجکاو و اهالی فن این است که:
اصولاً TPM چیست و چه فایدهای دارد؟
چرا مایکروسافت یکی از لازمههای نصب ویندوز ۱۱ را TPM 2.0 در نظر گرفته است؟
منظور از Trusted Platform Module یا ماژول پلتفرم مورداعتماد یا امن، تراشهای است که برای امور امنیتی و رمزگذاری طراحی شده است. تقریباً در تمام تراشههایی که پس از سال ۲۰۱۶ معرفی و تولید شدهاند، این بخش وجود دارد و همینطور TPM 2.0 را پشتیبانی میکنند.
مایکروسافت برای بهبود امنیت سیستمهای ویندوزی، نیاز به فعال بودن TPM و همینطور Secure Boot را به عنوان لازمههای سختافزاری در نظر گرفته است.
اگر در حال حاضر ویندوز روی سیستم شما نصب است، میتوانید با اجرا کردن یک فرمان ساده، بررسی کنید که TPM فعال است یا خیر. کافی است کلید میانبر Win + R را فشار دهید و سپس فرمان tpm.msc را تایپ کرده و Enter را فشار دهید. در پنجرهی باز شده، ممکن است پیام در دسترس نبودن یا غیرفعال بودن TPM ظاهر شود. اگر TPM فعال باشد، نسخهی پشتیبانی شده را زیر عبارت Specification Version مشاهده خواهید کرد.
سیارهی آیتی